A área de transferência do teclado Samsung não está funcionando – Como corrigir
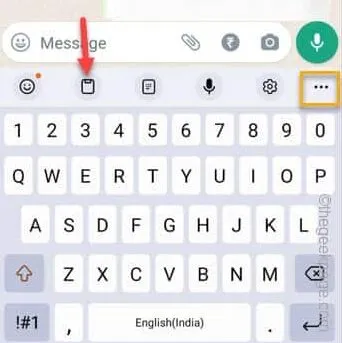
Soluções alternativas –
1. Reinicie o telefone. À medida que o telefone desliga e reinicia, todos os itens da área de transferência são liberados. Você pode começar de novo com a área de transferência.
Correção 1 – Use o teclado Samsung
Passo 1 – Para configurar o teclado, abra as “ Configurações ” do seu celular.
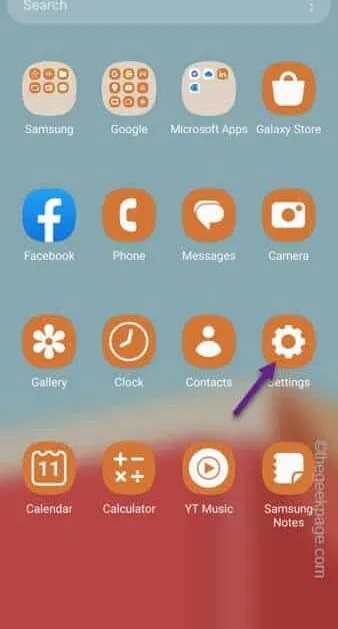
Passo 2 – Depois disso, abra as configurações de “ Gerenciamento geral ” para abri-lo.
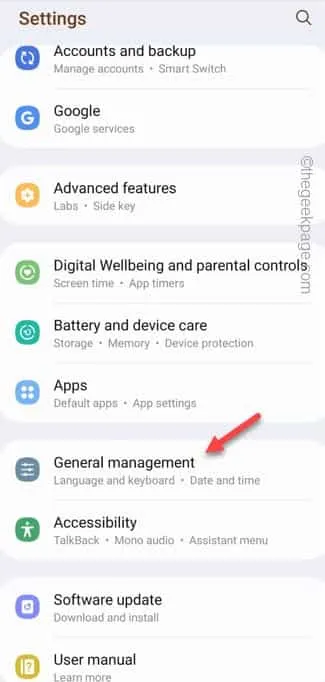
Passo 3 – Nas configurações de Gerenciamento Geral, você verá a configuração “ Lista de teclado e padrão ”. Abra isso.
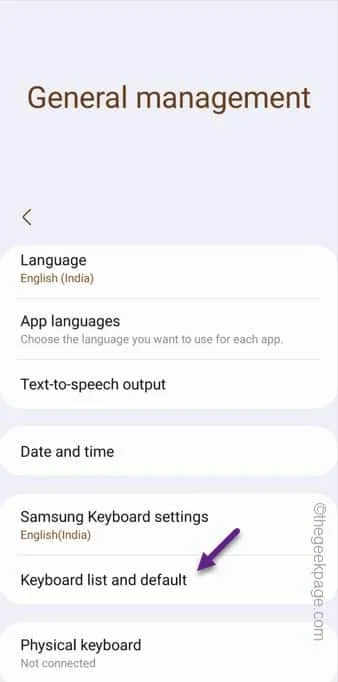
Passo 4 – Na próxima página, você deve abrir a configuração “ Teclado padrão ”.
Passo 5 – Você verá todos os teclados que possui em seu telefone.
Passo 6 – Escolha o “ Samsung Keyboard ” para defini-lo como o teclado padrão do seu telefone.

Passo 7 – Agora, vamos garantir que a barra de ferramentas apareça no teclado, onde você pode encontrar a área de transferência real.
Passo 8 – Na lista de Teclados e na página padrão, toque em “ teclado Samsung ” mais uma vez para acessar mais configurações de teclado.
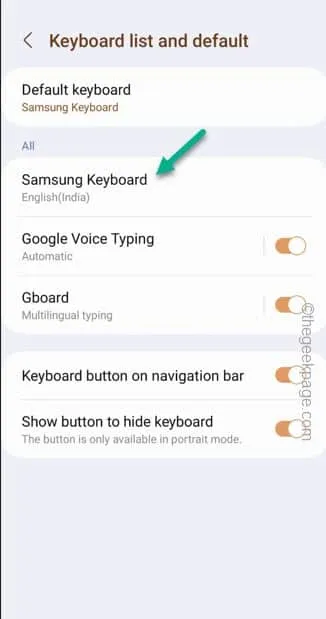
Passo 9 – Agora, role para baixo até ver a opção Estilo e layout.
Passo 10 – Mude a “ Barra de Ferramentas do Teclado ” para o modo “ Ligado ”.

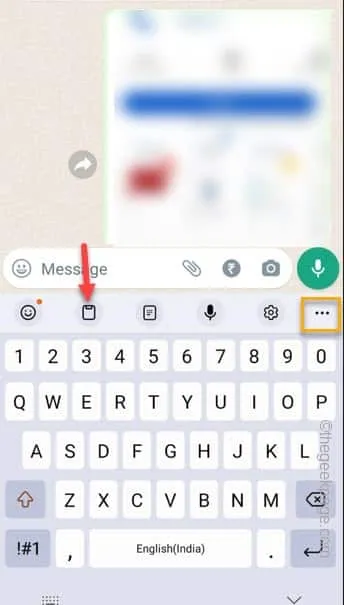
Feche as Configurações e abra Mensagens para enviar um texto. Copie algo e teste se a área de transferência está funcionando ou não.
Correção 2 – Abra a área de transferência do teclado
Passo 1 – Abra o WhatsApp no seu celular.
Passo 2 – Em seguida, comece a digitar em um chat.
Passo 3 – Você verá o ícone 📋 lá na barra de configurações superior da barra do teclado.
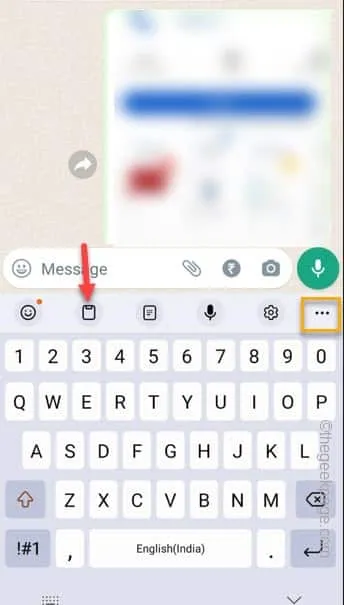
Etapa 4 – Além disso, você pode abrir a área de transferência nas configurações de três pontos.
Abra as configurações da área de transferência para abrir isso.
Correção 3 – Ative a opção Salvar capturas de tela na área de transferência
Passo 1 – Abra o Mensagens ou o WhatsApp no seu celular.
Passo 2 – Abra um chat aleatório. Agora, você precisa se certificar de que está usando o Samsung Keyboard.
Passo 3 – Então, clique no ícone “ Teclado ” para abri-lo.
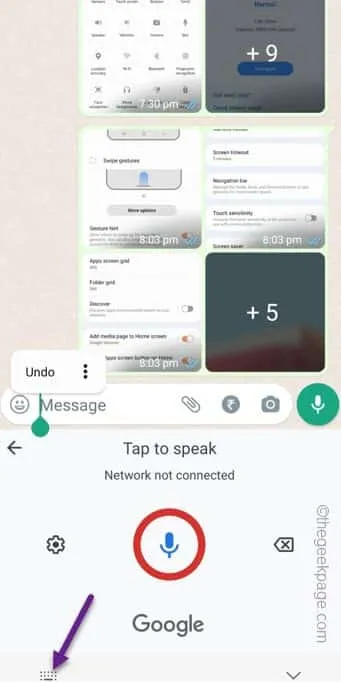
Passo 4 – Certifique-se de escolher o “ Samsung Keyboard ” para usar o teclado.

Passo 5 – Depois de retornar ao teclado Samsung, toque em “⚙️” para abrir as configurações do teclado Samsung.
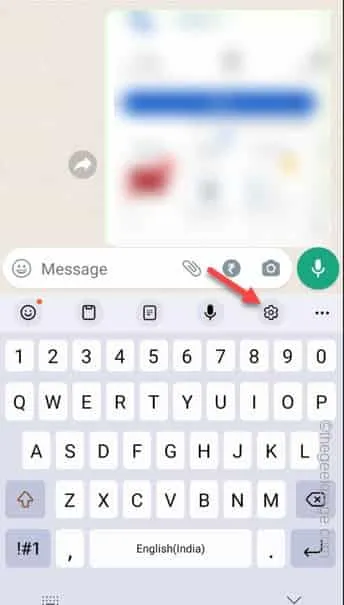
Etapa 6 – Isso o levará às configurações do teclado Samsung .
Etapa 7 – Certifique-se de alternar o modo ” Salvar capturas de tela na área de transferência ” para ” Ativado “.
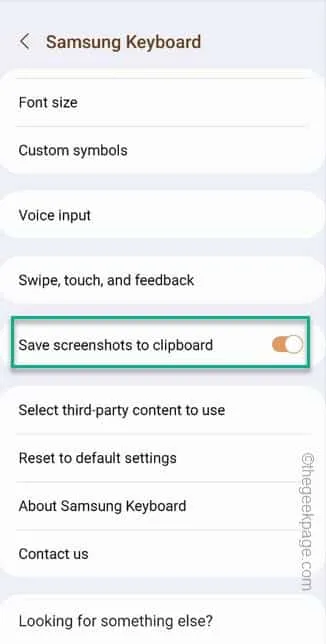
Correção 4 – Limpe o cache do teclado Samsung
Passo 1 – Abra as Configurações no seu telefone.
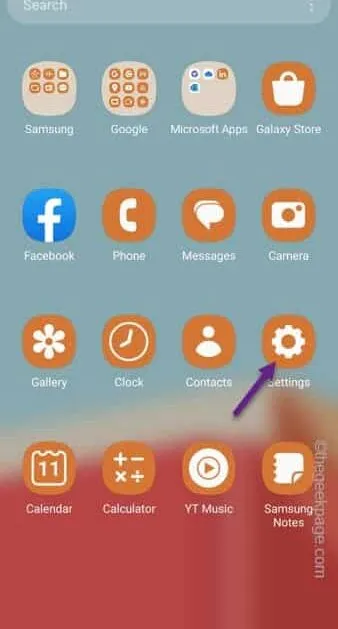
Passo 2 – Em seguida, vá para “ Aplicativos ” para abri-lo.
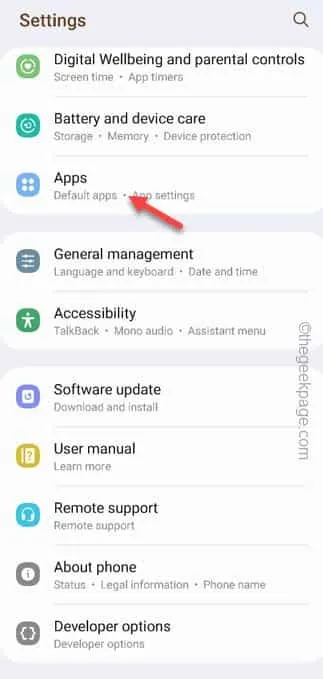
Passo 3 – Lá, se você descer ou pesquisar, encontrará o “ Teclado Samsung ” para abrir esse app.
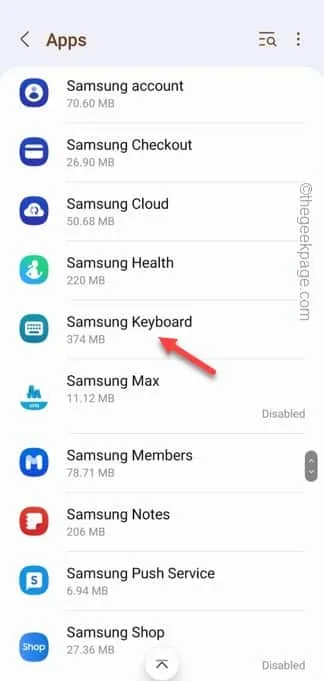
Passo 4 – Na tela seguinte, toque na opção “ Armazenamento ” para ir até lá.
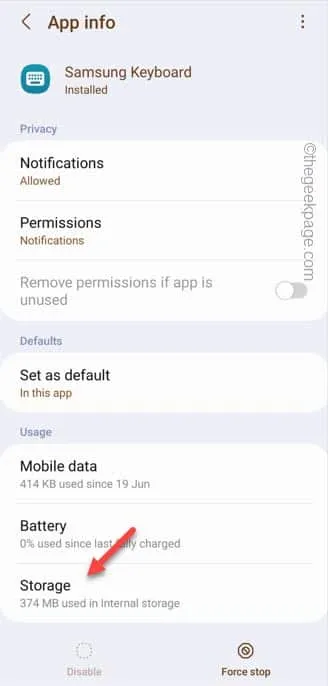
Passo 5 – Por fim, use a opção “ Limpar cache ” para limpar o cache do teclado do seu celular.
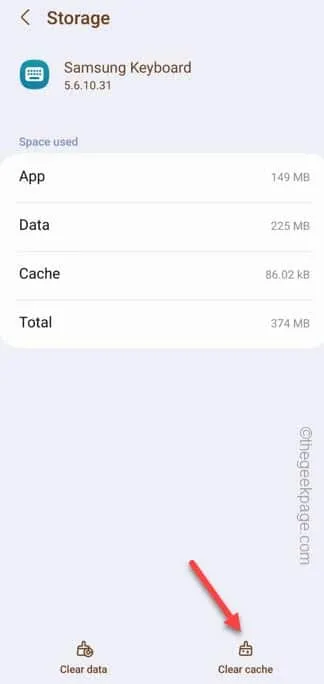
Correção 5 – Você está usando um aplicativo incompatível
Correção 6 – Ligue os painéis de borda
Etapa 1 – Você pode ativar esse recurso no utilitário Configurações . Então, abra isso.
Passo 2 – Abra o “ Display ” para acessar essas configurações.
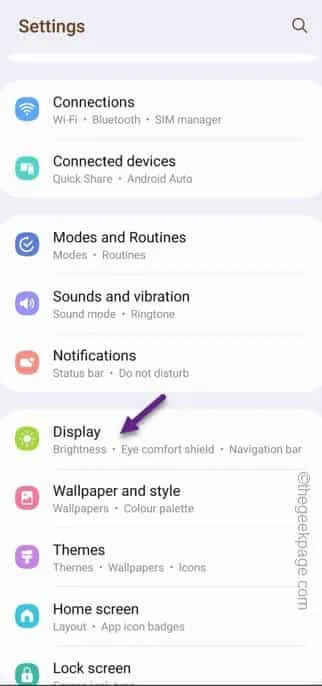
Passo 3 – Nas configurações de exibição, defina os “ Painéis de borda ” para o modo “ Ligado ”. Então, abra isso.
Passo 4 – Agora, abra os “ Painéis ” para abrir essas configurações.
Passo 5 – Certifique-se de marcar a configuração “ Área de transferência ”.
Correção 7 – Atualize o telefone
Passo 1 – Abra diretamente as configurações do seu telefone.
Passo 2 – Abra a “ Atualização de Software ” para abrir essas configurações.
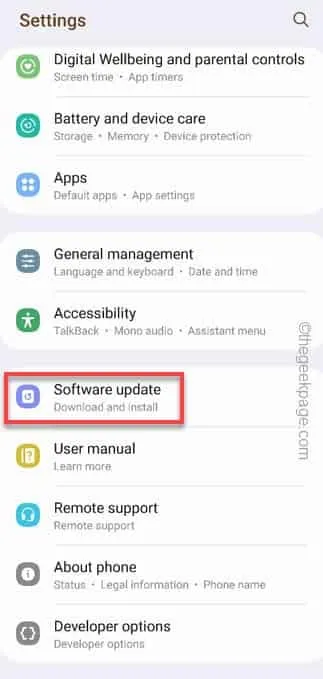
Passo 3 – Na tela seguinte, vá até a configuração “ Baixar e instalar ”.
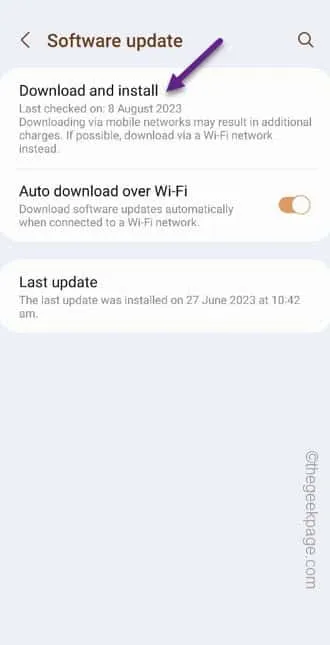



Deixe um comentário