Safari travando no Mac? 11 maneiras de corrigi-lo!
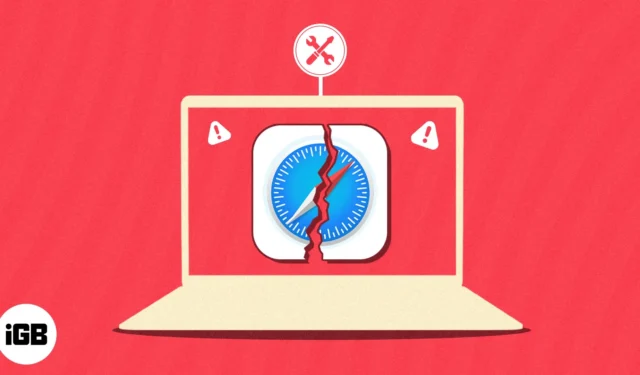
O Safari tem uma série de recursos louváveis, mas de vez em quando, seus usuários leais podem encontrar travamentos e falhas. Se você é um deles, não se preocupe. Você pode rapidamente colocar seu navegador favorito de volta em funcionamento, empregando algumas soluções simples. Siga este guia para explorar as correções mais comuns para resolver falhas do Safari no Mac.
- Forçar o encerramento e reiniciar o Safari
- Limpe o cache do Safari no Mac
- Remova o histórico do Safari e os dados do site
- Excluir extensões do Safari
- Excluir preferências do Safari
- Limpar RAM
- Redefinir PRAM ou NVRAM
- Inicialize seu Mac no modo de segurança
- Executar Utilitário de Disco
- Atualize o Safari e atualize o macOS
- Redefina seu Mac
1. Force o encerramento e reinicie o Safari
Pode ser frustrante experimentar travamentos do Safari no Mac enquanto você está no meio de uma tarefa. Mas não tema; siga as etapas a seguir para solucionar esse problema completamente.
- Clique no logotipo da Apple () → Forçar encerramento ao acessar o Safari.
Ou pressione simultaneamente as teclas cmd+option+esc no seu Mac.
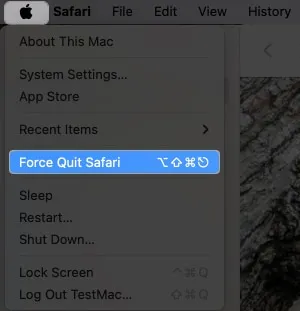
- Escolha Safari → Forçar Encerrar para continuar.
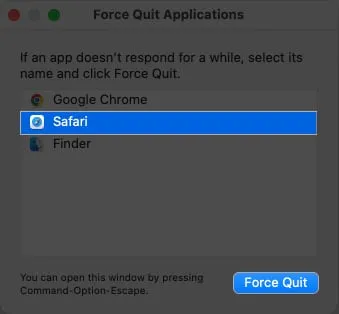
- Clique em Forçar Encerramento quando solicitado.
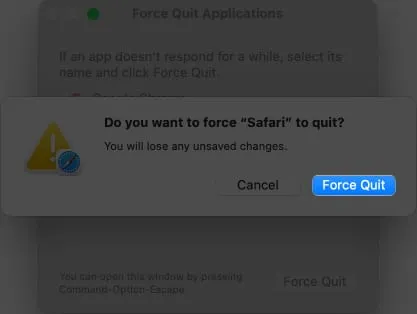
- Feche o menu Forçar Encerramento .
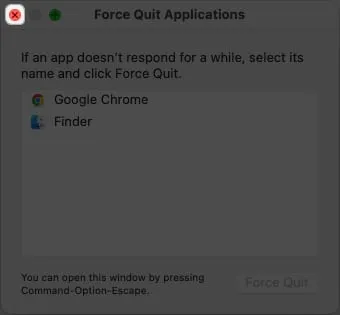
- Depois que o Safari for desligado com sucesso, aguarde alguns segundos.
- Agora reinicie o navegador da Web como faria normalmente.
Embora esse processo seja claro e simples, ele tende a fazer o trabalho. Ao acessar seu navegador novamente após o encerramento bem-sucedido, quaisquer problemas ou conflitos remanescentes devem ser resolvidos.
2. Limpe o cache do Safari no Mac
Vale a pena notar que, se esse problema persistir apesar do abandono forçado, você deve considerar uma solução mais abrangente. O Safari, como qualquer outro navegador, armazena arquivos e dados temporários para fornecer uma resposta mais rápida aos seus usuários em futuras visitas.
No entanto, com o tempo, esse cache pode ficar obstruído com excesso de dados ou arquivos corrompidos, resultando em travamentos. Vamos explorar como você pode limpar o mesmo.
- Clique na opção Safari na guia do menu.
- Selecione Configurações e mude para a guia Avançado .
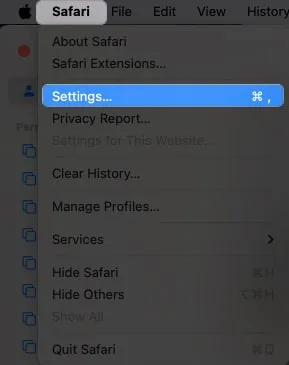
- Agora, escolha Mostrar recursos para desenvolvedores da Web para prosseguir.
No macOS Ventura, você verá Mostrar menu Desenvolver na barra de menus.

- Se quiser, pode fechar o menu de preferências agora.
- Em seguida, vá para Desenvolver na barra de menus → Esvaziar caches para todos os perfis .
No macOS Ventura, essa ação é chamada de caches vazios .
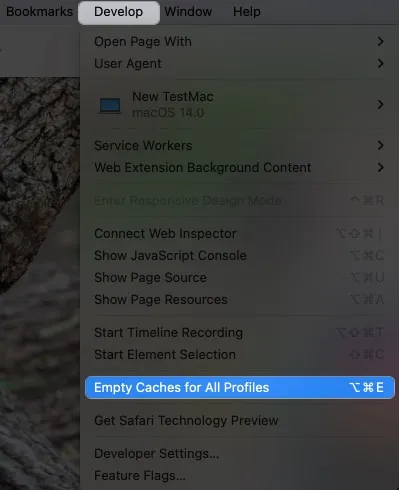
- Agora deixe o processo seguir seu curso e saia do Safari .
- Aguarde um momento antes de reiniciar o navegador Safari.
Esperançosamente, o problema agora está corrigido. Além disso, esse processo não é apenas dedicado a trazer seu navegador de volta dos mortos, mas também melhora o desempenho do navegador e melhora a segurança. Seguindo essas etapas, os usuários de Mac podem garantir uma experiência de navegação perfeita no Safari e minimizar as interrupções causadas por travamentos.
3. Remova o histórico do Safari e os dados do site
Se o Safari continuar travando, considere remover seu histórico e dados do site. Há uma grande chance de que quaisquer conflitos ou erros possam ser resolvidos no seu navegador.
- Clique em Histórico na barra de menu.
- Selecione Limpar histórico para prosseguir.
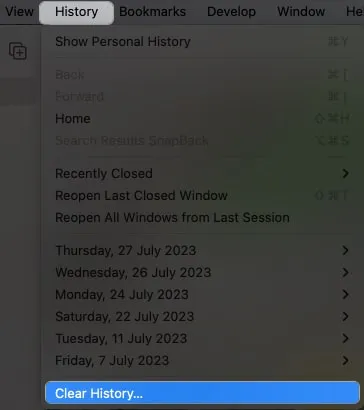
- Escolha uma duração de tempo preferida no menu suspenso .
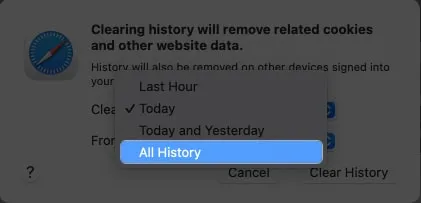
- Quando estiver pronto, clique em Limpar histórico .
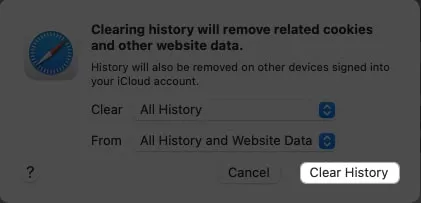
A limpeza do histórico e dos dados do site não apenas ajuda a corrigir possíveis falhas, mas também melhora o desempenho do navegador, liberando espaço em disco. No entanto, é importante considerar que seguir este método pode resultar na remoção das preferências e configurações que você salvou anteriormente.
4. Exclua as extensões do Safari
Remover todas as extensões ativas do Safari pode ser muito eficaz.
As extensões são basicamente uma ajuda que leva os usuários a uma acessibilidade aprimorada. No entanto, muitas vezes podem atrapalhar, tornando-se fonte de conflitos e instabilidade. Como resultado, torna-se importante livrar-se das extensões para enriquecer o Safari com desempenho ininterrupto.
- Acesse Safari → Configurações na barra de menus.
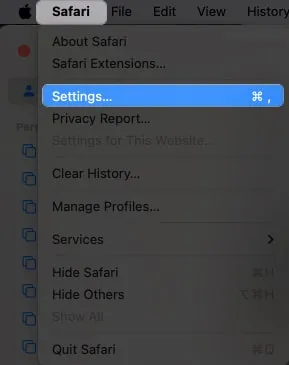
- Navegue até o menu Extensões .
- Selecione uma extensão que deseja remover e clique em Desinstalar .
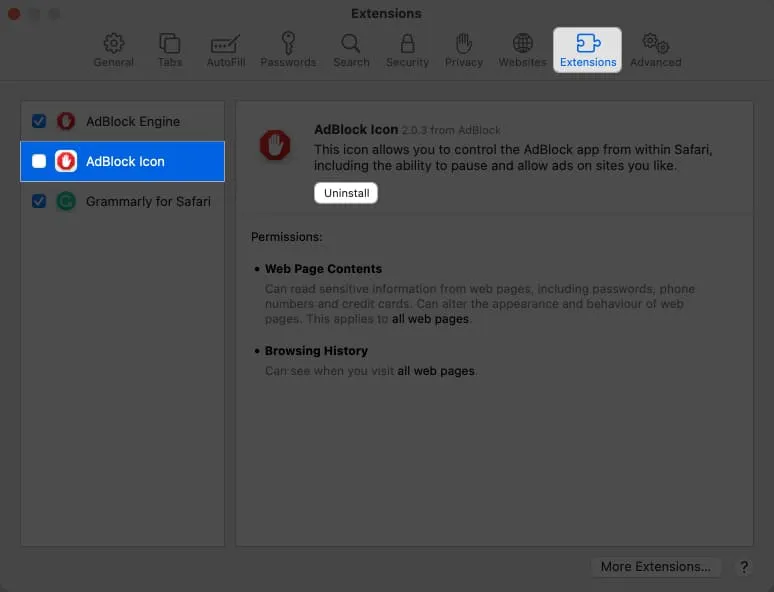
- Além disso, desative a respectiva extensão.
- Se solicitado, clique em Mostrar no Finder .
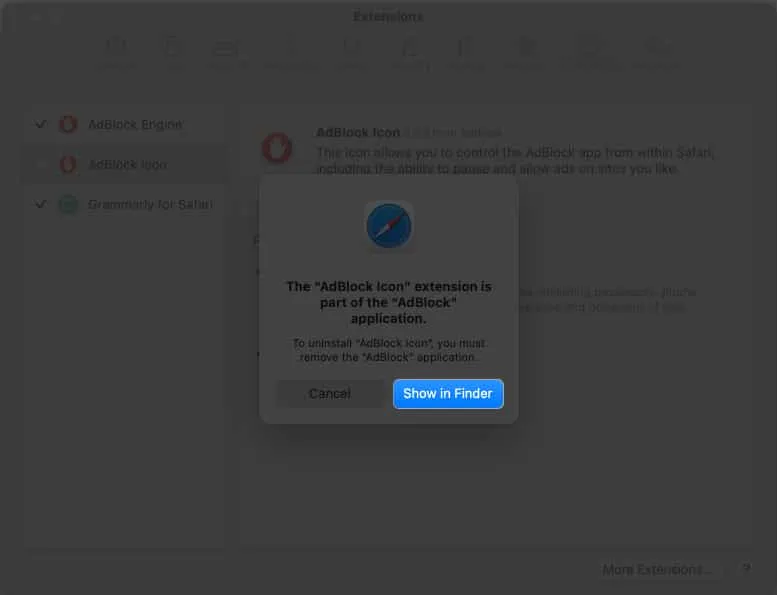
- Agora, basta clicar com o botão direito do mouse na extensão.
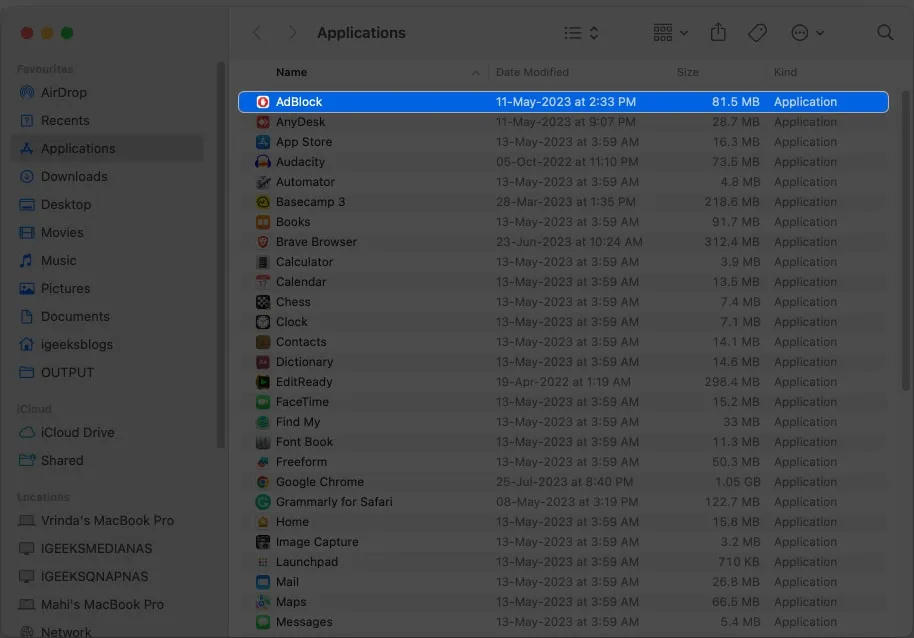
- Selecione Mover para o Bin para concluir o processo.
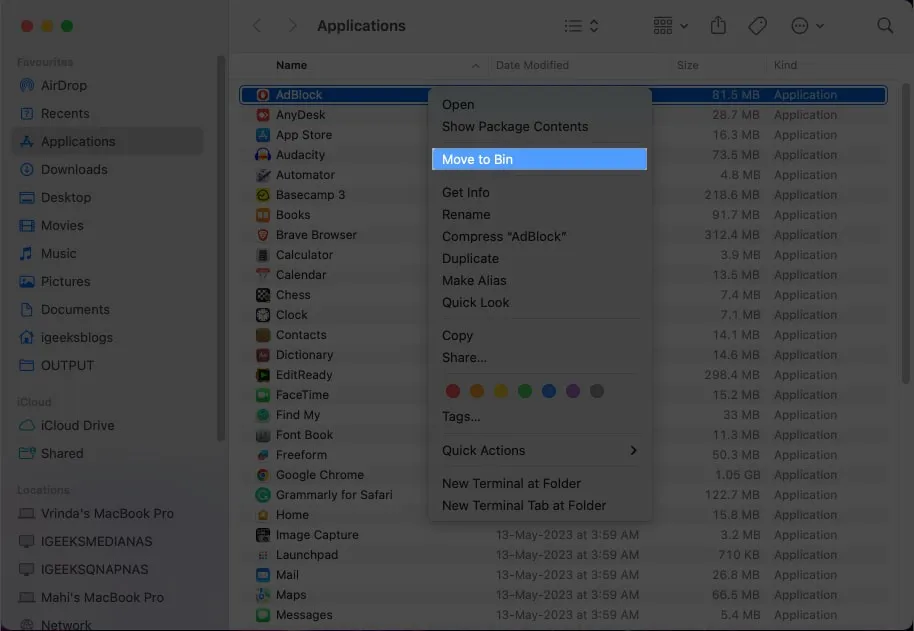
No entanto, antes de aderir a esse processo, é importante considerar todas as desvantagens relacionadas ao processo. Por fim, ao seguir as etapas discutidas acima, você pode perder uma senha salva e definir as preferências.
5. Exclua as preferências do Safari
Para aqueles que acabaram de travar o Safari, vamos tentar algo extremo – remover completamente as preferências do Safari. Este processo eliminará todas as configurações incorretas que possam estar atrapalhando o navegador.
- Force o encerramento do Safari seguindo as etapas discutidas acima.
- Inicie o Localizador .
- Em seguida, clique em Ir → Biblioteca na barra de menus.
Se não conseguir localizar a opção Biblioteca, selecione Computador no menu.
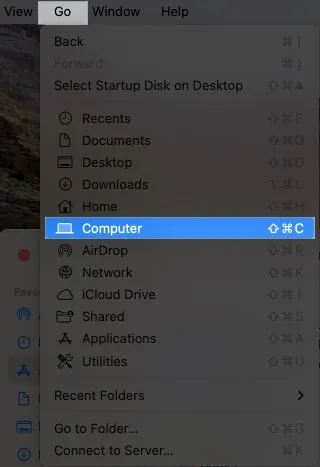
- Agora selecione seu Drive → Biblioteca → Preferências .

- Neste caso, você deve localizar todos os arquivos que começam com “ com.apple.Safari” .
- Selecione todos eles e execute a ação Mover para a lixeira .
- Certifique-se de limpar esses arquivos do Bin também.
- Agora simplesmente reinicie o seu Mac.
Ao concluir essas etapas, o aplicativo criará um novo conjunto de preferências removendo todos os aspectos salvos anteriormente. No entanto, tenha cuidado, pois esse processo removerá todas as personalizações ou dados salvos associados ao Safari.
6. Limpe a RAM
Uma possível solução para o Safari travar no seu Mac é limpar a RAM. Durante um período de tempo significativo, nossos dispositivos ficam sobrecarregados com uma série de atividades. Portanto, se o Safari travar com frequência no seu Mac, pode ser devido à memória insuficiente necessária para um desempenho mais suave do navegador.
Existem muitos aplicativos que podem limpar sua RAM em um instante. Portanto, entenda profundamente esses aplicativos de limpeza do Mac e encontre o que se adapta às suas preferências.
Além disso, é altamente recomendável executar essa ação regularmente para que você não seja incomodado por esses problemas no futuro.
7. Redefinir PRAM ou NVRAM
No entanto, se você não quiser tentar algo tão difícil quanto redefinir todo o sistema, existe uma saída. Você sempre pode optar por redefinir a PRAM ou NVRAM do seu Mac . Lembre-se de que os Macs da série M executam essa ação por conta própria.
Mas esse processo depende um pouco da sorte. Esta solução não pode garantir a recuperação completa do Safari em comparação com outras soluções discutidas. Também é aconselhável fazer backup de dados importantes antes de tentar qualquer alteração nas configurações do sistema.
8. Inicialize seu Mac no modo de segurança
Se você estiver enfrentando erros de navegador ao usar o Safari, poderá investigar e solucionar o problema analisando as configurações do sistema por meio do Modo de segurança. Isso permitirá que você determine se o problema está em um software ou extensão incompatível ou com defeito.
Para quem desconhece esse processo, não se preocupe; temos um guia dedicado para acessar o Modo de segurança no Mac .
Ao navegar com sucesso para o Modo de segurança no Mac, inicie o Safari novamente. Se o Safari responder de acordo com seus comandos, é seguro assumir que um aplicativo de terceiros está interferindo no desempenho do sistema.
Agora você deve sair do modo de segurança e remover extensões ou aplicativos instalados recentemente que podem causar esse problema.
9. Execute o Utilitário de Disco
O Utilitário de Disco também pode ajudar a corrigir falhas do Safari no Mac. Esta ferramenta é integrada ao seu macOS por padrão exatamente para encontrar tais erros. Vamos ver como você pode executar esta ferramenta:
- Inicie o Finder no seu Mac.
- Acesse Aplicativos → Utilitários para prosseguir.
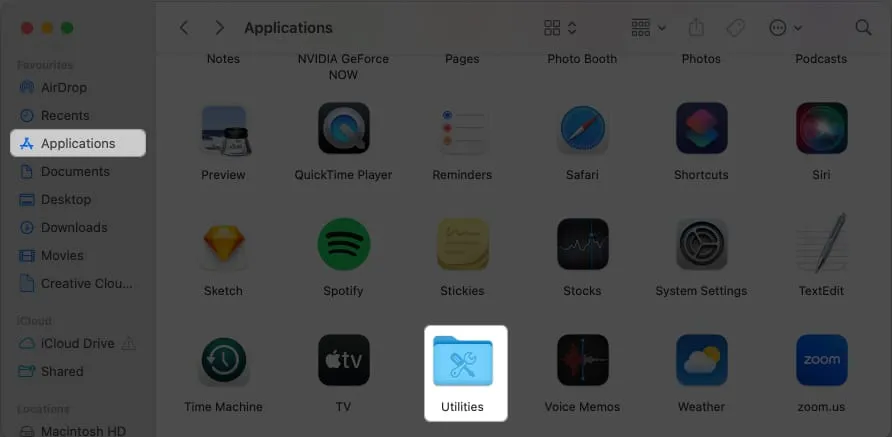
- Execute o Utilitário de Disco .
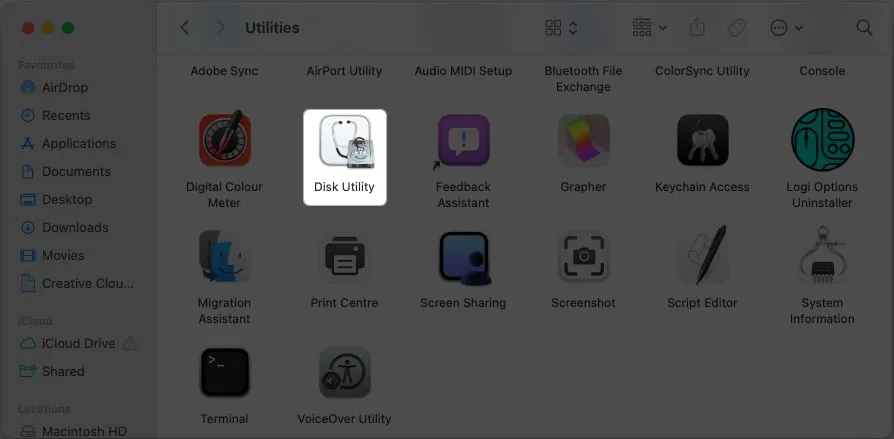
- Escolha sua unidade principal . É mais provável que se chame Macintosh HD .
- Agora, clique no ícone Primeiros Socorros .
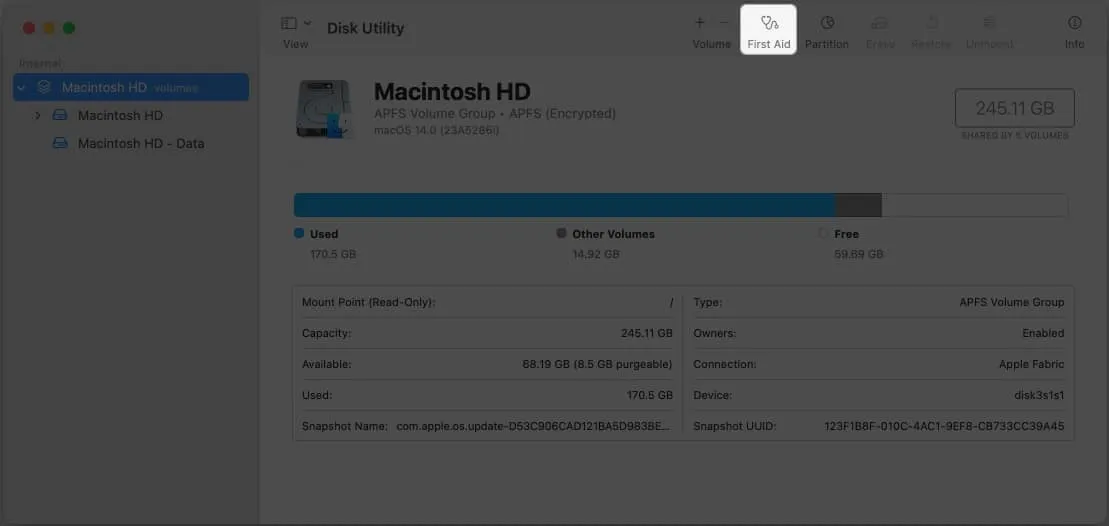
- Bater Correr .
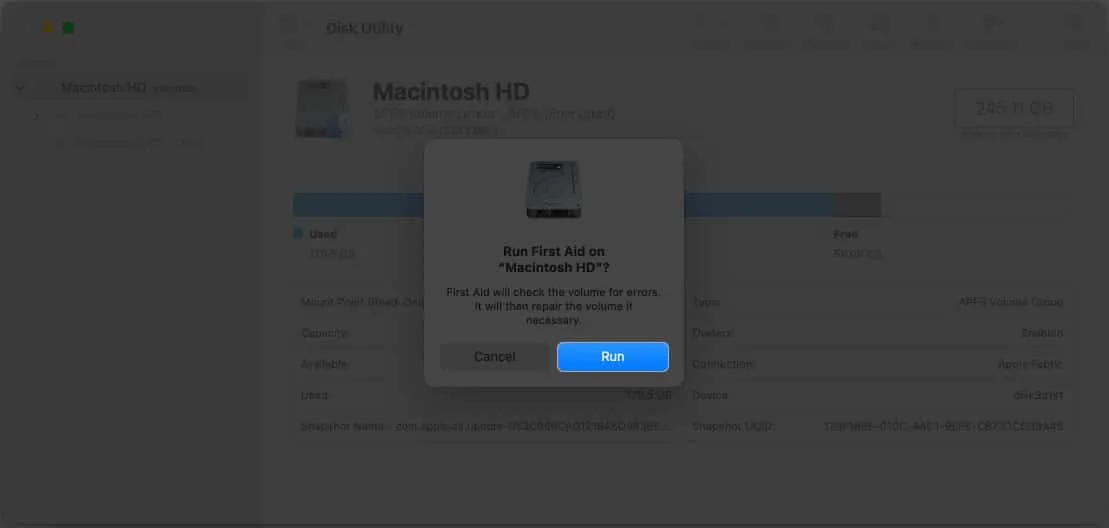
- Selecione Continuar quando solicitado.
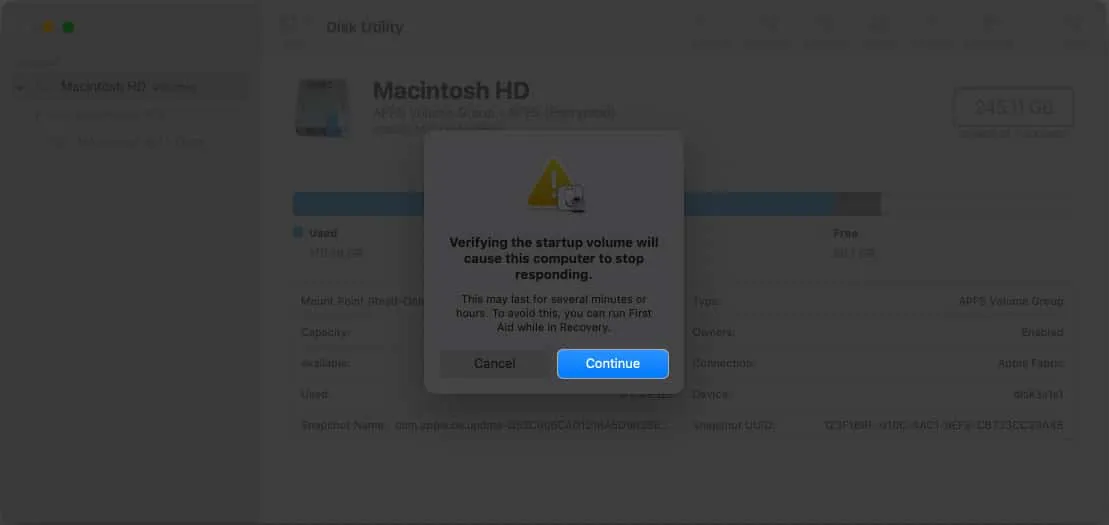
- Agora, deixe o processo seguir seu curso.
Observe que você não poderá interagir com seu computador até que esse processo seja concluído.
Após a conclusão bem-sucedida do processo, basta reiniciar o Mac e testar o Safari novamente para ver se ele continua travando. Este método não apenas resolve os problemas de adulteração do Safari, mas também garante o desempenho geral do seu macOS.
10. Atualize o Safari e atualize o macOS
A Apple lança regularmente atualizações com a consciência de remover bugs comuns e uma melhoria geral para todo o sistema. Portanto, há uma grande chance de que a Apple forneça uma atualização de aplicativo para resolver esse problema sem problemas.
O mesmo também verifica as atualizações do sistema macOS. Se não houver atualização dedicada disponível para o Safari, você pode optar por atualizar seu macOS para uma atualização geral. Isso deve contribuir positivamente para eliminar as falhas do Safari no Mac.
Se o Safari estiver enfrentando um problema que não pode ser corrigido, é provável que a Apple investigue e forneça imediatamente uma atualização para resolver todos os problemas para os usuários.
11. Redefina seu Mac
Para aqueles que dependem muito do Safari para trabalhar, esse problema pode ser bastante irritante e frustrante. Eles devem considerar realizar uma redefinição de fábrica no seu Mac .
Esse processo limpará completamente todo o cache, extensões e plug-ins salvos em seu dispositivo e atenuará as falhas causadas por software conflitante. Embora, antes de começar com esta alternativa, é aconselhável fazer um backup e armazenar seus arquivos importantes.
Entre em contato com o suporte da Apple
Por fim, se nenhuma dessas etapas for bem-sucedida, pode valer a pena entrar em contato com o Suporte da Apple ou procurar a ajuda de um técnico profissional para solucionar o problema.
Eles o guiarão por etapas de solução de problemas mais avançadas ou recomendarão possíveis correções de software ou hardware adaptadas à sua situação específica. Você também pode participar das discussões da Apple para verificar suas preocupações entre outros usuários do macOS.
perguntas frequentes
Existem conflitos conhecidos com software de terceiros que possam causar falhas no Safari? Existe uma maneira de isolar a causa das falhas do Safari no Mac? Devo considerar a reinstalação do Safari para corrigir as falhas?
A reinstalação do Safari não é recomendada, pois é parte integrante do macOS. No entanto, você pode redefinir o Safari, conforme mencionado anteriormente, o que geralmente pode resolver problemas sem a necessidade de uma reinstalação completa.
Explorar e controlar!
Agora que você está equipado com o conhecimento para combater falhas do Safari no seu Mac, você pode navegar com confiança na web sem medo de interrupções abruptas.
Obrigado por ler. Reserve um momento para compartilhar seus pensamentos e ideias na seção de comentários abaixo.



Deixe um comentário