Erro de tempo de execução: não foi possível chamar o procedimento [Guia de correção]
![Erro de tempo de execução: não foi possível chamar o procedimento [Guia de correção]](https://cdn.thewindowsclub.blog/wp-content/uploads/2023/05/runtime-error-could-not-call-proc-640x375.webp)
Os erros de tempo de execução ocorrem ao executar ou executar um programa que trava ou falha, exibindo uma mensagem de erro. A parte Could not call proc significa que o aplicativo ou script não pode executar uma função ou procedimento. Isso geralmente ocorre devido a uma biblioteca ou dependência ausente.
Por que recebo o erro de tempo de execução: Não foi possível chamar o proc?
Existem muitas causas para o erro Runtime: Could not call proc, mas vamos destacar as mais prováveis:
- O PC não atende aos requisitos do sistema – Se você estiver tentando instalar um software ou um jogo sem atender aos requisitos mínimos do sistema, esse erro pode ocorrer.
- Vazamentos de memória – Devido a vazamentos de memória , embora você tenha a quantidade certa de memória RAM ou GPU, o aplicativo está detectando menos.
- Instalador corrompido – Se o download do instalador não foi concluído corretamente, você pode ter um kit de software corrompido e instalá-lo retornará este erro.
- Infecção por vírus ou malware – Vírus e malware são conhecidos por mexer com o sistema e os arquivos e, se alguns dos arquivos de instalação estiverem corrompidos , você receberá esse erro de tempo de execução.
Agora que sabemos as possíveis causas do erro Runtime: Could not call proc, vamos tentar corrigi-lo.
Como corrijo o erro de tempo de execução: Não foi possível chamar o proc?
Antes de entrar em soluções mais complicadas, vamos verificar alguns métodos confiáveis para uma recuperação mais rápida:
- Verifique se o seu dispositivo atende aos requisitos do sistema do aplicativo.
- Tente baixar o instalador do aplicativo novamente e certifique-se de ter todos os arquivos para ele.
- Feche todos os programas e processos desnecessários antes de executar o instalador.
- Execute uma verificação completa usando um antivírus confiável .
Se essas medidas preliminares não resolverem o problema, aplique as soluções abaixo.
1. Altere o local da pasta Temp
- Clique no botão Iniciar , digite cmd e selecione Executar como administrador nos resultados.
- Digite ou cole os seguintes comandos, um por um, pressionando Enter após cada um:
set TEMP=C:\Windows\temp
set TMP=C:\Windows\tmp
- Agora, tente reiniciar o instalador e veja se o erro persiste.
Por mais estranho que pareça, se a pasta Temp não estiver no local certo, pode causar erros de execução durante a instalação de um aplicativo. Definir as coisas corretamente resolverá o problema como mágica.
2. Execute varreduras SFC e DISM
- Clique no botão do Windows , digite cmd e selecione Executar como administrador nos resultados.
- Digite ou cole o seguinte comando e pressione Enter para executá-lo:
sfc /scannow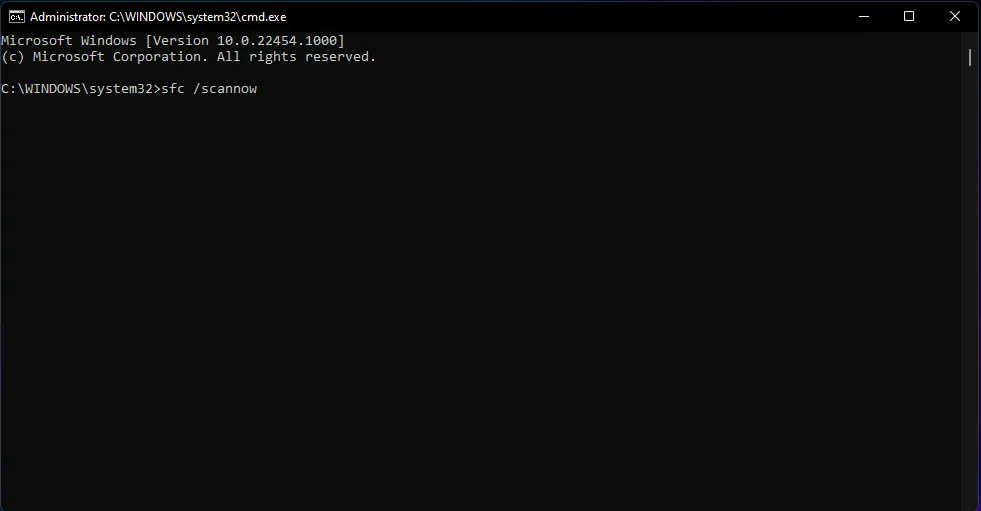
- Aguarde a conclusão da verificação, cole o seguinte comando para executar a verificação do DISM e pressione Enter:
DISM /Online /Cleanup-Image /RestoreHealth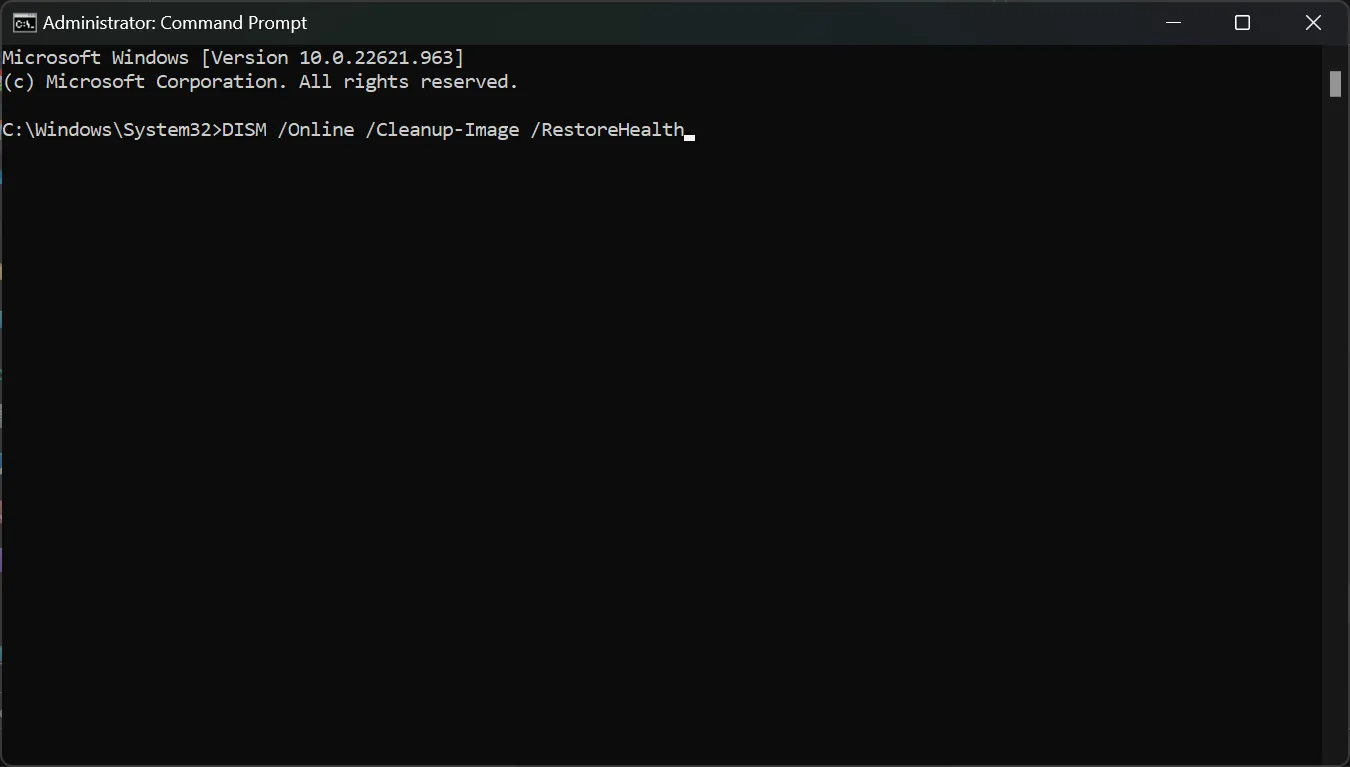
- Aguarde a conclusão da verificação, reinicie o PC e verifique se o erro persiste.
Caso você ache as etapas abaixo muito técnicas e demoradas, existe outro método que testamos para você.
É mais provável corrigir esse código de erro de tempo de execução usando uma ferramenta de reparo de PC dedicada, pois ela pode diagnosticar o sistema e substituir os arquivos de sistema corrompidos imediatamente.
3. Use a solução de problemas de instalação e desinstalação do programa
- Acesse a página oficial da Microsoft e baixe o solucionador de problemas de instalação e desinstalação do programa .
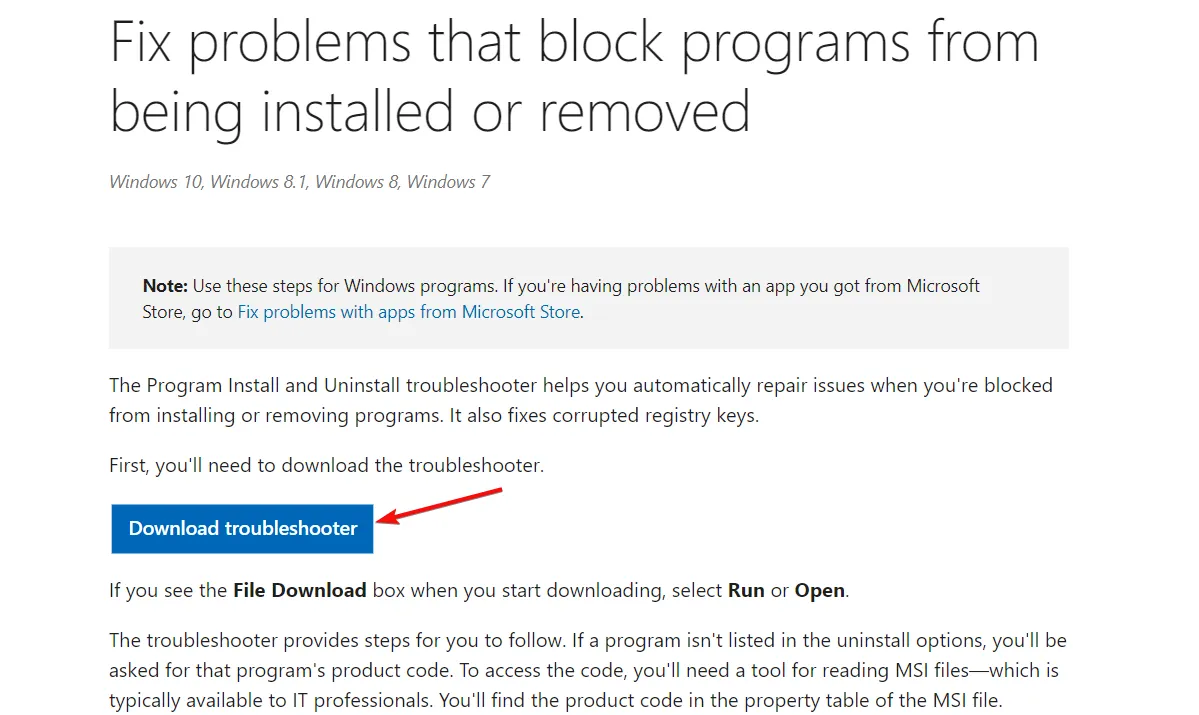
- Clique duas vezes no instalador, clique em Avançar e Instalar.
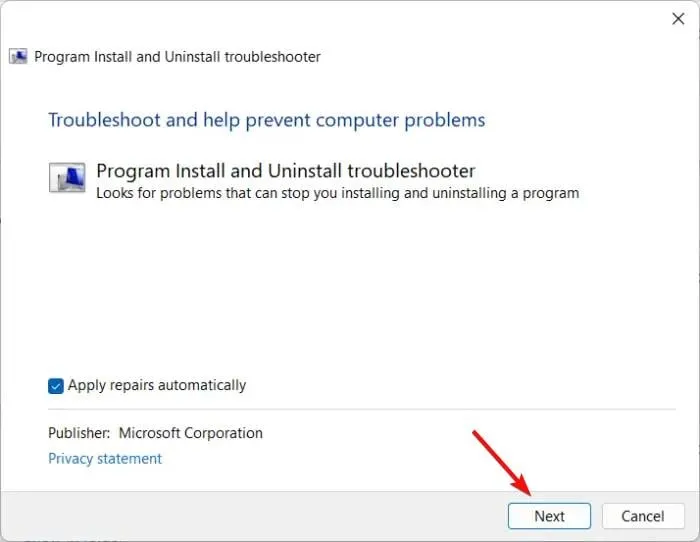
- Selecione o programa que está tendo problemas para instalar e siga as instruções na tela para corrigi-lo.
4. Execute o instalador no modo de compatibilidade
- Clique com o botão direito do mouse no arquivo de atalho do aplicativo em seu PC e selecione Propriedades .
- Vá para a guia Compatibilidade .
- Marque a opção Executar este programa em modo de compatibilidade e selecione Windows 8 no menu suspenso abaixo.
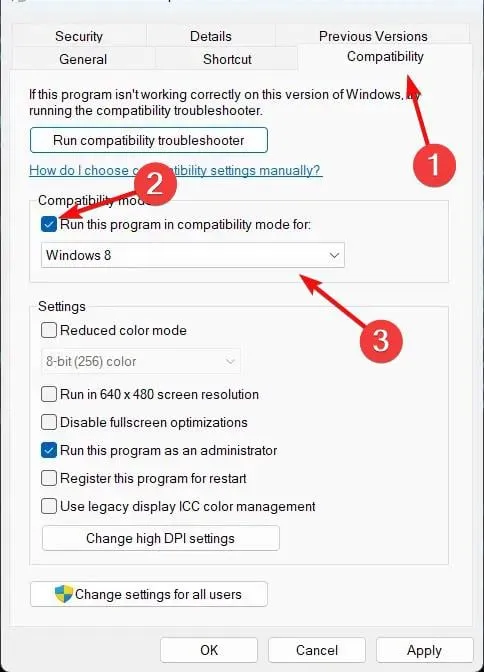
- Agora marque a opção Executar este programa como administrador .
- Clique em OK para salvar as alterações.
Talvez o aplicativo que você está tentando executar não seja compatível com o Windows 11 ou mesmo com o Windows 10 mais antigo, e esta solução resolverá esse problema.
Todas as soluções que destacamos acima também podem ser aplicadas ao Windows 10 sem problemas.
Se você tiver alguma dúvida ou sugestão, aguardamos seu feedback na seção de comentários abaixo.



Deixe um comentário