Rtwlane02.sys BSoD: 5 maneiras de corrigi-lo no Windows 10 e 11

Alguns de nossos leitores experimentaram o erro rtwlane02.sys BSoD com a mensagem PAGE_FAULT_IN_NONPAGED_AREA durante os jogos. É um pouco frustrante porque, em alguns casos, você nem consegue inicializar o Windows normalmente. No entanto, temos as soluções certas para corrigir o erro de tela azul rtwlane02.sys.
Por que obtenho o BSoD rtwlane.sys no Windows 10 e 11?
Aqui estão algumas das razões pelas quais você pode experimentar o BSoD rtwlane02.sys em seu dispositivo:
- Drivers antigos ou danificados – Normalmente, esse problema é causado por drivers de dispositivo do Windows configurados incorretamente, antigos ou danificados. Nossos leitores apontaram especialmente para o driver do adaptador sem fio Realtek .
- Registro corrompido – Se você instalou recentemente um aplicativo que está/estava usando o arquivo rtwlane.sys, esse erro pode aparecer. Felizmente, temos um guia completo sobre como corrigir o Registro do Windows 11 .
- Danos no disco rígido – Infelizmente, os erros de disco do Windows podem estar no centro desse erro BSoD. O guia destacado irá ajudá-lo.
- Corrupção de RAM – O código de parada rtwlane.sys também pode ser devido a corrupção de memória. Um teste de RAM seria mais do que recomendado neste caso.
- Infecção por vírus ou malware – É sabido que malware e vírus podem atrapalhar os arquivos do sistema e o rtwlane.sys pode ser uma das vítimas. A execução de um antivírus confiável pode resolver esse problema.
Agora que conhecemos as possíveis causas desse problema, vamos aplicar as soluções abaixo para corrigi-lo.
Como corrijo o rtwlane.sys BSoD no Windows 11?
1. Desative o adaptador sem fio
- Clique no botão Iniciar , digite cmd e selecione Executar como administrador nos resultados.
- Digite ou cole o seguinte comando e pressione Enter para ver qual é o adaptador sem fio:
netsh interface show interface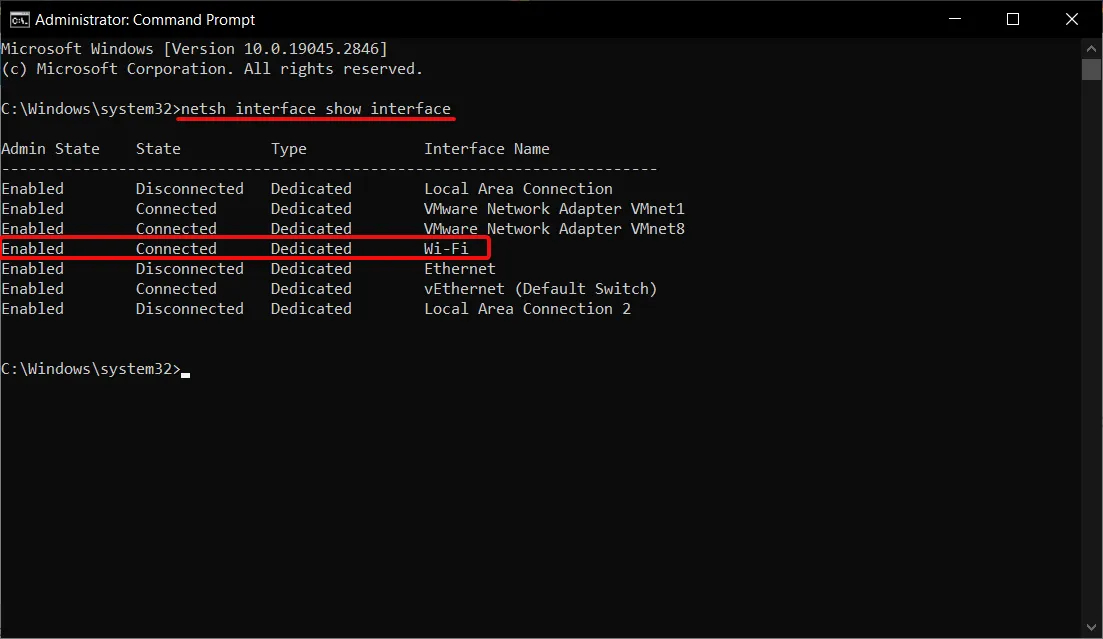
- Agora que sabemos o nome da interface, cole o seguinte comando e pressione Enterpara executá-lo (Substitua Wi-Fi pelo nome real da sua interface sem fio:
netsh interface set interface Wi-Fi disable
O arquivo rtwlane.sys está conectado ao adaptador sem fio Realtek; desativá-lo permitirá que você inicialize seu PC normalmente.
2. Atualize o driver sem fio
- Clique com o botão direito do mouse no botão Iniciar e selecione Gerenciador de dispositivos na lista.
- Estenda a seção Adaptadores de rede , clique com o botão direito do mouse no adaptador sem fio e selecione Atualizar driver.
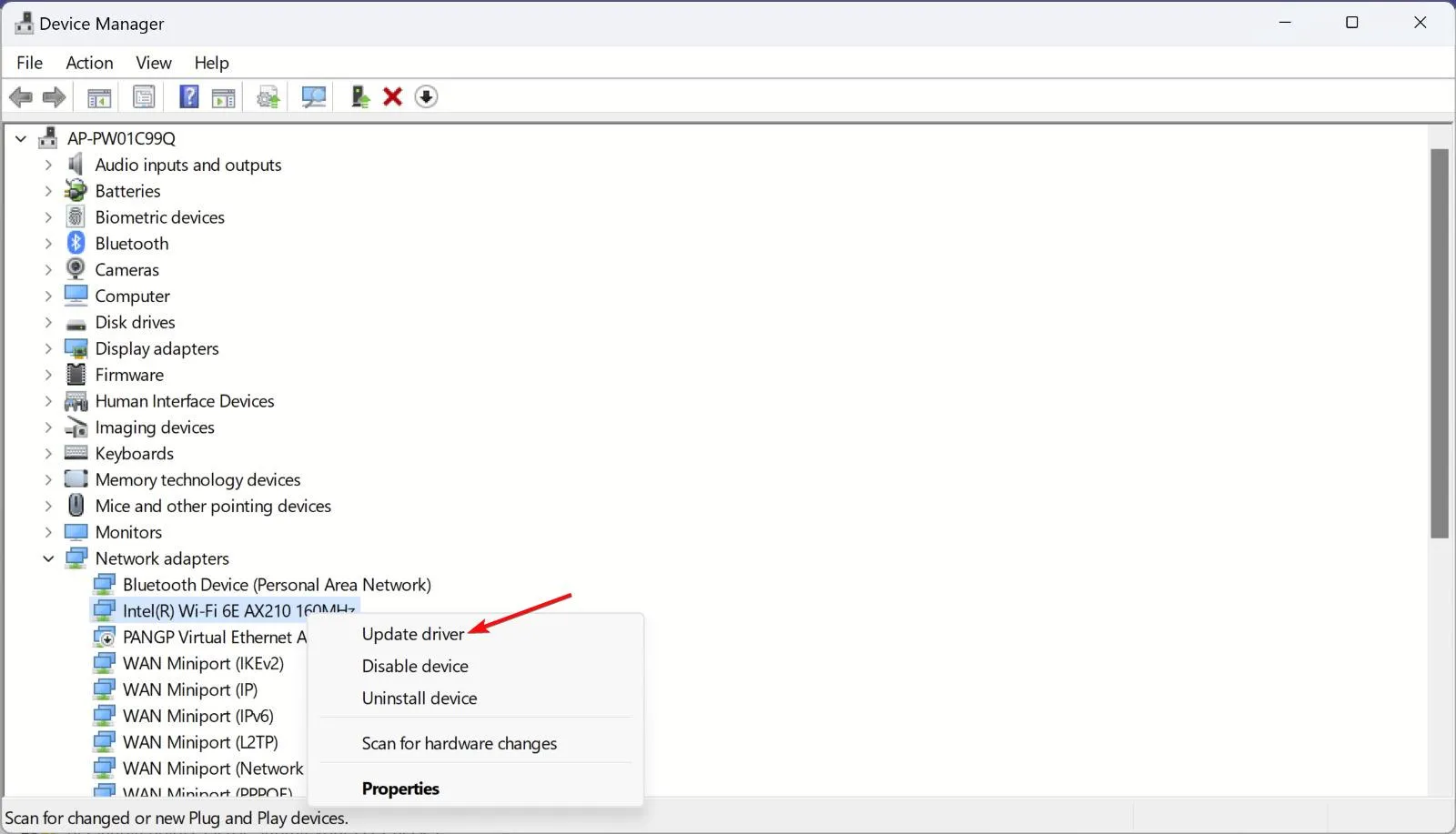
- Agora, clique em Pesquisar drivers automaticamente .
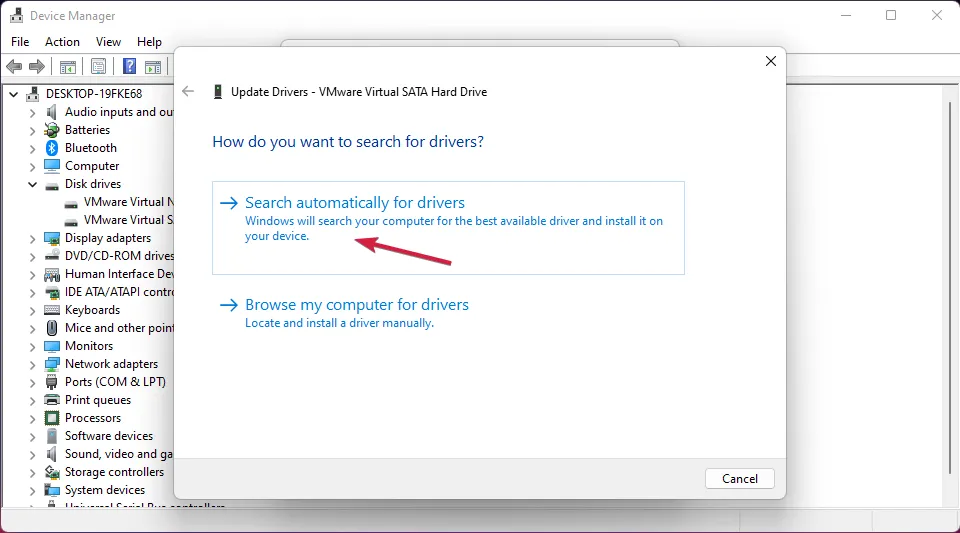
- Se houver uma versão atualizada do driver, o sistema irá instalá-lo.
Há também a opção de visitar a página de drivers Realtek e procurar o correto para o seu sistema. No entanto, a alternativa mais eficaz e que economiza tempo é atualizar o driver sem fio com ferramentas dedicadas.
Com esse software, você pode iniciar uma verificação completa no sistema operacional Windows para detectar drivers desatualizados, atualizando-os automaticamente com a versão oficial mais recente.
3. Execute uma verificação SFC
- Clique no botão do Windows , digite cmd e selecione Executar como administrador nos resultados.
- Agora, digite o seguinte comando e pressione Enter para executá-lo:
sfc /scannow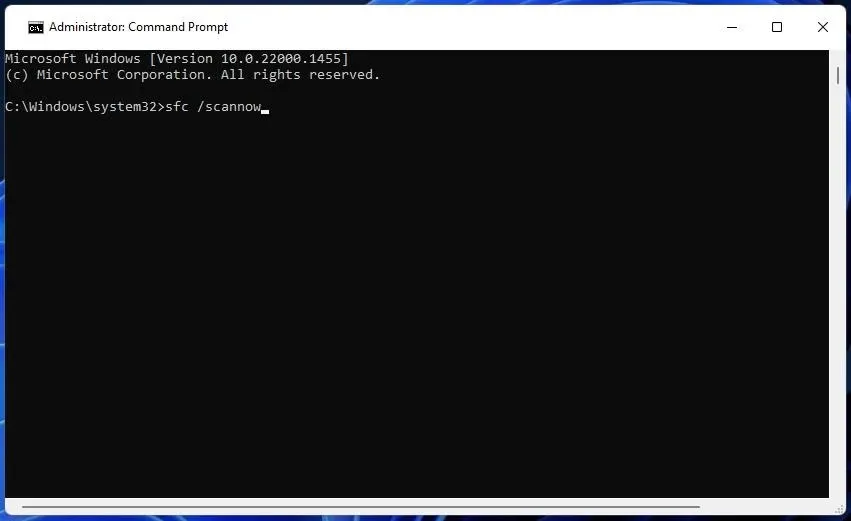
- O Verificador de arquivos do sistema procurará quaisquer problemas do sistema e os reparará automaticamente. Aguarde pacientemente a conclusão da digitalização.
4. Verifique se há erros na unidade
- Clique no botão Iniciar do Windows , digite cmd e selecione Executar como administrador para iniciar o prompt de comando com privilégios totais.
- Em seguida, digite ou cole o seguinte comando e pressione Enter:
chkdsk / f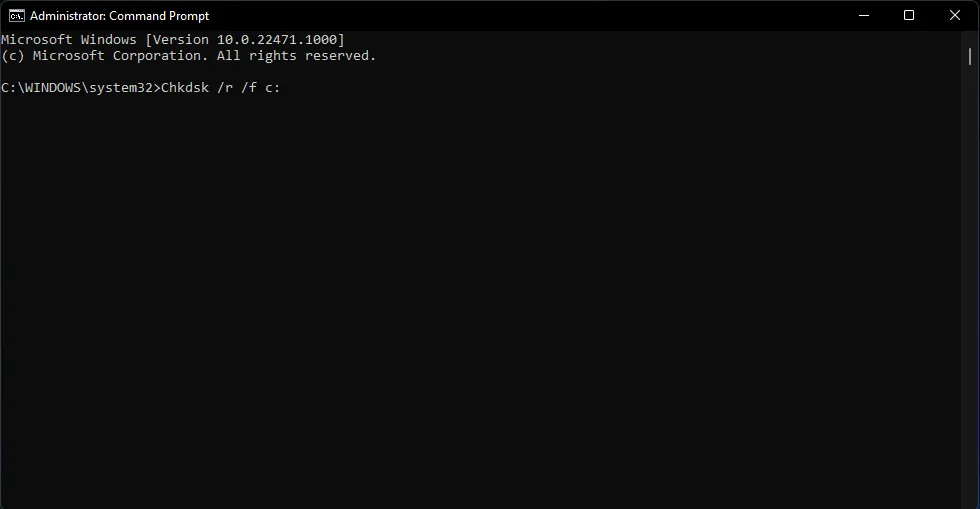
- Se houver algum erro no seu disco rígido, a ferramenta o ajudará a corrigi-lo. A verificação levará alguns minutos, dependendo do tamanho da sua unidade.
5. Verifique sua RAM
- Clique no botão Iniciar , digite diagnóstico de memória e clique em Diagnóstico de memória do Windows.
- Selecione Reiniciar agora e verifique se há problemas.

- Após a reinicialização, o sistema procurará quaisquer problemas com seus módulos de RAM.
Infelizmente, um dos módulos de RAM pode estar causando esse BSoD. Se o Diagnóstico de Memória do Windows encontrar algum problema com um dos módulos, tente removê-lo e colocá-lo novamente em seu slot.
Se você ainda tiver o mesmo problema, pode ser necessário substituir o componente danificado.
Como corrijo o rtwlane.sys BSoD no Windows 10?
Felizmente, o Windows 10 e o 11 não são tão diferentes, afinal, e todas as soluções descritas acima funcionarão perfeitamente no Windows 10 também.
Estes são os melhores métodos para corrigir o rtwlane.sys BSoD e esperamos que agora seu problema tenha sido resolvido.



Deixe um comentário