RSAT não está instalando no Windows 10? Corrija-o em 3 etapas
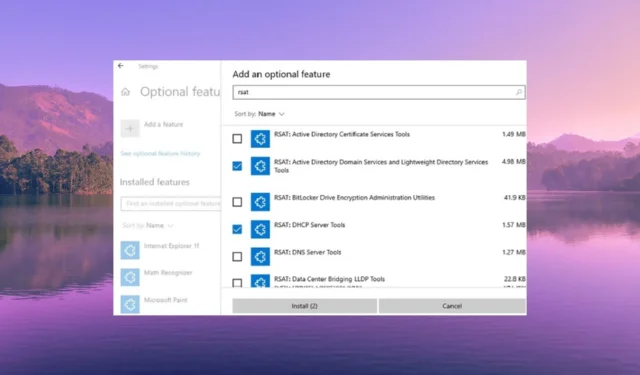
Se você é um administrador de TI, conhece a importância do RSAT. Com RSAT ou Remote Server Administration Tools, um administrador de TI pode gerenciar remotamente as funções e recursos do Windows Server a partir de uma máquina cliente.
O que é RSAT?
Conforme já explicado, usando o RSAT, os administradores de TI podem gerenciar as funções e os recursos do Windows Server remotamente. Observe que o RSAT não pode ser instalado nas edições Home ou Standard do Windows.
Você precisa estar executando as edições Professional ou Enterprise do sistema operacional cliente Windows. No RSAT para Windows 10, todas as ferramentas são habilitadas por padrão.
O RSAT ou Ferramentas de Administração de Servidor Remoto inclui Gerenciador de Servidores, MMC (Microsoft Management Console) e módulos de cmdlet do Windows PowerShell que podem ser usados para gerenciar funções e recursos executados em servidores remotos.
Como posso corrigir o problema do RSAT não instalar o Windows 10?
Antes de aplicar as soluções avançadas, vamos passar pelas soluções simples e, com sorte, resolver o problema do nosso lado.
- Você deve tentar reiniciar o seu PC, pois pode ser uma falha temporária, e é por isso que o RSAT não está sendo instalado no Windows 10.
- Certifique-se de ter a versão mais recente da atualização do Windows instalada em seu computador, pois isso ajudará a corrigir os erros subjacentes presentes na versão anterior da atualização.
Se as soluções acima não resolverem o problema, vamos ver as soluções avançadas para corrigir o problema.
1. Instale o RSAT usando o PowerShell
- Pressione a Wintecla para abrir o menu Iniciar .
- Digite Windows PowerShell e abra-o como administrador.
- Digite o comando abaixo e pressione Enter para saber qual componente RSAT está instalado em seu PC.
Get-WindowsCapability -Name RSAT* -Online | Select-Object -Property DisplayName, State - Para instalar ferramentas específicas, você precisa digitar o comando abaixo. Por exemplo, se você deseja adicionar ferramentas de gerenciamento do AD, digite o comando abaixo e pressione Enter.
Add-WindowsCapability –online –Name Rsat.ActiveDirectory.DS-LDS.Tools~~~~0.0.1.0 - Para instalar outros componentes do RSAT no seu PC com Windows 10, abaixo está a lista de comandos que você pode executar.
- Add-WindowsCapability –online –Name Rsat.Dns.Tools~~~~0.0.1.0
- Add-WindowsCapability -Online -Name Rsat.FileServices.Tools~~~~0.0.1.0
- Add-WindowsCapability -Online -Name Rsat.GroupPolicy.Management.Tools~~~~0.0.1.0
- Add-WindowsCapability -Online -Name Rsat.IPAM.Client.Tools~~~~0.0.1.0
- Add-WindowsCapability -Online -Name Rsat.LLDP.Tools~~~~0.0.1.0
- Add-WindowsCapability -Online -Name Rsat.NetworkController.Tools~~~~0.0.1.0
- Add-WindowsCapability -Online -Name Rsat.NetworkLoadBalancing.Tools~~~~0.0.1.0
- Add-WindowsCapability -Online -Name Rsat.BitLocker.Recovery.Tools~~~~0.0.1.0
- Add-WindowsCapability -Online -Name Rsat.CertificateServices.Tools~~~~0.0.1.0
- Add-WindowsCapability -Online -Name Rsat.DHCP.Tools~~~~0.0.1.0
- Add-WindowsCapability -Online -Name Rsat.FailoverCluster.Management.Tools~~~~0.0.1.0
- Add-WindowsCapability -Online -Name Rsat.RemoteAccess.Management.Tools~~~~0.0.1.0
- Add-WindowsCapability -Online -Name Rsat.RemoteDesktop.Services.Tools~~~~0.0.1.0
- Add-WindowsCapability -Online -Name Rsat.ServerManager.Tools~~~~0.0.1.0
- Add-WindowsCapability -Online -Name Rsat.Shielded.VM.Tools~~~~0.0.1.0
- Add-WindowsCapability -Online -Name Rsat.StorageMigrationService.Management.Tools~~~~0.0.1.0
- Add-WindowsCapability -Online -Name Rsat.StorageReplica.Tools~~~~0.0.1.0
- Add-WindowsCapability -Online -Name Rsat.SystemInsights.Management.Tools~~~~0.0.1.0
- Add-WindowsCapability -Online -Name Rsat.VolumeActivation.Tools~~~~0.0.1.0
- Add-WindowsCapability -Online -Name Rsat.WSUS.Tools~~~~0.0.1.0 - Para instalar apenas os componentes ausentes do RSAT, execute o comando abaixo.
Get-WindowsCapability -Name RSAT* -Online | where State -EQ NotPresent | Add-WindowsCapability –Online
2. Modifique a chave de registro UseWUServer
- Pressione as teclas Win+ Rpara abrir o diálogo Executar .
- Digite regedit e pressione Enter.
- Navegue até o caminho abaixo e pressione Enter.
HKEY_LOCAL_MACHINE\SOFTWARE\Policies\Microsoft\Windows\WindowsUpdate\AU - Clique duas vezes na chave UseWUServer no lado direito.
- Altere o valor para 0 e clique em OK.
- Saia do Editor do Registro e reinicie o seu PC.
Vários de nossos leitores conseguiram corrigir o problema do RSAT não ser instalado no Windows 10 simplesmente desativando a chave UseWUServer. Após a conclusão da instalação, você deve reverter o valor da chave UseWUServer para 1.
Se a chave de registro UseWUServer estiver definida com o valor 1, ela configurará, por padrão, as Atualizações Automáticas para usar um servidor que esteja executando o Software Update Services e o impedirá de usar o Windows Update.
3. Instale o pacote de inglês dos EUA em seu sistema
- Pressione as teclas Win+ Ipara abrir o menu Configurações .
- Clique em Hora e idioma no painel esquerdo.
- Clique em Idioma .
- Adicionar Inglês (Estados Unidos) .
- Em inglês (Estados Unidos), você verá o pacote de idiomas disponível .
- Clique em Opções e baixe o pacote de idiomas.
- Reinicie o computador.
Alguns usuários relataram que a instalação do pacote de idioma inglês (Estados Unidos) em seu PC com Windows 10 os ajudou a resolver o problema de não instalação do RSAT no Windows 10.
Sinta-se à vontade para nos informar nos comentários abaixo qual das soluções acima resolveu o problema do RSAT não instalado no Windows 10.
Deixe um comentário