Serviço de roteamento e acesso remoto (RRAS) não iniciando Fix
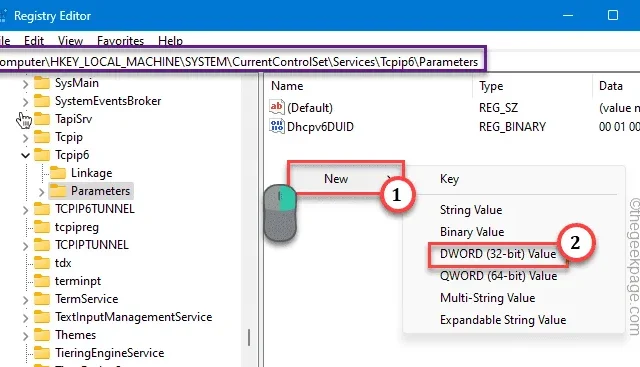
O serviço de roteamento e acesso remoto ou RRAS permite que um computador principal atue como um roteador, funciona muito bem quando tudo está normal. Porém, quando há um problema de conectividade, o RRAS pode não iniciar em seu computador. Isso é bastante problemático, pois não permitirá que você se conecte ao sistema-mãe de qualquer local remoto. Portanto, você deve resolver o problema e iniciar o RRAS o mais rápido possível.
Correção 1 – Edite a chave RasMan
Modifique o valor SvcHostSplitDisable no Editor do Registro para corrigir o problema por conta própria.
Passo 1 – Escreva “ regedit ” na caixa de pesquisa.
Passo 2 – Em seguida, clique em “ Editor do Registro ” como você vê nos resultados da pesquisa.
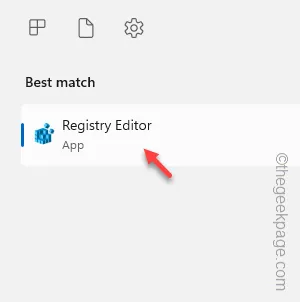
Etapa 3 – Acesse o serviço RasMan seguindo o painel esquerdo –
Computer\HKEY_LOCAL_MACHINE\SYSTEM\CurrentControlSet\Services\RasMan
Passo 4 – No lado oposto da página, identifique o valor “ SvcHostSplitDisable ”.
[
Se você não consegue ver esse valor, deve criá-lo por conta própria.
a. Apenas certifique-se de ter selecionado a tecla “ RasMan ”.
b. Em seguida, toque com o botão direito do mouse em qualquer lugar da parte direita do Editor do Registro. Em seguida, clique em “ Novo> ” e toque em “ Valor DWORD (32 bits) ”.
c. Nomeie isso como “ SvcHostSplitDisable “.
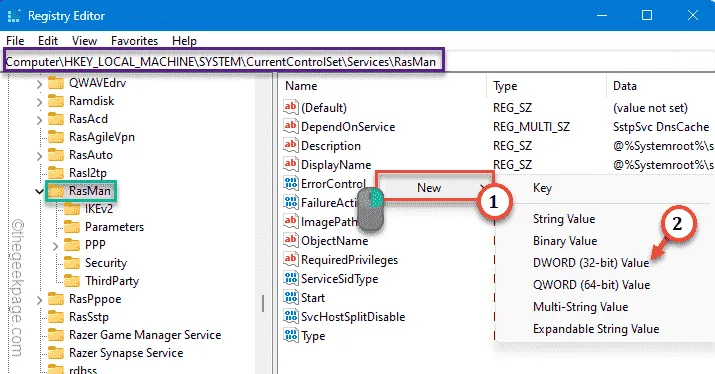
Continue a seguir as instruções.
]
Passo 5 – Em seguida, toque duas vezes no valor para que você possa editá-lo.
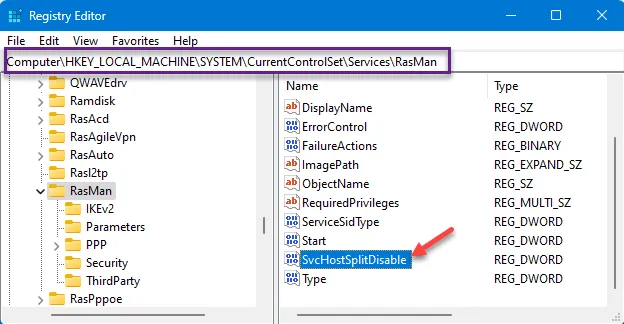
Passo 6 – Configure o valor para “ 1 ”.
Passo 7 – Em seguida, toque em “ OK ”.
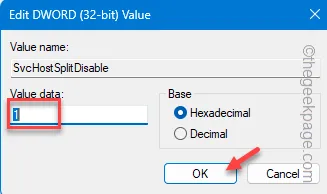
Passo 8 – Agora, vá para este local no seu computador –
HKEY_LOCAL_MACHINE\SYSTEM\CurrentControlSet\Services\RemoteAccess
Passo 9 – Se você olhar do lado direito da tela, verá novamente o valor “ SvcHostSplitDisable ” (caso não veja esse valor, terá que criá-lo novamente manualmente, seguindo os passos que mostramos anteriormente).
Passo 10 – Clique duas vezes neste valor.
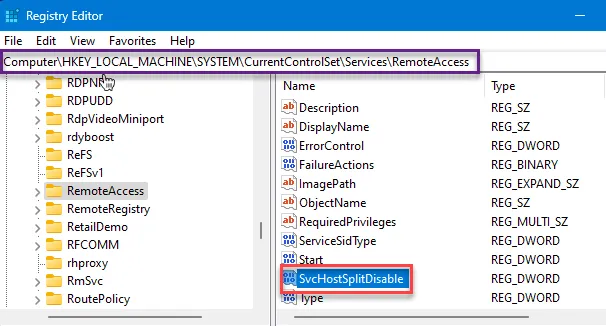
Passo 11 – Basta definir este valor para “ 1 ” e pressionar Enter para salvar esta alteração.
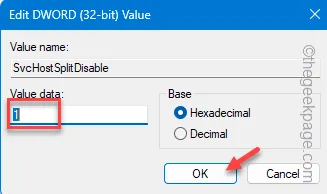
Feche a página do Editor do Registro que você abriu. Depois disso, você pode reiniciar o computador para salvar essa alteração.
Correção 2 – Desative o IPv6 usando o regedit
Sem uma edição de registro adicional, você pode desabilitar o protocolo IPv6 na máquina afetada.
Passo 1 – Abra o Editor do Registro . Para fazer isso, primeiro você precisa abrir uma caixa Executar.
Passo 2 – Em seguida, digite “ regedit ” e pressione Enter para abri-lo.
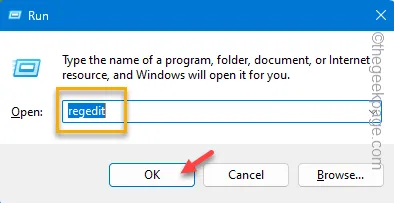
Passo 3 – Vá diretamente para o endereço da tecla Parâmetros –
HKEY_LOCAL_MACHINE\SYSTEM\CurrentControlSet\Services\Tcpip6\Parameters
Passo 4 – Dê uma olhada no painel direito. Verifique se você pode encontrar o valor DisabledComponents . Se você conseguir encontrá-lo, pule para a Etapa 7.
Etapa 5 – Agora, clique com o botão direito do mouse diretamente no lado direito. Então, para criar um novo valor, use “ New> ” e “ Dword (32-bit) Value ”.
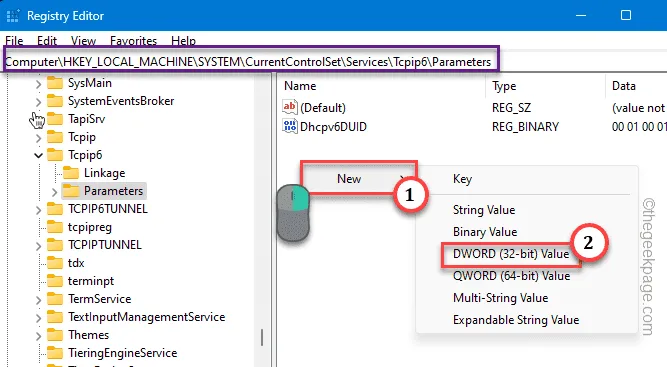
Passo 6 – Nomeie este valor como “ DisabledComponents ”.
Etapa 7 – Basta clicar duas vezes nesse valor para modificá-lo.
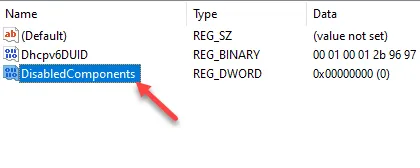
Etapa 8 – Certifique-se de colar este valor na caixa ‘Dados do valor:’.
FFFFFFFF
Passo 9 – Em seguida, toque em “ OK ”.

Finalmente, depois de fazer todas essas coisas, saia da janela do Editor do Registro. Verifique se isso dá certo.
Correção 3 – Certifique-se de que o RRAS esteja ativado e iniciado automaticamente
Às vezes, o RRAS está desativado no sistema, você pode ativar e iniciar o serviço.
Passo 1 – Digite “ services ” na caixa de pesquisa e pressione Enter diretamente para abri-lo.
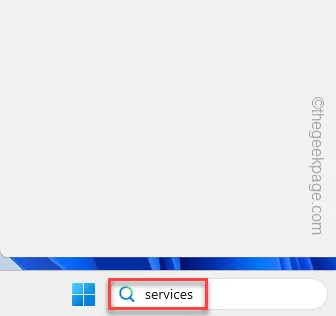
Passo 2 – Em seguida, vá em busca do serviço “ Roteamento e Acesso Remoto ”. Toque duas vezes para abrir esse serviço.
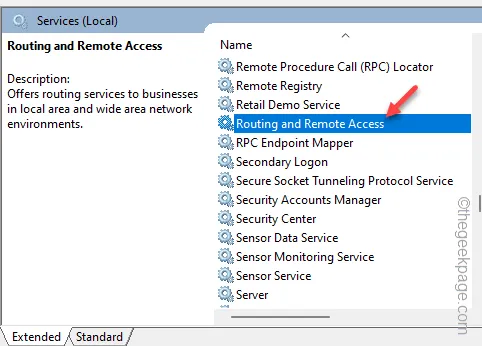
Etapa 3 – Na guia Geral , mude o ‘Tipo de inicialização:’ para o modo “ Automático (início atrasado) ”.

Passo 4 – Vá para o modo “ Recuperação ”. Lá, defina as ‘Falhas subseqüentes:’ para o modo “ Reiniciar o serviço ”.
Etapa 5 – Da mesma forma, defina ‘Reiniciar serviço após:’ para “ 2 ” minutos.
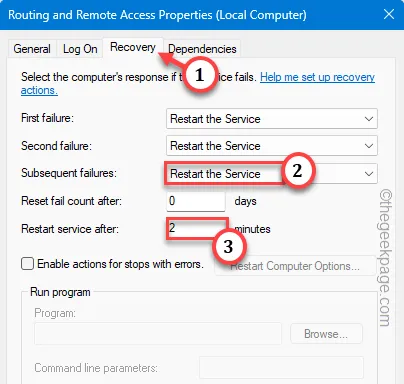
Passo 6 – Por fim, clique em “ Aplicar ” e “ OK ” para salvar as alterações.
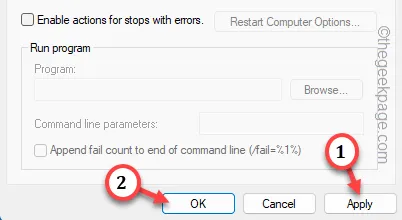
Depois disso, feche tudo e reinicie o computador. Agora, tente verificar o status do RrAS.
Correção 4 – Reinicie o RRAS
Se a correção do registro não resolver o problema, tente reiniciar os serviços de roteamento e remoto. Verifique se isso ajuda.
Passo 1 – Chame rapidamente uma caixa de diálogo Executar usando as teclas Win+R juntas.
Passo 2 – Escreva “ services.msc ” lá. Em seguida, clique em “ OK ”.
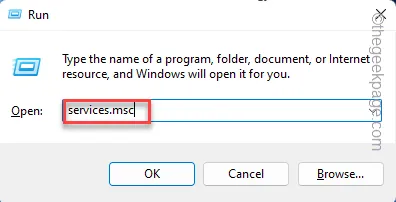
Passo 3 – Se você descer bastante pela mesma aba Serviços, encontre o serviço “ Roteamento e Acesso Remoto ”.
Passo 4 – Basta clicar com o botão direito do mouse no serviço e tocar em “ Iniciar ” se o serviço não tiver iniciado. Se estiver em execução, clique em “ Reiniciar ” para reiniciar o mesmo serviço.

Depois disso, verifique se isso ajuda.
Correção 5 – Desative qualquer aplicativo/serviço conflitante
O RRAS não iniciará ou funcionará corretamente se houver outra VPN ou qualquer outro software em execução no seu computador. Se você estiver usando qualquer aplicativo VPN dedicado ou um firewall de terceiros, desative-o ou desinstale-o completamente do seu computador. Execute o RRAS depois disso e teste.



Deixe um comentário