Roblox não instala ou baixa no Windows 11/10
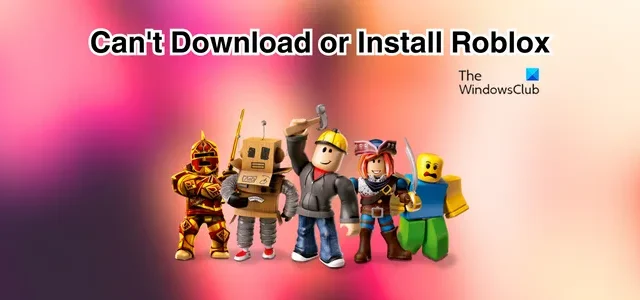
Você está enfrentando problemas para baixar ou instalar o Roblox em seu PC com Windows 11/10? Nesse caso, este guia mostrará como você pode se livrar desse problema. As mensagens de erro que você pode ver são:
O processo não pode acessar o arquivo porque ele está sendo usado por outro processo
Detalhes Falha ao implantar em
C:\Users\<username>\AppData\Local\Roblox\Versions\RobloxPlayerLauncher.exe
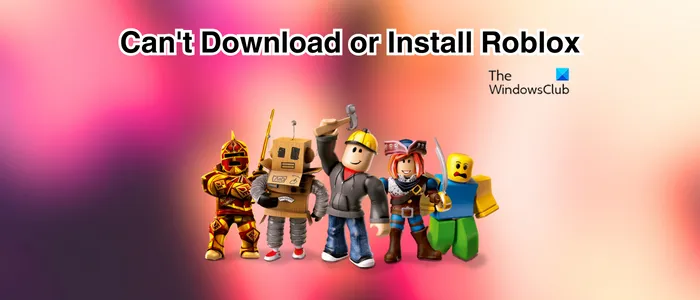
Como instalar o Roblox no Windows 11?
Para instalar o Roblox em seu PC com Windows 11/10, visite a página https://www.roblox.com/download em seu navegador e clique no botão Baixar agora para baixar o instalador para PC com Windows. Depois disso, você pode clicar duas vezes no arquivo de instalação baixado do Roblox para executá-lo e seguir as instruções na tela para instalar o aplicativo. Você também pode instalar o Roblox da Microsoft Store.
Por que não consigo instalar o Roblox no Windows 11?
Esse problema pode ocorrer se o arquivo do instalador que você baixou estiver danificado ou infectado. Outra razão para isso pode ser o fato de você não ter permissões para instalar o aplicativo em seu sistema. Além disso, uma pasta de cache do Roblox corrompida ou um cache da Microsoft Store corrompido pode causar esse problema.
Corrigir que o Roblox não instala ou baixa no Windows 11/10
Se você não conseguir baixar ou instalar o aplicativo Roblox em seu PC com Windows 11/10, aqui estão os métodos que você pode usar para corrigir o problema:
- Baixe novamente o instalador Roblox.
- Execute RobloxPlayerLauncher.exe com direitos de administrador.
- Remova a pasta Roblox.
- Permita o Roblox através do seu firewall.
- Tente instalar o Roblox da Microsoft Store.
- Limpe o cache da Microsoft Store (se aplicável).
Antes de começar, reinicie o seu PC e veja se você consegue instalar o Roblox.
1] Baixe novamente o instalador Roblox
Pode ser que o arquivo do instalador Roblox baixado esteja corrompido e é por isso que você não consegue instalar o aplicativo. O arquivo pode ter sido corrompido durante o download ou pode estar infectado após ser baixado em seu sistema. Portanto, se o cenário for aplicável, a primeira coisa que você deve fazer é baixar o arquivo do instalador do Roblox novamente em seu site oficial.
2] Execute RobloxPlayerLauncher.exe com direitos de administrador
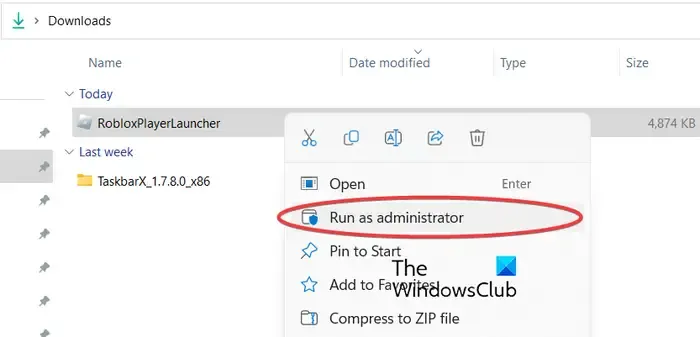
O problema pode ser causado pela falta de um direito de administrador. Portanto, se o cenário for aplicável, você pode executar o arquivo do instalador com privilégios de administrador e verificar se consegue instalar o Roblox. Veja como você pode fazer isso:
- Vá para a pasta Downloads ou a pasta onde você baixou o arquivo do instalador do Roblox.
- Agora, clique com o botão direito no arquivo RobloxPlayerLauncher.exe.
- No menu de contexto exibido, selecione a opção Executar como administrador .
- Em seguida, siga as instruções na tela para concluir a instalação do Roblox.
Veja se o problema foi resolvido.
3] Remova a pasta Roblox

Se a instalação do Roblox falhou no meio e você está tentando instalar o Roblox novamente, exclua a pasta Roblox da pasta Windows AppData para corrigir o problema. Aqui estão as etapas para fazer isso:
Em seguida, pressione Win+R para invocar a caixa de comando Executar e digite o comando abaixo em seu campo Abrir:
C:\Usuários\%nomedeusuário%\AppData\Local
Agora, na janela aberta do File Explorer, procure a pasta Roblox , clique com o botão direito e selecione Excluir para remover a pasta.
Feito isso, execute o arquivo RobloxPlayerLauncher.exe e verifique se você pode instalar o aplicativo ou não.
4] Permita o Roblox através do seu firewall
Outra causa potencial desse problema pode ser a interferência do firewall. Seu firewall superprotetor pode impedir que o instalador Roblox instale o aplicativo em seu PC. Agora, se for esse o caso, você pode verificar isso desativando seu firewall temporariamente. Se o problema for resolvido após desabilitar o firewall, você pode ter certeza de que ele é o principal culpado. Você pode manter seu firewall desativado até que o Roblox esteja completamente instalado.
Alternativamente, você pode permitir o instalador Roblox através do seu firewall e verificar se o problema foi resolvido. Veja como você pode fazer isso:
Primeiro, abra a opção Windows Search usando Windows + Q e abra o aplicativo Windows Security usando-o.
Agora, clique na opção Firewall e proteção de rede . Depois disso, toque na opção Permitir um aplicativo através do firewall no painel direito e pressione o botão Alterar configurações .

Em seguida, clique no botão Permitir outro aplicativo e pressione o botão Navegar para selecionar o arquivo RobloxPlayerLauncher.exe. E clique no botão Adicionar .
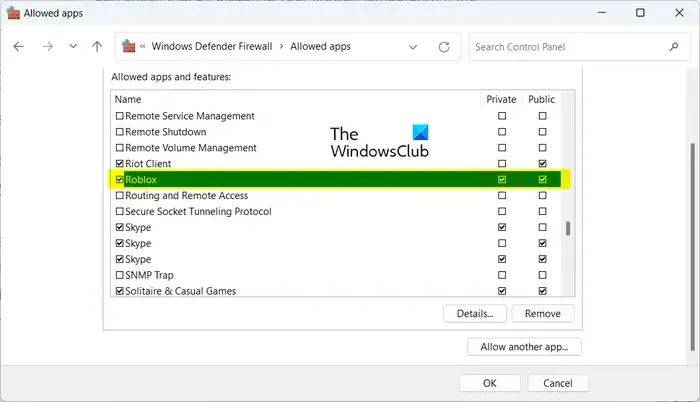
Agora você verá o aplicativo Roblox na lista de aplicativos e recursos permitidos ; marque a caixa de seleção associada ao aplicativo Roblox e ative-o em redes públicas e privadas.
Uma vez feito isso, você pode pressionar o botão OK para salvar as alterações.
Finalmente, você pode reiniciar o arquivo RobloxPlayerLauncher.exe e verificar se o aplicativo foi instalado corretamente.
5]Tente instalar o Roblox da Microsoft Store

Se ainda não conseguir instalar o Roblox usando o arquivo de instalação, você pode tentar instalar o aplicativo da Microsoft Store. Roblox fornece uma versão do aplicativo de desktop que pode ser instalada usando seu arquivo de instalação. Além disso, sua versão UWP ou Plataforma Universal do Windows está disponível para instalação na Microsoft Store.
Portanto, se a instalação do Roblox falhar ao instalar o aplicativo usando seu instalador, você pode abrir a Microsoft Store, ir para a página do Roblox e instalar o aplicativo pressionando o botão Obter.
Por outro lado, se não conseguir instalar o Roblox da Microsoft Store, você pode baixar o instalador de desktop do site e executá-lo para instalar o Roblox em seu computador.
6]Limpe o cache da Microsoft Store (se aplicável)
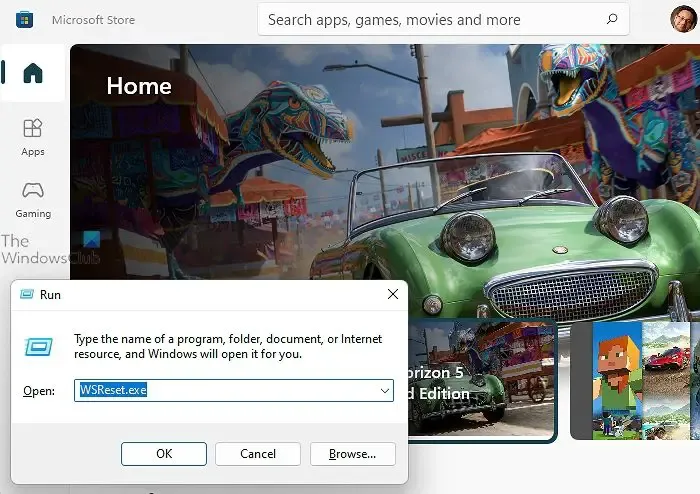
Se você estiver enfrentando o problema ao tentar instalar o Roblox da Microsoft Store, pode ser o cache da Store corrompido que está causando o problema. Portanto, se o cenário for aplicável, você pode excluir o cache da Microsoft Store e ver se o problema foi resolvido. Veja como:
Primeiro, abra a caixa de comando Executar usando Win+R e digite & Digite WSReset.exe no campo Abrir. Ao fazer isso, o cache da Loja será limpo em segundos ou um minuto e, em seguida, a Microsoft Store será reaberta. Agora você pode tentar instalar o Roblox e ver se o problema foi resolvido.
- Como corrigir os códigos de erro Roblox 6, 279, 610 ?
- Como corrigir os códigos de erro Roblox 106, 110, 116 ?
Por que não consigo jogar Roblox no Windows 11?
Se você não consegue jogar Roblox em seu PC com Windows, pode ser um problema do servidor que está causando o problema. Os servidores Roblox podem estar fora do ar no momento, e é por isso que você não consegue jogar jogos Roblox. Se você tiver uma conexão de Internet fraca ou instável, esse problema também poderá ocorrer. Cache ou extensões do navegador corrompidos, configurações de proxy e corrupção de aplicativos podem ser outros motivos para esse problema.



Deixe um comentário