Roblox não atualiza no PC [Correção]
![Roblox não atualiza no PC [Correção]](https://cdn.thewindowsclub.blog/wp-content/uploads/2023/12/roblox-not-updating-on-pc-1-640x350.webp)
O iniciador do jogo Roblox não está atualizando no seu computador Windows? Nesta postagem, mostraremos como atualizar o Roblox no Windows e o que fazer se o Roblox não atualizar.
Como atualizar o Roblox no PC com Windows?
Para atualizar o Roblox em seu PC com Windows, você pode usar um dos métodos abaixo:
Atualize o Roblox usando a Microsoft Store
Se você instalou a versão UWP do Roblox, poderá usar a Microsoft Store para atualizar o inicializador do jogo Roblox. Abra a Microsoft Store usando o Windows Search e navegue até a guia Biblioteca. Em seguida, clique no botão Obter atualizações e deixe a opção Parar atualizar todos os seus aplicativos desatualizados, incluindo o Roblox.
Atualize a versão desktop do Roblox
Você pode atualizar a versão desktop do Roblox usando o recurso dedicado. Para isso, inicie o Roblox em um navegador web e navegue até uma página de experiência/jogo. Agora, clique no botão Jogar e pressione o botão Abrir Roblox. Roblox será aberto e atualizado automaticamente agora. Uma vez feito isso, você pode jogar.
No entanto, muitos usuários relataram que não conseguem atualizar o aplicativo Roblox no Windows. Alguns até relataram ter recebido mensagens de erro como O Roblox não conseguiu atualizar.
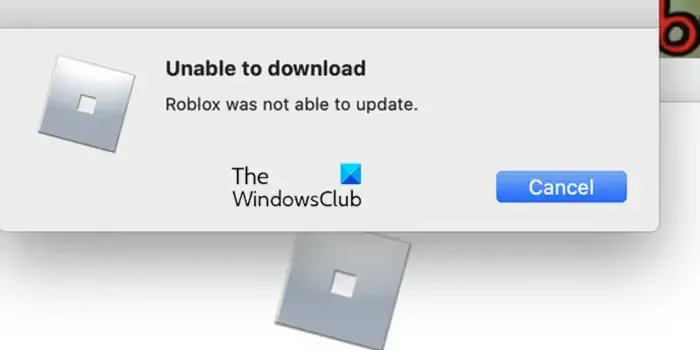
Vamos discutir por que esse problema ocorre.
Por que o Roblox não atualiza no PC?
Pode ser um problema de conectividade de rede que está causando problemas na atualização do Roblox. Um cache corrompido associado ao aplicativo Roblox pode ser outro motivo que impede você de atualizar o aplicativo. Além disso, cache de armazenamento corrompido, interferência de firewall e corrupção associada ao Roblox também podem causar o mesmo problema.
Corrigir Roblox não atualizando no PC com Windows
Se o Roblox não estiver atualizando seu PC com Windows 11/10, aqui estão as correções que você pode usar para resolver o problema:
- Lista de verificação inicial.
- Verifique se os servidores Roblox estão inativos.
- Limpe o cache do navegador.
- Redefinir Ajustes de Rede.
- Limpe o cache da Loja e do Roblox.
- Permita o Roblox através do seu firewall.
- Reinstale o Roblox.
1] Lista de verificação inicial
- Tente reiniciar o computador e atualizar o Roblox para verificar se o problema foi resolvido. Ele eliminará falhas e erros temporários do sistema que podem impedir a atualização do Roblox em seu computador.
- Certifique-se de que sua internet esteja funcionando bem. Você pode tentar mudar para uma conexão de rede diferente.
- Outra coisa que você deve verificar é se as configurações de VPN ou proxy estão ativadas. Nesse caso, desative as configurações de VPN e proxy e veja se funciona.
- Como o Roblox tem duas versões, incluindo versões UWP e desktop, você pode tentar atualizar outra para verificar se o problema foi resolvido.
2] Verifique se os servidores Roblox estão inativos
Antes de prosseguir com outras soluções, é recomendável verificar se os servidores Roblox estão ativos e disponíveis no momento ou não. Pode ser um erro do servidor e é por isso que você não consegue atualizar o jogo. Portanto, certifique-se de que os servidores Roblox não estejam inativos no momento.
3] Limpe o cache do navegador
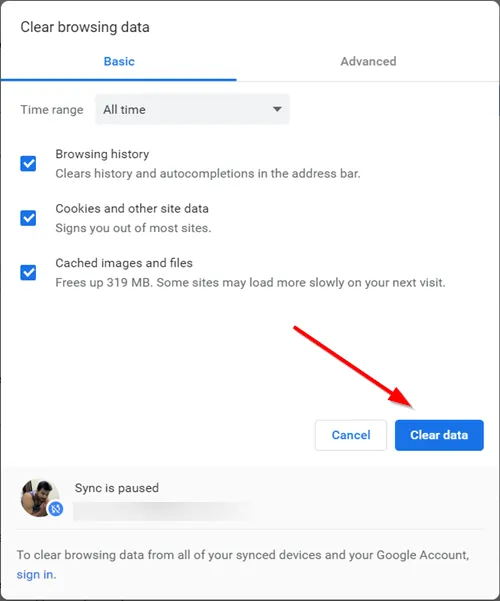
Se você estiver tentando atualizar o Roblox usando um navegador da web, um cache quebrado do navegador pode estar causando o problema. Portanto, limpe o cache do navegador e tente atualizar o Roblox.
4] Redefinir as configurações de rede
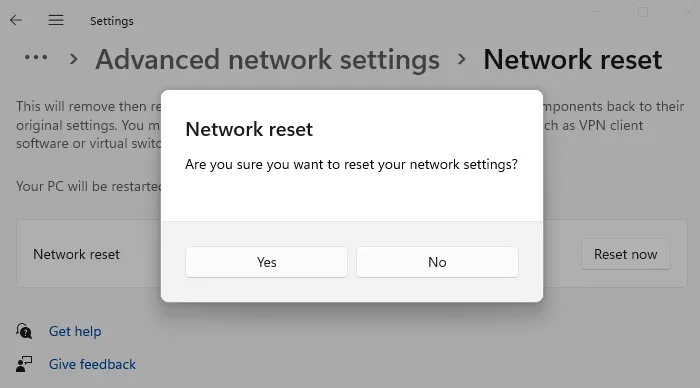
Algumas configurações personalizadas da Internet podem impedir que o Roblox se conecte aos seus servidores e causar problemas durante a atualização. Portanto, se o cenário for aplicável, redefina suas configurações de rede e verifique se isso ajuda.
5]Limpe o cache da Loja e do Roblox
Se você estiver tentando atualizar o Roblox por meio da Microsoft Store, pode ser um cache da Store corrompido que está causando o problema. Portanto, você pode tentar limpar o cache da Loja usando as etapas abaixo e ver se funciona:
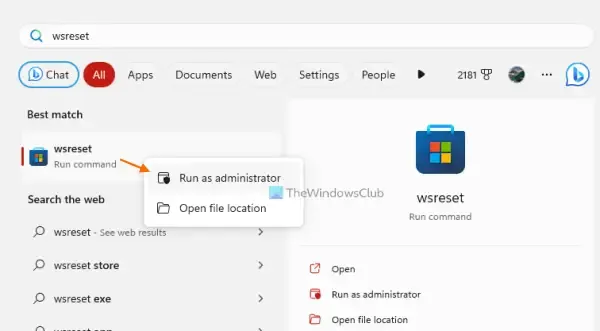
- Primeiro, pressione Win+S para abrir o Windows Search.
- Agora, digite WSReset.exe na caixa de pesquisa.
- Depois disso, execute o comando WSReset.exe nos resultados da pesquisa.
- Feito isso, reabra a Microsoft Store e tente atualizar o Roblox para verificar se o problema foi corrigido.
Por outro lado, se estiver tentando atualizar a versão desktop do Roblox, você pode limpar o cache do Roblox para corrigir o problema. Veja como:
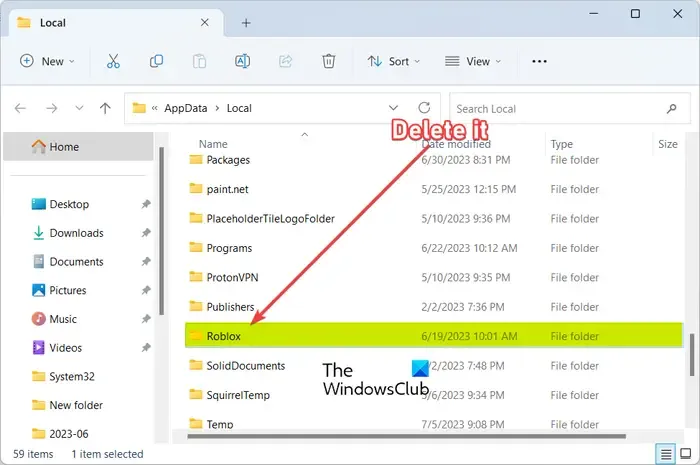
- Primeiro, saia do aplicativo Roblox e certifique-se de que ele não esteja sendo executado em segundo plano usando o Gerenciador de Tarefas.
- Depois disso, pressione Win+R para invocar a caixa de comando Executar e digite o comando abaixo:
%temp% - Agora, abra a pasta Roblox.
- Em seguida, pressione CTRL+A para selecionar todos os arquivos e pastas e pressione Shift+Delete tecla de atalho para excluir permanentemente o cache do Roblox.
- Por fim, reinicie o Roblox e veja se você consegue atualizar o inicializador do jogo ou não.
6] Permita o Roblox através do seu firewall
Pode ser o seu firewall superprotetor que está causando problemas no estabelecimento de uma conexão entre o cliente Roblox e seus servidores. Portanto, você não pode atualizar o inicializador do jogo. Portanto, se o cenário for aplicável, você pode permitir o jogo Roblox através do Firewall do Windows Defender e verificar se o problema foi resolvido. Veja como:
Primeiro, abra o aplicativo Segurança do Windows usando a função Windows Search.
Em seguida, selecione Firewall & proteção de rede e clique na opção Permitir um aplicativo através do firewall no painel direito.
Depois disso, clique no botão Alterar configurações.

Agora, pressione o botão Permitir outro aplicativo e clique em Navegar< a i=4>, escolha o arquivo RobloxPlayerLauncher.exe e pressione o botão Adicionar.
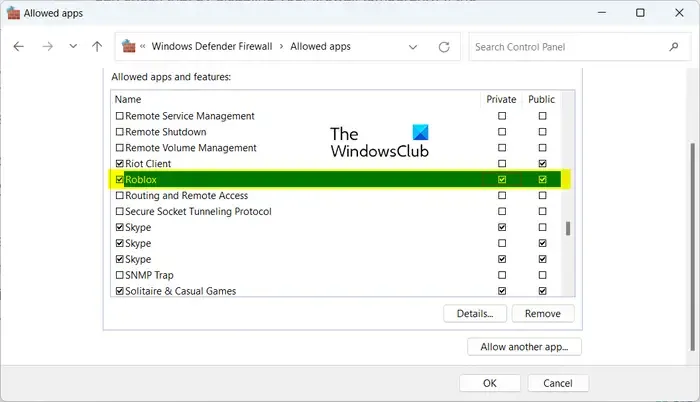
Depois que o aplicativo Roblox for adicionado, marque sua caixa de seleção e marque as caixas Redes Públicas e Privadas.
Por último, clique no botão OK para salvar as alterações.
7]Reinstale o Roblox
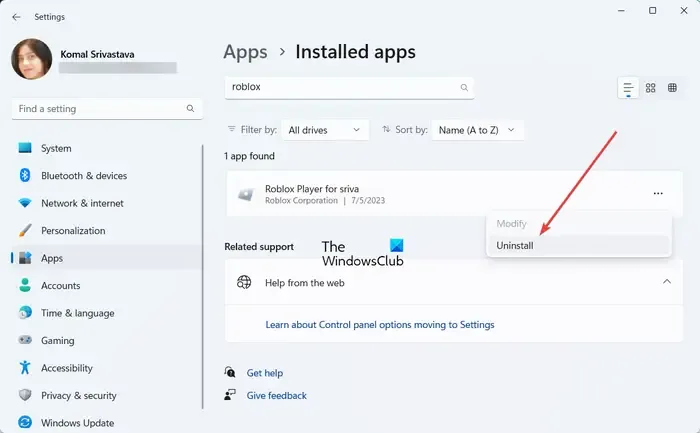
Se nenhuma das soluções acima funcionar, você pode desinstalar e reinstalar o Roblox para corrigir o problema. Você pode desinstalar o Roblox em Configurações. Primeiro, inicie Configurações usando Win+I e vá para Aplicativos > Opção Aplicativos instalados. Role para baixo até o aplicativo Roblox, pressione o botão do menu de três pontos, selecione a opção Desinstalar e siga as instruções para desinstalar o aplicativo.
Agora, reinicie o seu computador, baixe a versão mais recente do Roblox do site oficial e instale-o no seu PC.
Por que o Roblox não funciona no PC?
Se o Roblox não estiver abrindo ou funcionando corretamente no seu PC, pode ser devido a um problema contínuo no servidor que está impedindo a inicialização o aplicativo corretamente. Portanto, certifique-se de que os servidores Roblox não estejam inativos. Além disso, suas configurações de proxy, problemas no navegador, uma versão desatualizada do aplicativo e corrupção do aplicativo também podem causar esse problema.



Deixe um comentário