Roblox não atualiza no Windows 11: aqui está a solução
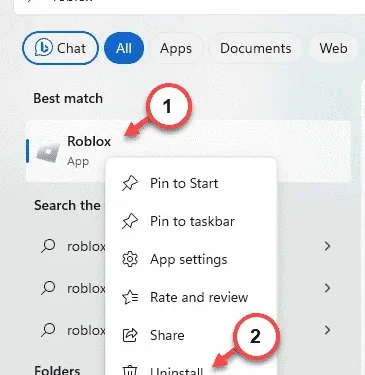
Roblox, assim como outros jogos MMO, recebe muitas atualizações regularmente. Portanto, se o aplicativo Roblox no seu computador não estiver sendo atualizado para a iteração mais recente, você não conseguirá aproveitar o jogo. As soluções para solucionar esse problema podem ser diferentes de acordo com a origem do aplicativo Roblox no seu PC. Essas soluções devem ajudá-lo a corrigir esse problema com o jogo Roblox no seu computador.
Correção 1 – Desinstale e obtenha o Roblox
Desinstale o jogo Roblox e siga nossos passos para reinstalar o jogo em seu sistema.
Passo 1 – Simplesmente pesquise “ Roblox ” na caixa de pesquisa.
Passo 2 – Em seguida, clique com o botão direito no aplicativo “ Roblox ” e clique em “ Desinstalar ”.
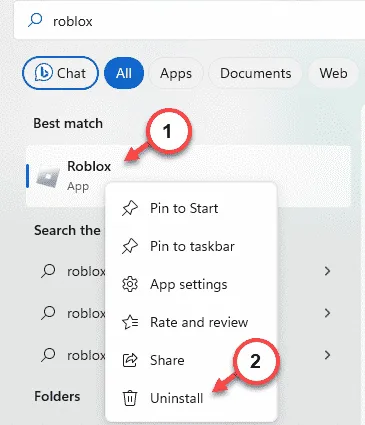
Imediatamente, você será levado para a página Configurações .
Etapa 3 – Quando a seção Aplicativos instalados for aberta, role para baixo para encontrar o aplicativo “ Roblox ”.
Passo 4 – Toque no botão de ponto próximo a ele e clique em “ Desinstalar ”.

A versão atual do Roblox será desinstalada do seu dispositivo.
Passo 5 – Em seguida, abra uma guia do navegador e vá para Roblox .
Passo 6 – Faça login usando suas credenciais Roblox.
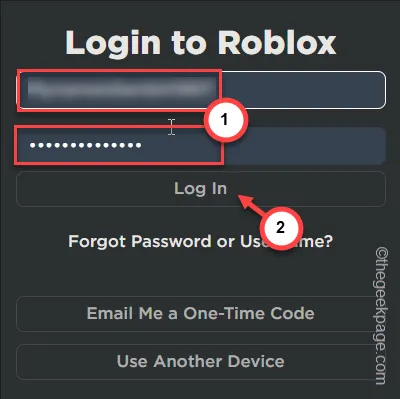
Passo 7 – Escolha um jogo aleatório para jogar.
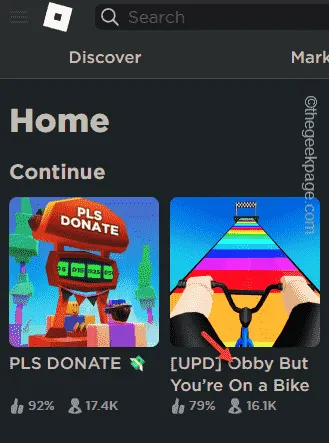
Passo 8 – Após carregar o jogo, clique no botão play .
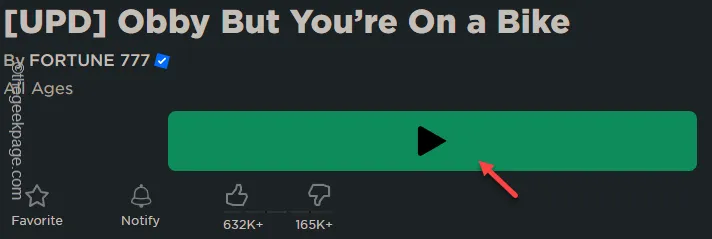
Passo 9 – Toque no item “ Baixar e instalar Roblox ”.

Passo 10 – Depois disso, execute o instalador Roblox e siga as etapas para instalá-lo em seu computador.
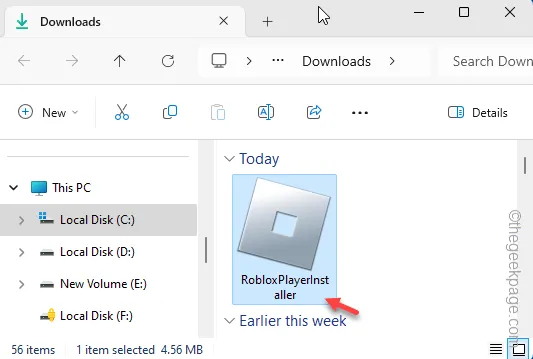
Inicie a versão mais recente do Roblox e verifique novamente.
Correção 2 – Execute a versão mais recente do Roblox
Dependendo de vários parâmetros, pode haver diferentes versões de compilações Roblox presentes em seu sistema.
Passo 1 – Basta pressionar o botão Windows .
Passo 2 – Simplesmente digite “ executar ” e abra o painel “ Executar ”.
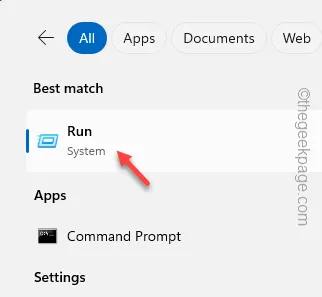
Passo 3 – Em seguida, digite na caixa e clique em “ OK ”.
%localappdata%
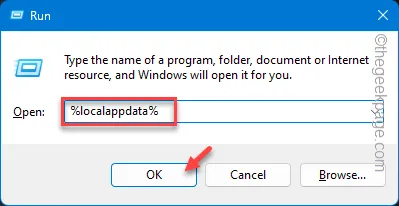
Passo 4 – Como isso leva você para a pasta Local, encontre a pasta “ Roblox ” e abra-a.
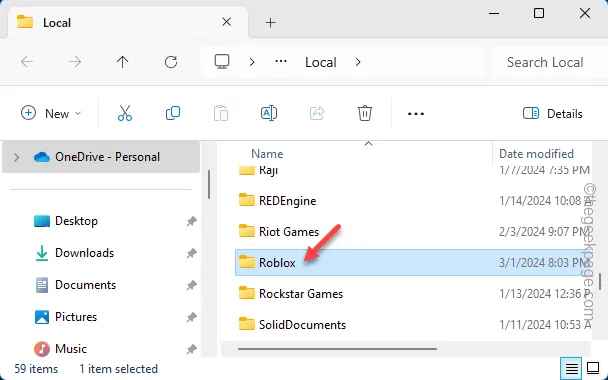
Etapa 5 – . Aqui você encontrará vários Roblox nomeados como “ versões ”, isso significa a versão do cliente Roblox em seu sistema. Abra isso.
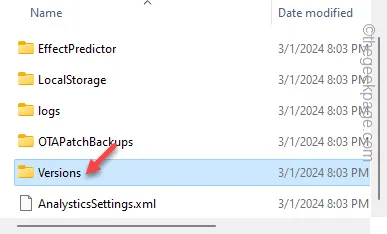
Passo 6 – Toque uma vez em “ Data de modificação ” para organizar essas pastas de acordo com a data.
Passo 7 – Agora, você deve abrir cada pasta de cima para baixo e procurar por “ RobloxPlayerLauncher.exe ”.
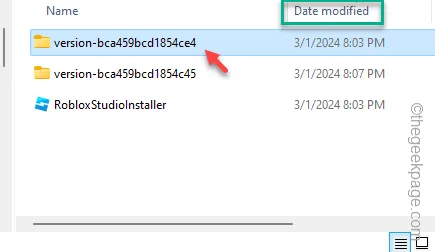
Passo 8 – Quando você encontrar este RobloxPlayerLauncher exato na pasta específica, clique com o botão direito e toque em “ Executar como administrador “.
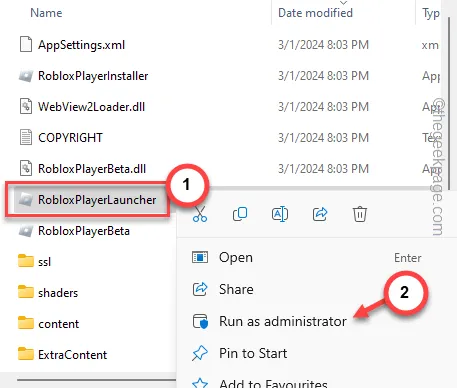
Depois de executar este inicializador, verifique se você consegue jogar o jogo mais recente ou não.
Correção 3 – Obtenha o aplicativo Roblox na MS Store
Se o jogo Roblox ainda não estiver sendo atualizado e você estiver usando o cliente de desktop Roblox, instale o aplicativo Roblox da Microsoft Store.
Passo 1 – Inicie a Microsoft Store em seu sistema.
Passo 2 – Pesquise o jogo “ Roblox ” usando a caixa de pesquisa.
Passo 3 – Abra o “ Roblox ” nos resultados da pesquisa.
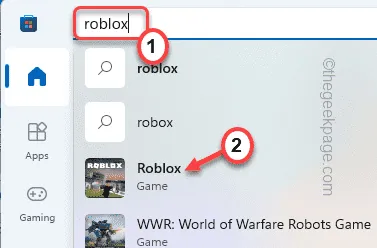
Passo 4 – Toque em “ Instalar ” para instalar o Roblox da MS Store.
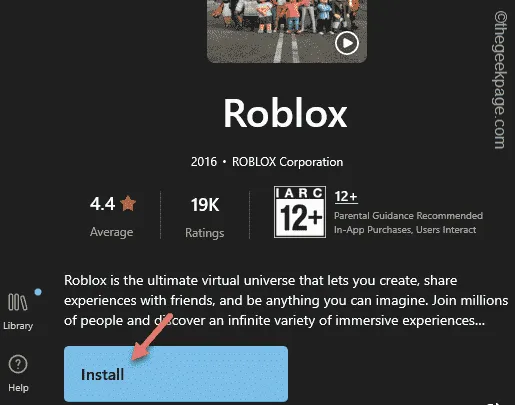
Isso lhe dará a versão mais recente do jogo Roblox. Tente jogar Roblox usando o aplicativo que você adquiriu na Loja.
Verifique se isso funciona.
Correção 4 – Permitir Roblox através do firewall
A conexão entre os servidores Roblox e sua máquina precisa ser permitida através do firewall do seu computador.
Passo 1 – Basta digitar “ Executar “.
Passo 2 – Mais tarde, toque no botão “ Executar ” para abri-lo.
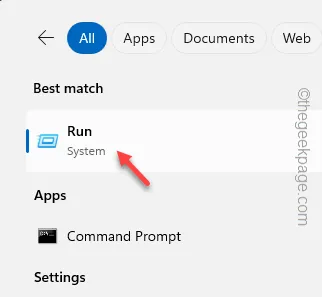
Passo 3 – Cole isto e clique em “ OK ”.
firewall.cpl
Passo 4 – Simplesmente clique na opção “ Permitir aplicativos ou recursos através do Firewall do Windows Defender ” na guia esquerda.

Passo 5 – Em seguida, toque em “ Alterar configurações ”.
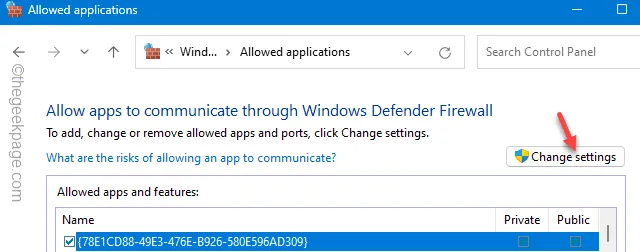
Passo 6 – Encontre o jogo “ Roblox ” ali.
Passo 7 – Posteriormente, basta marcar as caixas “ Privado ” e “ Público ” respectivamente para permitir o funcionamento do jogo Roblox.
Passo 8 – Clique em “ OK ”.
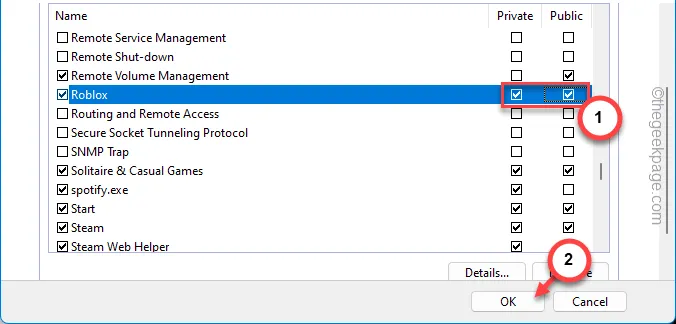
Depois de confirmar essas escolhas, não haverá mais problemas relacionados à rede no jogo Roblox.
Inicie o Roblox usando o inicializador e teste-o.
Correção 5 – Livre-se dos aplicativos Roblox desnecessários
Você tem várias entradas do jogo Roblox no seu computador? Portanto, você deve remover todos os aplicativos Roblox desnecessários do sistema.
Passo 1 – Primeiro, vá em frente e abra as configurações do sistema .
Passo 2 – Posteriormente, abra a aba “ Aplicativos ”.
Passo 3 – Escolha abrir “ Aplicativos instalados ”.
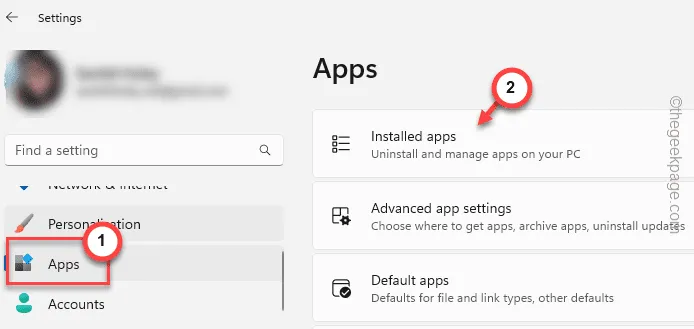
Passo 4 – Consulte o jogo “ Roblox ” através da caixa.
Passo 5 – Você conhecerá todas as versões do jogo Roblox que instalou em seu sistema.
Passo 6 – Desinstale qualquer item Roblox desnecessário do seu sistema.

Após a remoção de todos os jogos Roblox desnecessários, você pode executar e jogar o jogo Roblox real.
Correção 6 – Desligue os servidores proxy
Muitos usuários do Roblox usam servidores proxy para se conectar a servidores Roblox específicos. Portanto, desligar o servidor proxy deve ajudar.
Passo 1 – Basta ir em Configurações e abrir a aba “ Rede e Internet ”.
Passo 2 – Em seguida, abra a aba “ Proxy ”.
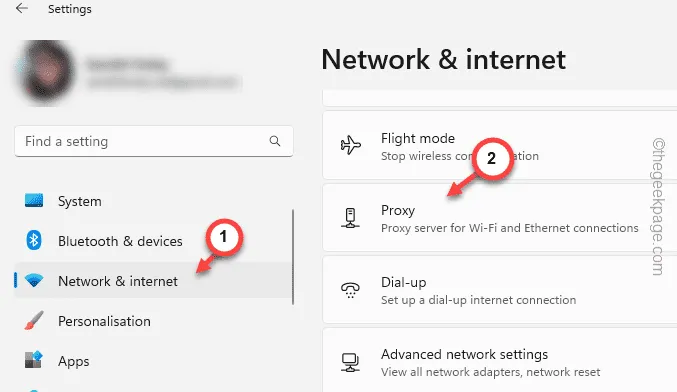
Passo 3 – Desative qualquer configuração de servidor proxy presente nele. Você pode dar um passo à frente e remover a configuração do servidor proxy, se desejar.
Mais tarde, experimente novamente o Roblox e teste-o.
Correção 7 – Limpe os dados de navegação
A corrupção no navegador pode levar a esse problema com o Roblox. Portanto, você também deve apagar os dados de navegação.
Passo 1 – Inicie o navegador que você usa para jogar/iniciar o Roblox.
Passo 2 – Se você estiver usando o Chrome, clique no botão de ponto e toque em “ Configurações ”.
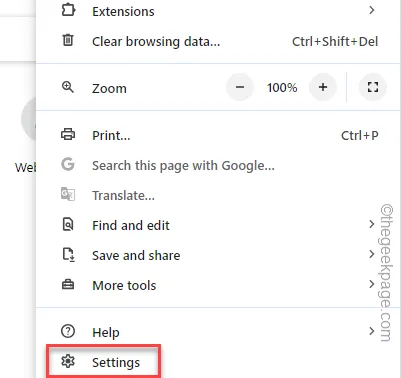
Passo 3 – Mais tarde, toque no botão de três barras e escolha abrir “ Privacidade e Segurança ”.
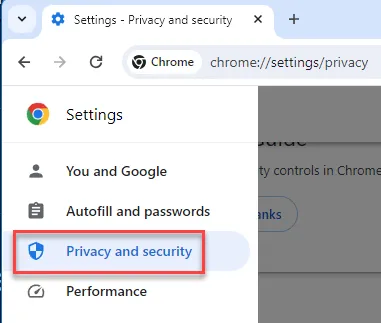
Passo 4 – Na aba principal, abra a opção “ Limpar dados de navegação ” para acessar essa ferramenta.
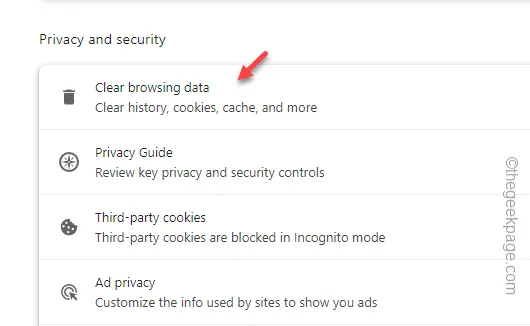
Passo 5 – Marque todas as caixas e fixe o ‘Intervalo de tempo:’ para “ Todo o tempo “.
Passo 6 – Toque em “ Limpar dados ”.
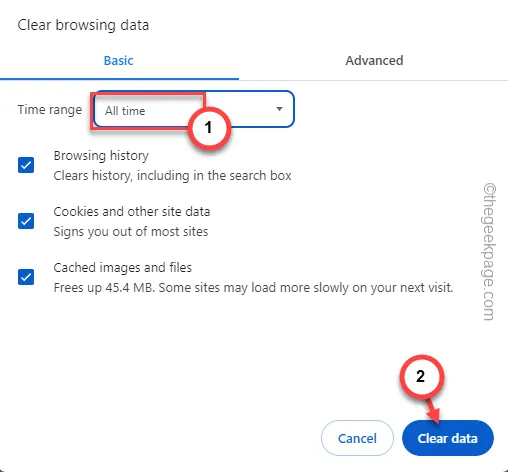
Limpar o cache do navegador deve ajudá-lo a resolver a situação de atualização do Roblox.
Espero que essas correções tenham ajudado a solucionar esse problema.



Deixe um comentário