Clique com o botão direito em Impressão ausente no menu de contexto do Windows 11
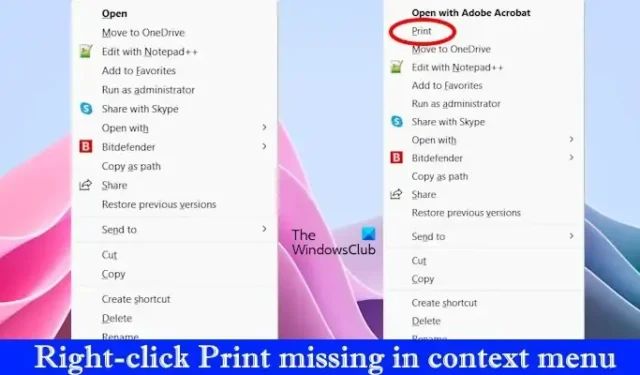
Em computadores Windows, você pode imprimir um arquivo ou documento usando o menu de contexto do botão direito. Se você notou, o Windows mostra a opção Imprimir no menu do botão direito ao clicar em um arquivo ou documento. No Windows 11, você deve clicar em Mostrar mais opções para visualizar a opção Imprimir no menu do botão direito. No entanto, alguns usuários encontraram a opção Imprimir ausente no menu de contexto do Windows 11 . Neste artigo, mostraremos algumas soluções para resolver esse problema.
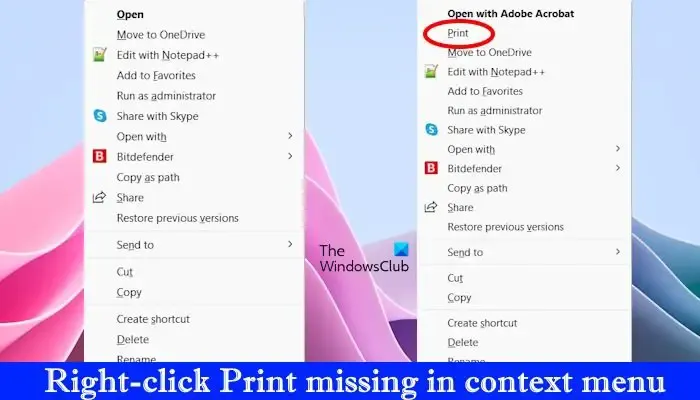
Clique com o botão direito em Impressão ausente no menu de contexto do Windows 11
Se clicar com o botão direito em Impressão ausente no menu de contexto do Windows 11, use estas correções para resolver esse problema.
- Selecione Mostrar mais opções
- Verifique se o problema está ocorrendo com todos ou com um arquivo específico
- Repare os arquivos de imagem do sistema
- Seu aplicativo oferece suporte a esse recurso?
- Restaure seu sistema
Vamos começar.
1] Selecione Mostrar mais opções
A opção Imprimir no Windows 11 não aparece na primeira vez que você clica com o botão direito em um arquivo. Você deve selecionar Mostrar mais opções no menu de contexto para visualizar a opção Imprimir. As etapas a seguir ajudarão você a entendê-lo com mais clareza.
- Clique com o botão direito no arquivo de destino, como um documento, um arquivo de imagem ou um arquivo PDF.
- Clique em Mostrar mais opções .
- Agora verifique se a opção de impressão está disponível ou não.
Se a opção Imprimir não estiver disponível, os arquivos de imagem do sistema podem estar corrompidos ou o problema pode estar associado ao aplicativo ou software específico.
2] Verifique se o problema está ocorrendo com todos ou com um arquivo específico
A primeira coisa que você deve verificar é se o problema ocorre com todos ou apenas com alguns arquivos. Se o problema estiver associado a apenas um ou alguns arquivos específicos, é possível que o software definido como padrão para esse(s) arquivo(s) específico(s) não suporte essa funcionalidade.
Se a opção Imprimir estiver faltando para todos os arquivos, os arquivos de imagem do sistema podem estar corrompidos. No entanto, se o problema ocorrer em um tipo de arquivo específico, o aplicativo padrão definido para esse arquivo específico poderá não oferecer suporte a essa funcionalidade.
3] Repare os arquivos de imagem do sistema
Também pode acontecer devido a arquivos de imagem do sistema corrompidos. O sistema operacional Windows possui ferramentas integradas para reparar os arquivos de imagem do sistema corrompidos.
O Verificador de arquivos do sistema é uma dessas ferramentas que verifica todo o sistema de um usuário em busca de arquivos de imagem do sistema corrompidos e os repara (se possível). Portanto, executar uma verificação SFC pode ser benéfico para você.
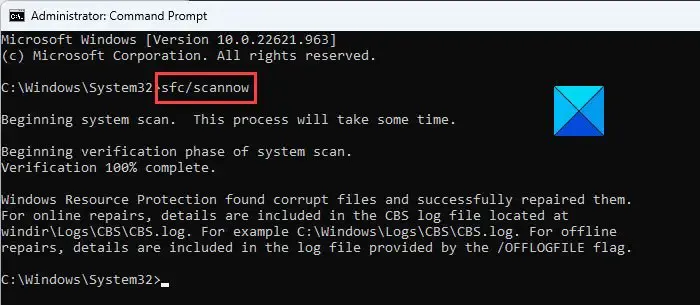
DISM (Deployment Image Servicing and Management) é outra ferramenta de reparo de arquivos de imagem do sistema. Além da verificação SFC, você também pode executar uma verificação DISM para reparar os arquivos de imagem do sistema corrompidos.

Para executar uma verificação DISM, você precisa abrir o prompt de comando como administrador e usar os seguintes comandos. Pressione Enter depois de digitar cada comando.
Dism /Online /Cleanup-Image /ScanHealth Dism /Online /Cleanup-Image /CheckHealth Dism /Online /Cleanup-Image /RestoreHealth
4] Seu aplicativo oferece suporte a esse recurso?
Também é possível que o aplicativo que você definiu como padrão para um arquivo não suporte esse recurso. Para verificar isso, reproduzi esse problema para arquivos PDF definindo o Microsoft Edge como software PDF padrão.
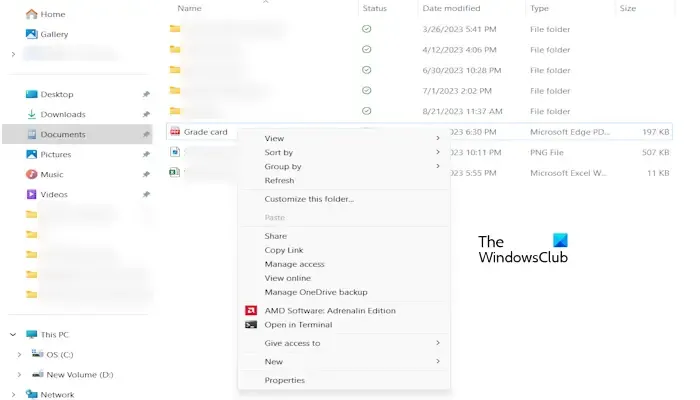
Depois de tornar o Microsoft Edge o aplicativo padrão para abrir arquivos PDF, quando cliquei com o botão direito nos arquivos PDF e selecionei Mostrar mais opções, descobri que a opção Imprimir estava faltando no menu de contexto. Na imagem acima, você pode ver que não há opção de impressão para o arquivo PDF no menu de contexto do botão direito.
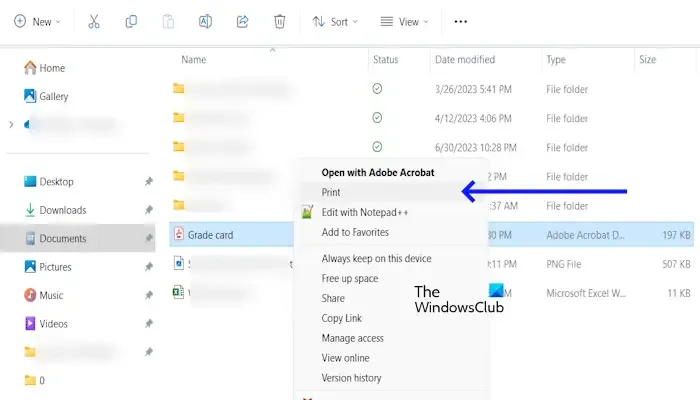
Agora mudei o aplicativo PDF padrão para Adobe Acrobat Reader. Depois disso, a opção Imprimir apareceu no menu de contexto dos arquivos PDF (consulte a imagem acima). Se você estiver enfrentando esse problema com os arquivos PDF e tiver definido outro software PDF como aplicativo padrão para seus arquivos PDF, baixe e instale o Adobe Acrobat Reader e defina-o como seu software PDF padrão. As etapas a seguir irão ajudá-lo com isso.
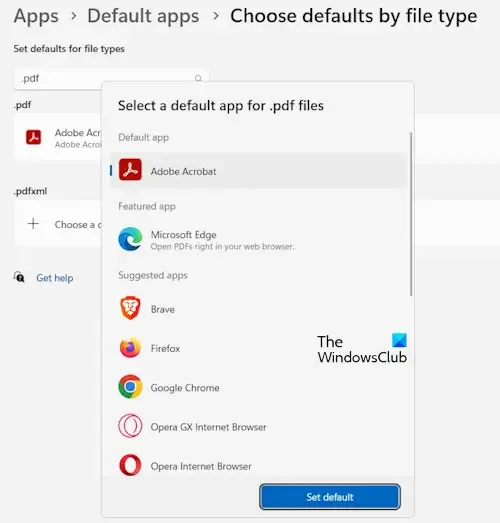
- Vá para as configurações do Windows.
- Clique em Aplicativos no menu Configurações.
- Clique em Aplicativos padrão .
- Role para baixo em Configurações relacionadas . Clique em Escolher padrões por tipo de arquivo .
- Procure o. extensão de arquivo pdf.
- Agora selecione Adobe Acrobat e clique em Definir padrão .
5]Restaure seu sistema
A Restauração do Sistema é uma ferramenta desenvolvida pela Microsoft para proteger e reparar software de computador. Recomenda-se ativar a Restauração do Sistema em um computador Windows. A Restauração do sistema permite reverter o sistema para um ponto anterior no tempo usando os pontos de restauração. Os pontos de restauração do sistema são criados automaticamente quando você instala um novo aplicativo ou driver ou faz alterações no Registro do Windows. Além disso, você também pode criar um ponto de restauração manualmente. Você pode usar pontos de restauração para restaurar seu sistema se ocorrer um problema.
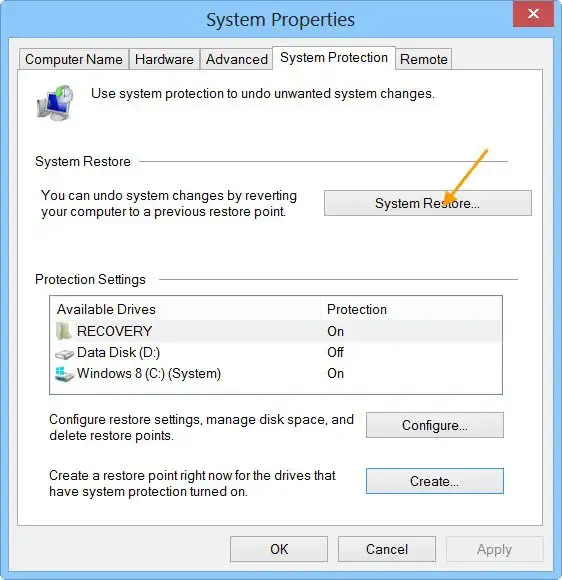
Execute uma restauração do sistema selecionando um ponto de restauração antes do qual o problema não existia. Isso resolverá o problema, mas lembre-se de que também removerá ou desinstalará programas instalados após a data em que o ponto de restauração foi criado.
Espero que as soluções acima ajudem você a corrigir o problema.
Como restaurar o menu de contexto completo do botão direito no Windows 11?
Tenha cuidado ao fazer alterações no Registro, pois qualquer erro pode tornar o sistema instável. Se não quiser fazer alterações em seu registro, você também pode usar nosso Ultimate Windows Tweaker.
Como adiciono um programa ao menu do botão direito do mouse no Windows 11?
O Windows 11 permite adicionar programas ao menu de contexto do botão direito . Mas para isso é necessário modificar o Registro do Windows. Portanto, tenha cuidado ao fazer alterações no Registro.



Deixe um comentário