Clique com o botão direito não funciona no Word ou PowerPoint [Fix]
![Clique com o botão direito não funciona no Word ou PowerPoint [Fix]](https://cdn.thewindowsclub.blog/wp-content/uploads/2024/02/right-click-not-working-in-word-or-powerpoint-1-640x350.webp)
Alguns usuários do Office relataram que o clique com o botão direito do mouse não está funcionando corretamente no Word e no PowerPoint . Sempre que clicam com o botão direito em um espaço em branco ou em um elemento do documento, eles não obtêm nenhum menu de contexto com opções como Opções de colagem, Fonte, Formatar plano de fundo, Formatar imagem, Novo comentário, etc. quando eles clicam com o botão direito, o menu de contexto aparece por 1-2 segundos e desaparece rapidamente antes de clicarem em qualquer opção.

Por que meu clique com o botão direito não funciona no Microsoft Office?
Se o clique com o botão direito não funcionar em aplicativos do Office como Word, PowerPoint, etc. geralmente são os suplementos de terceiros que fazem com que isso aconteça. Isso pode ser causado se o mouse não estiver em boas condições de funcionamento ou não estiver conectado corretamente ao computador. Se a aceleração gráfica de hardware estiver ativada, isso poderá ocorrer. são algumas outras razões potenciais por trás desse problema. Além disso, se o seu aplicativo do Office estiver corrompido, você poderá enfrentar esse problema.
Clique com o botão direito não funciona no Word ou PowerPoint
Se o clique com o botão direito do mouse não funcionar no Microsoft Word ou PowerPoint, use as soluções abaixo para corrigir o problema:
- Verifique se o clique com o botão direito está funcionando em outros aplicativos.
- Inicie o Word ou PowerPoint no modo de segurança e verifique se é um problema de suplemento
- Atualize o driver do mouse.
- Execute o Word ou PowerPoint em modo de segurança.
- Desative a aceleração gráfica de hardware.
- Reparar o Microsoft Office.
1] Verifique se o clique com o botão direito está funcionando em outros aplicativos
Em primeiro lugar, confirme se esse problema está acontecendo em determinados aplicativos do Office ou em outros aplicativos. Portanto, abra outros aplicativos e veja se o clique com o botão direito do mouse está funcionando corretamente ou não . Caso contrário, verifique se o mouse está conectado corretamente ao laptop ou PC. Você pode desconectar o periférico do mouse e reconectá-lo para verificar se o problema foi resolvido.
Também pode ser que o mouse ou o clique com o botão direito estejam quebrados. Portanto, tente usar outro mouse que esteja em boas condições de funcionamento.
2] Inicie o Word ou PowerPoint no modo de segurança e verifique se é um problema de suplemento
Se o problema ocorrer especificamente no aplicativo Word ou PowerPoint, pode ser causado por um suplemento externo. Alguns suplementos ou plug-ins de terceiros podem interferir na funcionalidade de clique com o botão direito do aplicativo. Para verificar se essa é a causa, você pode iniciar o aplicativo no modo de segurança. Veja como:
Primeiro, pressione Win+R para invocar a caixa de comando Executar.
Agora, digite o comando abaixo na caixa Abrir para abrir o Word e o PowerPoint no modo de segurança, respectivamente:
winword /safe powerpnt /safe
Agora você pode tentar clicar com o botão direito no aplicativo e ver se o problema foi resolvido. Em caso afirmativo, você pode ter certeza de que um suplemento de terceiros está provocando esse problema. Portanto, nesse caso, você pode desabilitar seus suplementos no Word ou PowerPoint para resolver o problema. Veja como fazer isso:
- Primeiro, abra o aplicativo problemático (Word ou PowerPoint) e vá para o menu Arquivo.
- Em seguida, selecione Opções e vá para a guia Suplementos na janela de diálogo aberta.
- Agora, toque no botão Ir presente ao lado da opção Gerenciar suplementos COM.
- Depois disso, desative os suplementos desmarcando as respectivas caixas de seleção.
- Para desinstalar permanentemente um suplemento, selecione-o e pressione o botão Remover .
- Uma vez feito isso, clique no botão OK para salvar as alterações.
- Por fim, reinicie o aplicativo e verifique se o clique com o botão direito está funcionando bem ou não.
Consulte: Clique com o botão direito com dois dedos não funciona no Windows .
3]Atualize o driver do mouse
Pode ser o driver desatualizado do mouse ou touchpad que está causando o problema. Embora os drivers sejam instalados automaticamente quando o dispositivo é conectado, você também pode verificar manualmente se há atualizações e atualizar os drivers do mouse para corrigir esse problema. Veja como:
- Primeiro, abra o Gerenciador de Dispositivos usando o Windows Search.
- Agora, expanda a categoria Ratos e outros dispositivos apontadores .
- Em seguida, clique com o botão direito do mouse e escolha a opção Atualizar driver no menu de contexto.
- Depois disso, clique na opção Pesquisar drivers automaticamente e siga as instruções solicitadas.
- Depois de atualizado, verifique se o problema foi resolvido.
4]Desative a aceleração gráfica de hardware
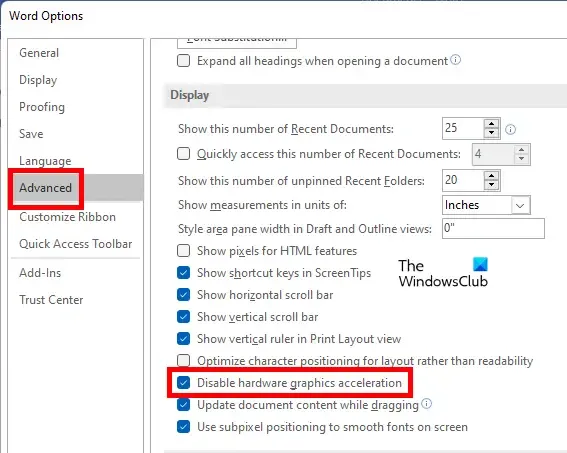
Alguns usuários afetados relataram que o problema pode ser causado pelo recurso de aceleração gráfica de hardware habilitado no Word ou PowerPoint. Portanto, se o cenário for aplicável, você pode desabilitar a aceleração gráfica de hardware no Word ou PowerPoint para verificar se o problema foi resolvido.
Aqui estão as etapas para fazer isso:
- Primeiro, abra o Word/PowerPoint e vá para Arquivo > Opções .
- Nas janelas Opções, navegue até a guia Avançado .
- Em seguida, localize a opção Desativar aceleração gráfica de hardware e desmarque a respectiva caixa de seleção.
- Por fim, clique no botão OK e reinicie o aplicativo para verificar se o problema foi resolvido.
5]Reparar o Microsoft Office
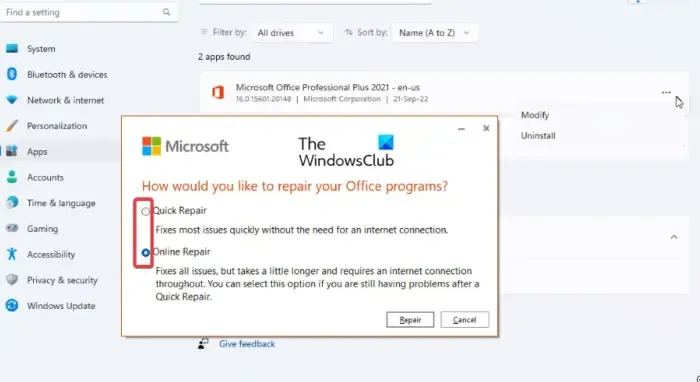
A corrupção de aplicativos pode ser outra causa desse problema. Assim, você pode reparar o pacote do Microsoft Office para corrigir corrupção no Word, PowerPoint e outros aplicativos do Office. Veja como você pode fazer isso:
- Primeiro, feche todos os aplicativos do Office e abra o aplicativo Configurações usando Win+I.
- Agora, vá para a aba Aplicativos e clique na opção Aplicativos instalados .
- Em seguida, role para baixo até o software Office e selecione o botão de menu de três pontos próximo a ele.
- Depois disso, escolha a opção Modificar e depois escolha a opção Reparo Rápido ou Reparo Online .
- Agora, pressione o botão Reparar para começar a reparar os aplicativos do Office.;
- Uma vez feito isso, reinicie o aplicativo e verifique se você consegue clicar com o botão direito no aplicativo.
Espero que essas correções resolvam o problema para você.
Como você restaura um documento ausente do Microsoft Word no menu de contexto do botão direito?
Se a opção Documento do Microsoft Word estiver faltando no menu de contexto do botão direito do mouse em seu PC com Windows, você poderá restaurar a opção. Para isso, abra o aplicativo Editor do Registro e vá até o local HKEY_CLASSES_ROOT\.docx na barra de endereço. Agora, verifique se existe uma subchave ShellNew nesta pasta. Caso contrário, clique com o botão direito em. docx, selecione Novo > Chave e nomeie a nova chave como ShellNew. Além disso, verifique se existe um valor de string NullFile e exclua se existir.



Deixe um comentário