Clique com o botão direito não funciona no Teams [Fix]
![Clique com o botão direito não funciona no Teams [Fix]](https://cdn.thewindowsclub.blog/wp-content/uploads/2023/09/right-click-not-working-in-teams-1-640x350.webp)
Se o clique com o botão direito não estiver funcionando no cliente de desktop Microsoft Teams, leia esta postagem para saber como corrigir o problema. Como qualquer aplicativo de software complexo, o Microsoft Teams às vezes enfrenta problemas que vão desde pequenas falhas até problemas mais significativos. Um problema que está preocupando os usuários é o problema do menu de contexto do botão direito.
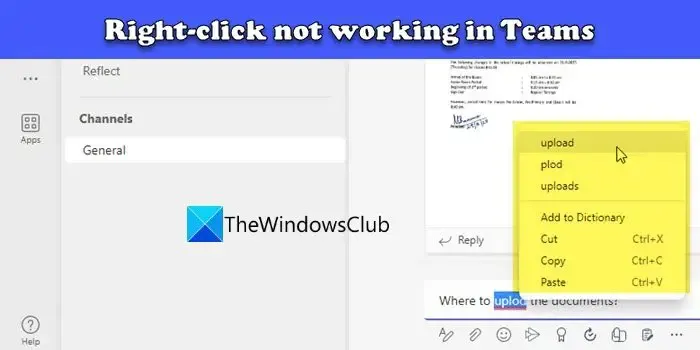
Segundo os usuários, o menu de contexto não aparece quando eles pressionam o botão direito do mouse para obter sugestões de ortografia, opções de colagem de texto, etc., nas caixas de chat, respostas ou nos canais do Teams. Além disso, para alguns usuários, os emojis e as teclas de seta não estão funcionando . O problema ocorre no cliente de desktop Teams e pode ocorrer após uma atualização do aplicativo.
Corrigir o clique com o botão direito que não funciona no Teams
Se a funcionalidade de clicar com o botão direito não estiver funcionando nos bate-papos do Microsoft Teams, tente executar o Teams usando privilégios de administrador. Se isso não funcionar, use as seguintes sugestões de solução de problemas para resolver o problema:
- Atualizar equipes.
- Abra o bate-papo no Teams.
- Use atalhos de teclado.
- Desinstale o Teams, exclua o cache do MS Teams e reinstale o Teams.
- Use a versão web do Teams.
Vamos ver isso em detalhes.
1] Atualizar equipes
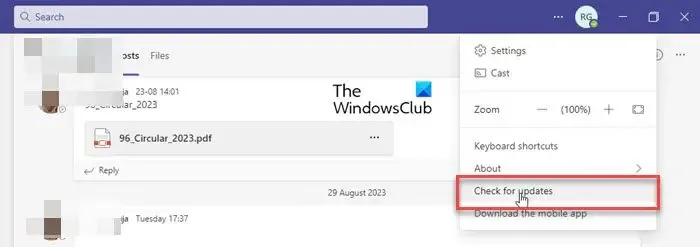
Segundo muitos usuários, o problema apareceu em versões específicas do Teams e pode ser resolvido após a atualização do Teams. Para alguns, o aplicativo de desktop v1.6.00.21970 (64 bits) exibiu esse problema.
Embora o aplicativo de desktop Teams seja atualizado de forma independente, você pode forçá-lo a verificar e instalar atualizações momentaneamente. Abra o aplicativo Teams e clique no ícone de três pontos no canto direito da barra de título. Selecione Verificar atualizações. As equipes irão notificá-lo para verificar e instalar quaisquer atualizações enquanto você continua trabalhando.
2] Abra o bate-papo no Teams
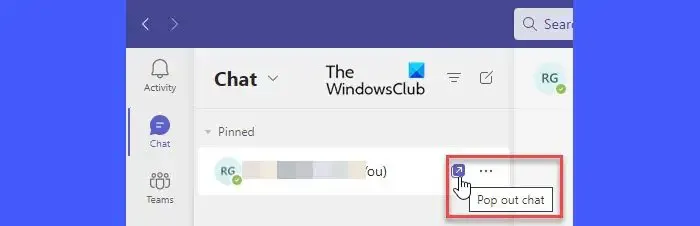
Se as correções acima não funcionarem, você poderá recorrer a algumas soluções alternativas.
Em vez de usar a opção de bate-papo na janela do aplicativo Teams, use a janela pop-out de bate-papo. Passe o cursor sobre o nome do chat no painel esquerdo. Um ícone pop-up de bate-papo aparecerá (um quadrado com um símbolo de seta para cima e para a direita). Clique no ícone. Agora tente usar as opções do menu do botão direito na caixa de mensagem do bate-papo. Eles deveriam estar trabalhando agora.
3] Use atalhos de teclado
Outra solução alternativa é usar atalhos de teclado para algumas opções do menu de contexto. Por exemplo, você pode pressionar Ctrl+X para cortar uma determinada parte do texto, pressionar Ctrl+C para copiar o texto e pressionar Ctrl+V para colar o texto na janela de bate-papo do Teams.
4] Desinstale o Teams, exclua o cache do MS Teams e reinstale o Teams
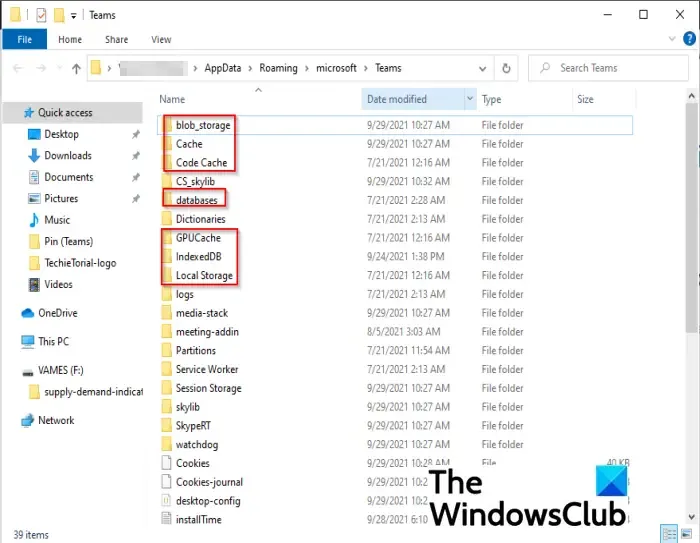
Vá para Configurações > Aplicativos > Aplicativos instalados . Procure por equipes da Microsoft. Clique no ícone de três pontos ao lado do nome do aplicativo e selecione Desinstalar .
Abra o Explorador de Arquivos, cole %appdata%\Microsoft\Teamsna barra de endereço e pressione Enter . Exclua os arquivos das pastas que contêm dados de cache do Teams .
Assim que o cache do MS Teams for excluído com sucesso, reinicie o seu PC e baixe a versão mais recente do Teams no site oficial da Microsoft. Reinstale o Teams e veja se o problema foi resolvido.
5] Use a versão web do Teams
A última solução alternativa é usar a versão web do Teams. De acordo com os usuários afetados, o problema aparece apenas no cliente de desktop Teams, portanto você não deve enfrentar problemas ao acessar as opções do menu de contexto no aplicativo web Temas.
Eu espero que isso ajude.
Por que o Teams não está corrigindo a ortografia?
Se você não conseguir receber sugestões ortográficas no Teams, certifique-se de ter habilitado a verificação ortográfica nas configurações do Teams. Abra o Teams e clique no ícone de três pontos no canto superior direito. Selecione Configurações . Na janela Configurações, navegue até a seção Idioma na guia Geral . Clique na caixa de seleção Ativar verificação ortográfica . Reinicie as equipes. A verificação ortográfica deve estar funcionando agora.
Por que minhas equipes não me permitem digitar?
Se você não conseguir digitar no bate-papo ou enviar uma mensagem no MS Teams, feche o aplicativo usando o Gerenciador de Tarefas do Windows. Em seguida, reinicie o Teams, saia da sua conta do Teams e entre novamente. Veja se você consegue digitar agora. Se você estiver usando o aplicativo Web Teams, tente digitar usando o aplicativo Teams para desktop ou o aplicativo Teams para dispositivos móveis.



Deixe um comentário