O menu do botão direito desaparece rapidamente no Windows 11/10

Muitas vezes usamos o botão direito do mouse para executar diferentes operações. O menu de contexto do botão direito mostra diferentes opções em diferentes aplicativos. E se o menu de contexto do botão direito desaparecer aparecer e desaparecer rapidamente antes que você possa selecionar uma opção? Alguns usuários tiveram esse problema. Se você estiver na mesma situação, siga as sugestões fornecidas neste artigo para corrigir o problema.
O menu do botão direito desaparece rapidamente no Windows 11/10
Se o menu de contexto do botão direito aparecer e desaparecer rapidamente e você não conseguir selecionar uma opção, use as soluções a seguir para corrigir o problema. Antes de prosseguir, verifique o Windows Update e, se houver uma atualização disponível, instale-a.
- Reinicie o Windows Explorer
- Reparar arquivos de imagem do sistema corrompidos
- Alterar opções de desempenho
- Desinstale a atualização mais recente do Windows
- Usar o Editor de Menu de Contexto
- Solucionar problemas em um estado de inicialização limpa
- Pausar a sincronização do OneDrive
- Restaure seu sistema
- Execute uma atualização no ritmo.
Vamos ver todas essas correções em detalhes.
1] Reinicie o Windows Explorer
Esta é a primeira coisa que você deve fazer. Reinicie o Windows Explorer e veja se isso ajuda. As etapas para fazer isso são as seguintes:
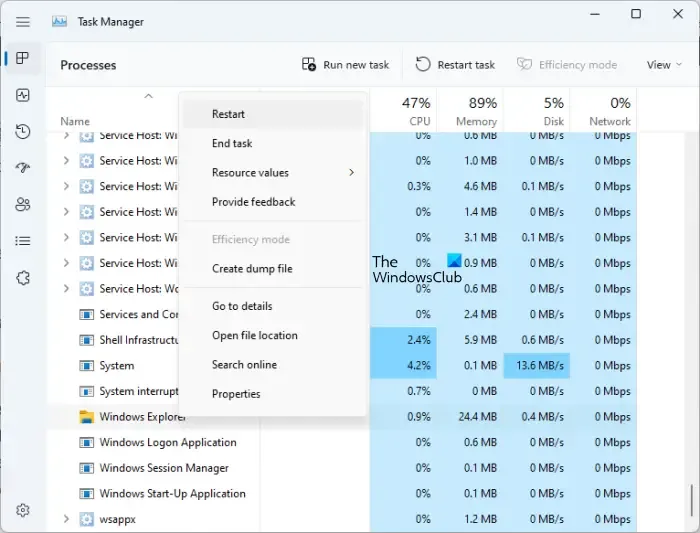
- Pressione as teclas Ctrl + Shift + Esc para abrir o Gerenciador de Tarefas.
- Na guia Processos , role para baixo e localize o Windows Explorer .
- Clique com o botão direito do mouse no Windows Explorer e selecione Reiniciar .
Aguarde alguns minutos e verifique se o problema persiste.
2] Reparar arquivos de imagem do sistema corrompidos
Arquivos de imagem do sistema corrompidos estão entre as causas mais comuns desses tipos de problemas. O Verificador de arquivos do sistema é uma ferramenta integrada do Windows 11/10 que repara arquivos de imagem do sistema corrompidos.
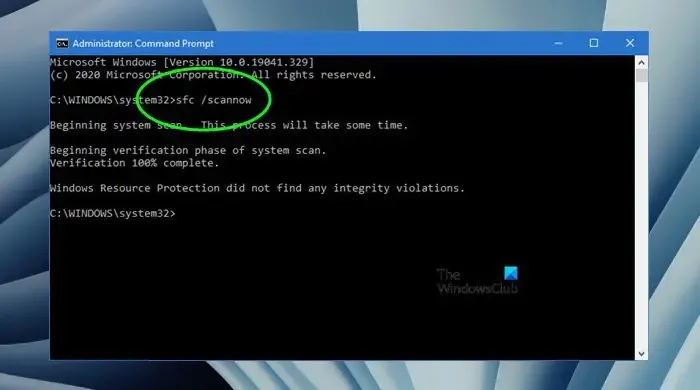
Execute uma varredura SFC e veja se isso ajuda. Vai levar algum tempo. Portanto, você deve esperar até que o processo seja concluído. Não interrompa o processo.
Quando a varredura SFC estiver concluída, sugerimos que você execute a varredura DISM . Para usar o Verificador de Arquivos do Sistema e as ferramentas DISM, você deve abrir o Prompt de Comando como administrador.
3] Alterar opções de desempenho
Alguns usuários conseguiram corrigir o problema alterando as opções de desempenho . Você também deve tentar isso. Percorra as seguintes instruções:
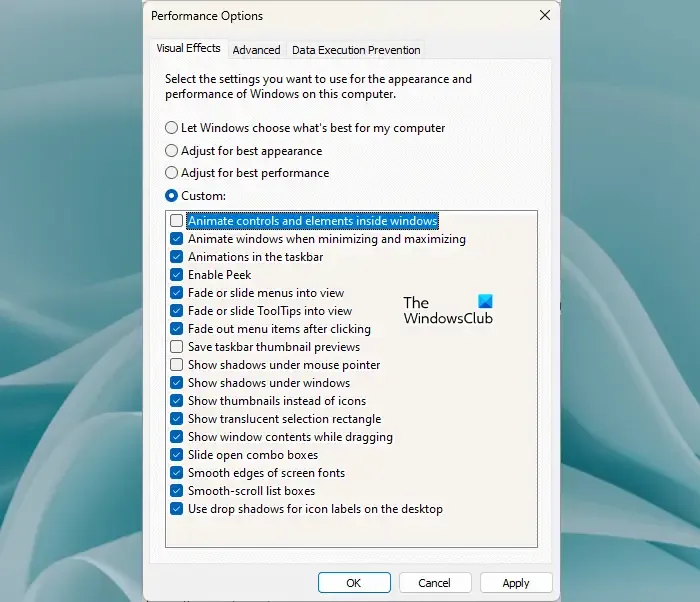
- Abra as configurações do Windows 11/10.
- Vá para Sistema > Sobre .
- Clique no link Configurações avançadas do sistema .
- A janela Propriedades do sistema será exibida. Agora, vá para a guia Avançado .
- Na seção Desempenho, clique em Configurações . Isso abrirá a janela Opções de desempenho.
- Desmarque a caixa de seleção Animar controles e elementos dentro das janelas .
- Clique em Aplicar e, em seguida, clique em OK .
Agora, veja se o problema foi corrigido. Caso contrário, use outras soluções.
4] Desinstale a atualização mais recente do Windows
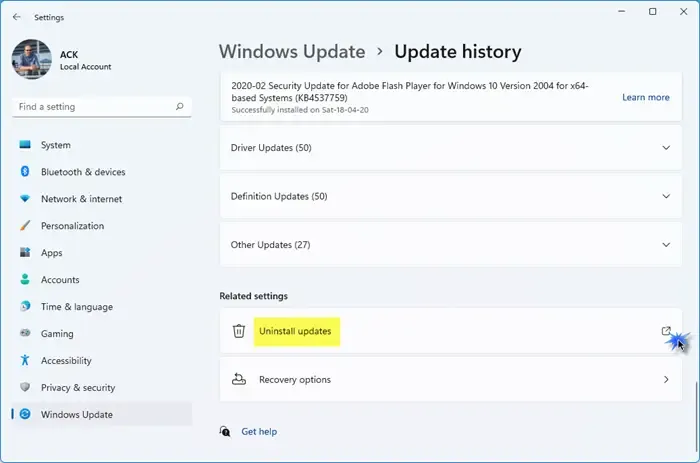
De acordo com os relatórios, alguns usuários tiveram esse problema após instalar o Windows Update. Se você também é um deles, desinstale o Windows Update mais recente .
5] Use o Editor de Menu de Contexto
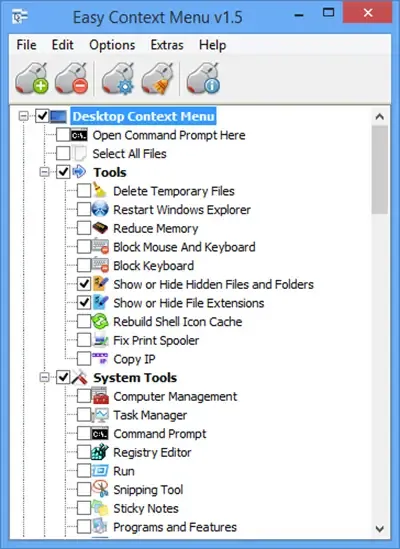
Use um Editor de menu de contexto para remover itens de menu de contexto indesejados. Às vezes, integrações de terceiros podem fazer com que esse problema apareça.
6] Solucionar problemas em um estado de inicialização limpa
Também é possível que o problema esteja ocorrendo devido a um aplicativo em segundo plano conflitante de terceiros. Para confirmar isso, você deve solucionar problemas em um estado de inicialização limpa. Quando você desativa todos os aplicativos de inicialização e serviços de terceiros, esse estado é chamado de estado de inicialização limpa.
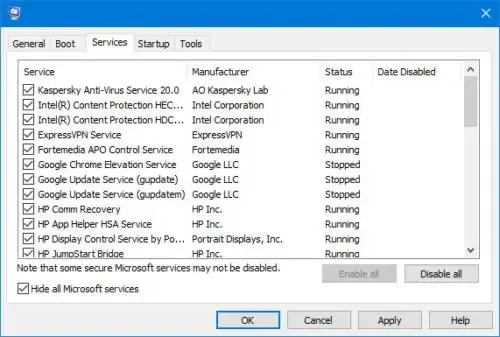
Inicie o computador no Clean Boot usando MSConfig e verifique se o menu do botão direito continua desaparecendo rapidamente. Se o problema não ocorrer no estado de inicialização limpa, você deverá descobrir o aplicativo ou serviço de terceiros problemático. Para isso, ative alguns aplicativos de inicialização usando o Gerenciador de Tarefas e reinicie o computador. Se o problema não persistir, ative os aplicativos de inicialização restantes. Se o problema ocorrer, um dos aplicativos que você acabou de ativar é o culpado. Para identificá-lo:
- Abra o Gerenciador de Tarefas.
- Desative qualquer um dos aplicativos de inicialização.
- Reinicie o computador.
- Verifique se o problema persiste.
Repita as etapas acima até descobrir o aplicativo de inicialização conflitante. Siga o mesmo procedimento para identificar o serviço de terceiros conflitante, mas desta vez você deve usar o aplicativo MSConfig .
7] Pausar a sincronização do OneDrive
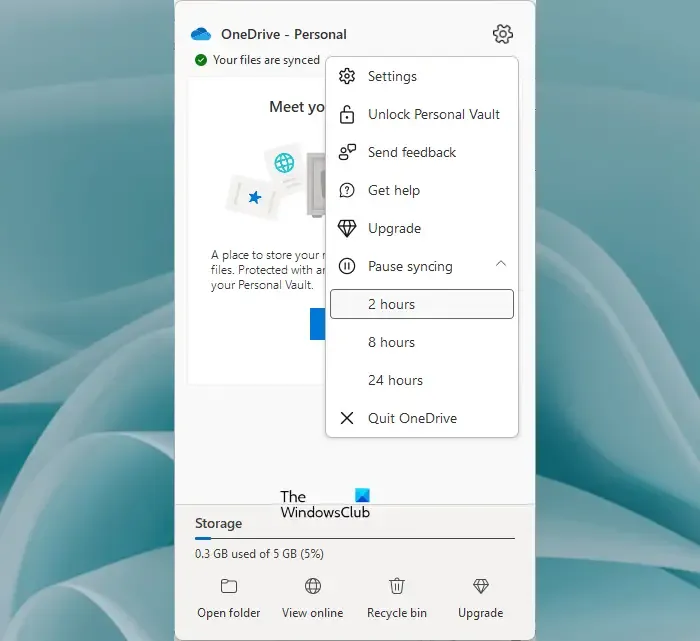
Alguns usuários afetados relataram que o problema estava ocorrendo devido à sincronização do OneDrive. O OneDrive continua sincronizando seus arquivos em segundo plano. Para verificar se esse é o seu caso, pause a sincronização do OneDrive .
Se isso corrigir o problema, desinstale o OneDrive e reinstale-o baixando sua versão mais recente do site oficial da Microsoft. Como alternativa, você também pode instalar o aplicativo OneDrive da Microsoft Store.
8] Restaure seu sistema
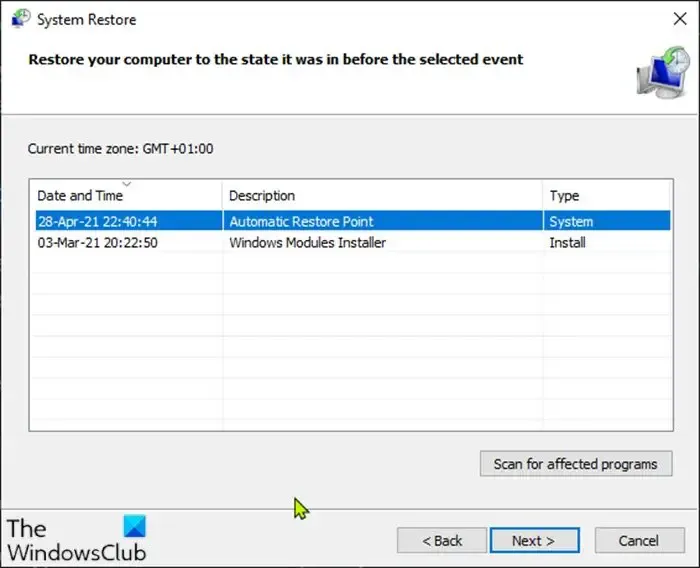
A restauração do sistema é uma ferramenta que leva o sistema de volta ao estado de funcionamento anterior quando ocorre um problema. Executar uma restauração do sistema pode corrigir esse problema. Ao restaurar seu sistema, selecione a data antes da qual o menu do botão direito estava funcionando bem. Observe que esta ferramenta desinstalará todos os programas que você instalou após a data selecionada. Seus arquivos pessoais não serão afetados por esta ação.
9] Faça uma atualização no ritmo
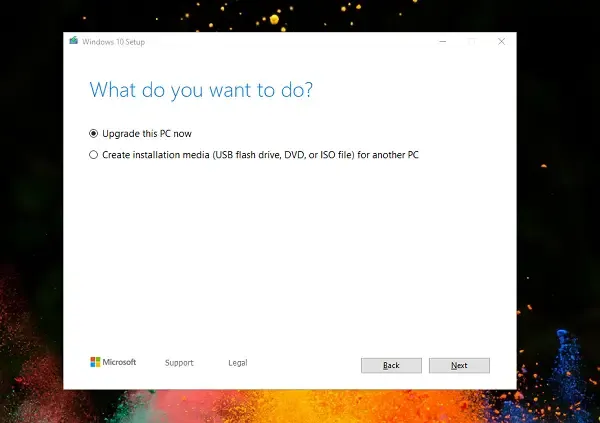
Se nenhuma das correções acima ajudou, você precisa reparar seu sistema. Execute uma atualização no local para reparar o Windows 11/10. Este método instalará o sistema operacional Windows sobre o sistema operacional Windows atualmente instalado sem desinstalá-lo. Portanto, não há risco de perda de dados. Mas é sempre melhor fazer backup de seus dados.
Eu espero que isso ajude.
Qual é o atalho para abrir com o botão direito?
Shift + F10 é o atalho para abrir o menu de contexto do botão direito. Você pode usar qualquer uma das teclas Shift (direita ou esquerda) para abrir o menu do botão direito. Para exibir o menu do botão direito para um arquivo ou pasta, primeiro selecione-o usando o botão esquerdo do mouse e, em seguida, pressione o atalho do teclado.
Por que meu botão direito do mouse não mostra opções?
Se o botão direito do mouse não estiver funcionando corretamente , o problema pode ser devido a problemas de hardware ou software. Um aplicativo em segundo plano conflitante pode ser responsável por esse problema ou o driver do mouse pode ter sido corrompido. Arquivos de imagem do sistema corrompidos também são responsáveis por esses tipos de problemas.



Deixe um comentário