O menu do botão direito desaparece no Windows 10? 7 correções
Clicar com o botão direito do mouse em um objeto no Windows, como um arquivo ou pasta, deve exibir um menu de contexto. Se você não vir o menu de contexto ou ele desaparecer rapidamente antes que você possa realizar qualquer ação, algo deve estar errado com seu computador ou mouse.
Já abordamos o que fazer quando o menu Iniciar desaparece no Windows 10 , então verifique isso e prossiga para este artigo. Agora, sobre o acidente de hoje, vamos explorar as possíveis soluções.
Por que meu botão direito não mostra opções?
Existem muitos motivos pelos quais o botão direito do mouse desaparece no Windows. Aqui estão alguns dos motivos mais comuns:
- Programas instalados recentemente – Se você instalou algum software recentemente e notou que o Windows parou de mostrar o menu de contexto, há uma boa chance de que esse software esteja bloqueando.
- Configurações do mouse – É possível que você tenha personalizado as configurações de clique com o botão direito do mouse . Algumas configurações permitem que você altere o que o botão direito faz.
- Você está usando uma versão antiga do Windows – Se você estiver usando uma versão antiga do Windows, é possível que haja problemas de compatibilidade com algum software instalado em seu dispositivo.
- Atualização corrompida do Windows – É possível que uma atualização recente do Windows tenha vindo com o bug que está fazendo o menu do botão direito desaparecer rapidamente.
- Infecção por vírus/malware – Seu computador pode ter sido infectado por malware que bloqueia o acesso a determinados aplicativos ou pastas.
- Drivers desatualizados – às vezes, drivers desatualizados ou incompatíveis também podem causar problemas com o botão direito do mouse.
- Mouse com defeito – Se você tiver um mouse com defeito ou um botão quebrado, isso causará um problema. Você notará que ele continua congelando ou apresentando falhas .
Como obtenho o menu do botão direito de volta no Windows 10?
Se você estiver sem sorte com o menu de contexto do botão direito do mouse não aparecendo ou desaparecendo rapidamente, tente estas etapas preliminares primeiro:
- Livre-se de quaisquer aplicativos e processos de inicialização desnecessários .
- Verifique se o mouse está funcionando corretamente, testando-o em outro programa.
- Tente clicar com o botão direito do mouse sem o mouse .
- Verifique se as portas USB não estão funcionando conectando o mouse em outra porta do computador.
- Certifique-se de que seus drivers estejam atualizados .
- Desinstale os programas instalados recentemente .
- Por fim, reinicie o computador para ver se o problema desaparece.
1. Execute o comando Verificador de arquivos do sistema
- Pressione a Windowstecla para abrir a caixa de pesquisa do Windows .
- Digite cmd na caixa de pesquisa e clique em Executar como administrador para abrir uma janela elevada do prompt de comando.
![]()
- Digite o seguinte comando e aperte Enter:
sfc /scannow![execute o comando para encontrar problemas com gpu. execute o comando para encontrar problemas com gpu.]()
2. Reinicie o Explorador de Arquivos
- Pressione Ctrl++ para abrir o Gerenciador Shiftde Tarefas .Esc
- Localize o Windows Explorer na lista. Clique com o botão direito do mouse e escolha Reiniciar no menu.
![reinicie o explorador de arquivos reinicie o explorador de arquivos]()
- Aguarde alguns instantes para reiniciar o File Explorer.
3. Execute uma verificação de vírus
- Clique no ícone Pesquisar, digite Segurança do Windows e clique em Abrir.
![]()
- Clique em Proteção contra vírus e ameaças e clique em Verificação rápida.
![]()
- Se você deseja executar uma verificação abrangente, clique em Opções de verificação, selecione Verificação completa e clique em Verificar agora .
![]()
4. Verifique se há atualizações do Windows
- Pressione Windows a tecla + I para abrir o aplicativo Configurações .
![]()
- Agora navegue até a seção Atualização e segurança .
![]()
- Clique no botão Verificar se há atualizações .
![]()
5. Desinstale as atualizações recentes do Windows
- Pressione Windows a tecla + I para abrir o aplicativo Configurações .
![]()
- Agora navegue até a seção Atualização e segurança .
![]()
- Agora clique em Exibir histórico de atualizações no painel esquerdo.
- Uma lista de atualizações recentes aparecerá. Clique em Desinstalar atualizações.
![programas desinstalar-atualizações-w10 continuam travando o Windows 10 programas desinstalar-atualizações-w10 continuam travando o Windows 10]()
- Agora você deve ver a lista de atualizações instaladas. Clique duas vezes na atualização para removê-la.
6. Execute uma inicialização limpa
- Pressione as teclas Windows+ Rpara abrir o comando Executar .
- Digite msconfig na caixa de diálogo e clique em Enter.
![]()
- Navegue até a guia Serviços , marque a caixa ao lado de Ocultar todos os serviços Microsoft e selecione o botão Desativar tudo .
![]()
- Vá para a guia Inicialização e clique em Abrir Gerenciador de Tarefas .
![]()
- Uma lista de todos os aplicativos de inicialização aparecerá agora. Selecione a primeira entrada na lista, clique com o botão direito do mouse e escolha Desativar no menu. Repita esta etapa para todas as entradas na lista.
- Depois de terminar, feche o Gerenciador de Tarefas, volte para a janela Configuração do Sistema e clique em Aplicar e OK para salvar as alterações.
7. Execute uma restauração do sistema
- Pressione a tecla Windows , digite restauração do sistema e selecione Criar um ponto de restauração .
![]()
- Clique no botão Restauração do sistema.
![fones de ouvido de restauração do sistema detectados, mas sem som fones de ouvido de restauração do sistema detectados, mas sem som]()
- Em seguida, clique em Avançar.
![]()
- Selecione um ponto de restauração criado antes do problema e clique em Avançar .
![ponto de restauração não pode criar nova pasta windows 10 ponto de restauração não pode criar nova pasta windows 10]()
- A seguir, clique em Concluir.
![]()
Felizmente, uma dessas soluções ajudou a restaurar o menu do botão direito se ele desaparecer rapidamente no Windows 10. Se o menu do botão direito desaparecer rapidamente no Windows 11, as mesmas etapas se aplicam.
Descubra como você pode editar o menu do botão direito do mouse no Windows 10 e adicionar funcionalidade com mais alguns comandos.
Não se esqueça de deixar seus comentários abaixo sobre qualquer problema que você possa ter encontrado em relação a este tópico.
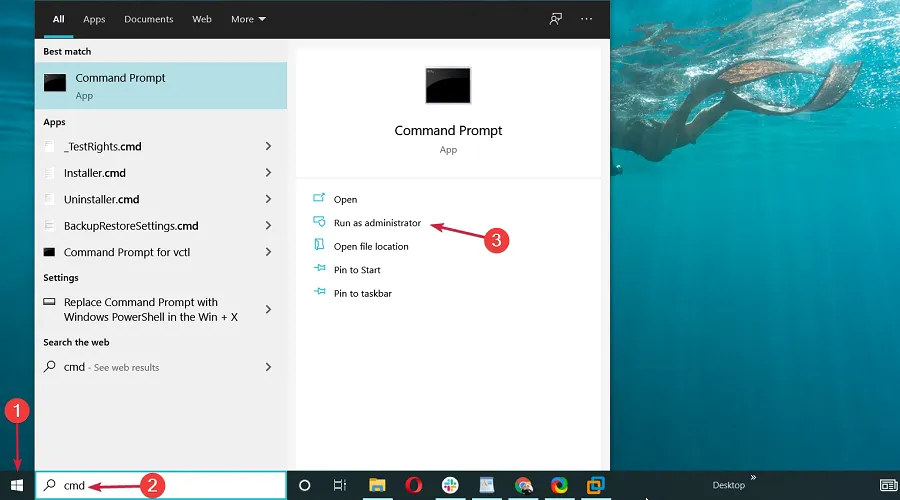
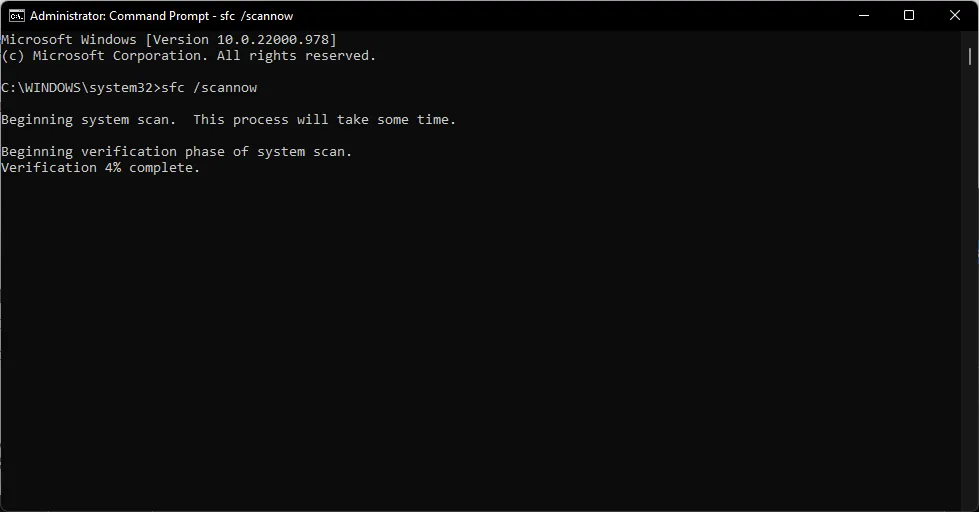
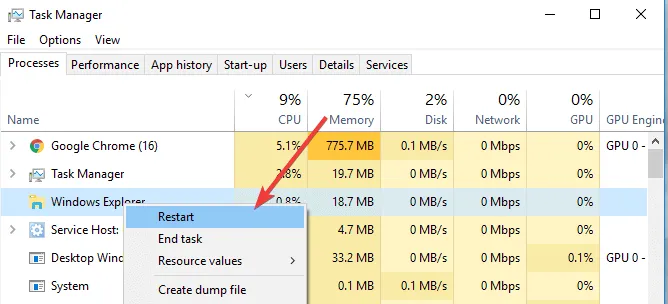
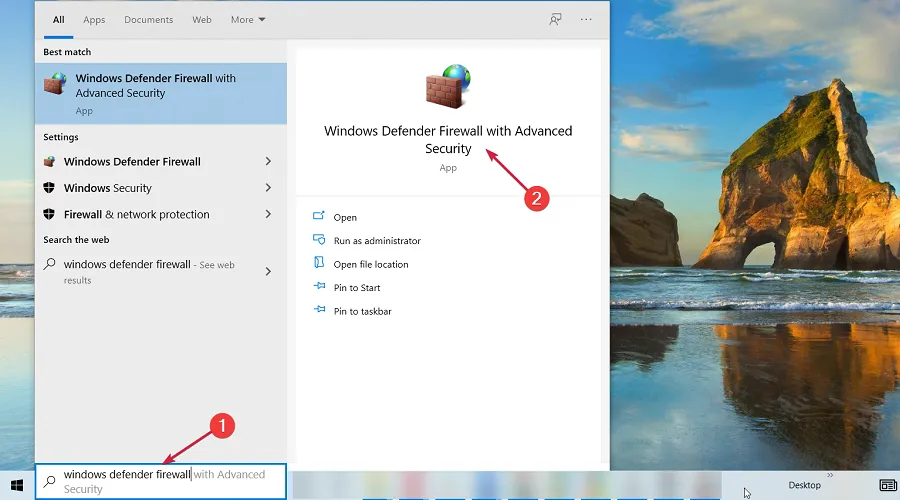
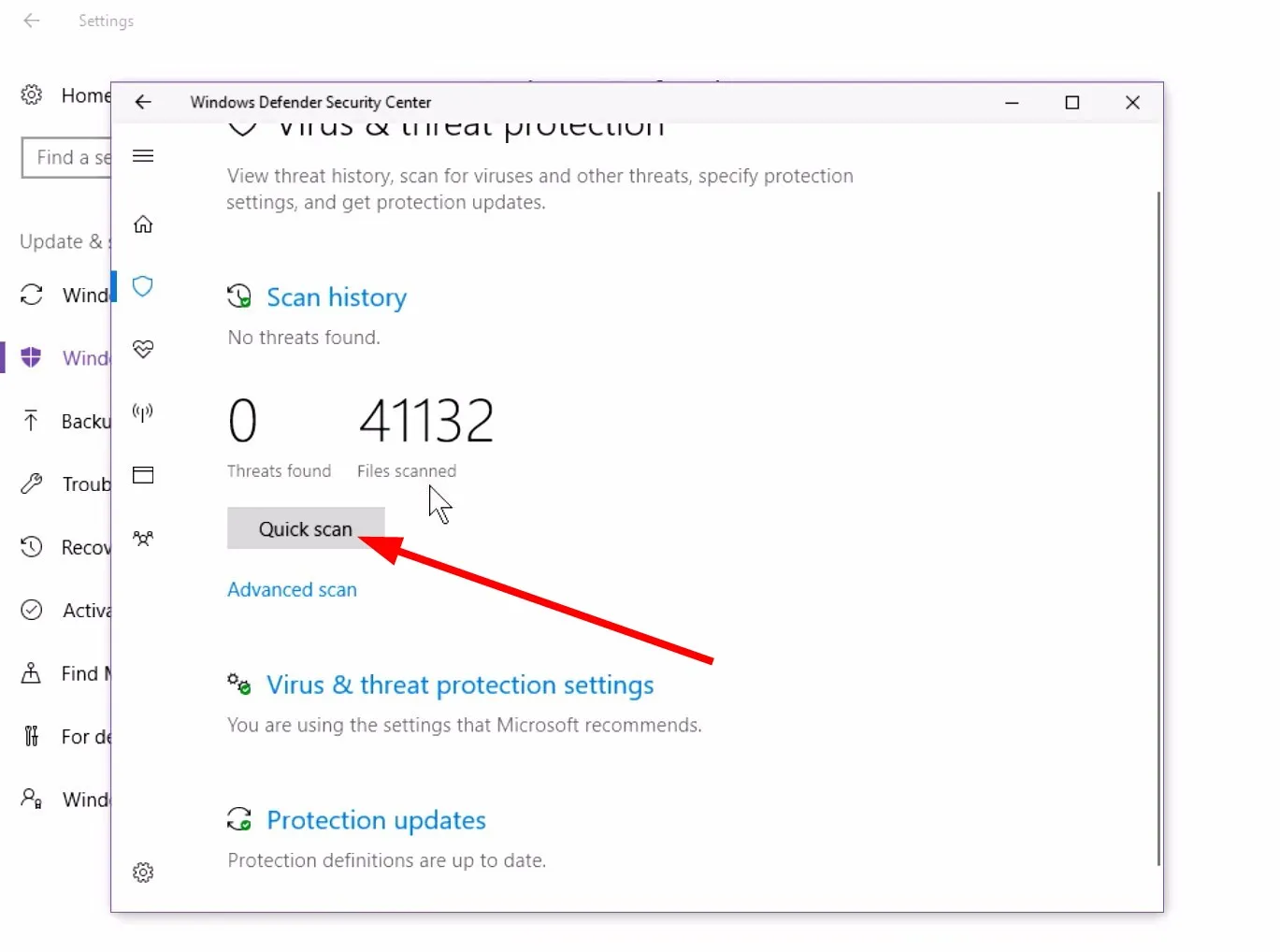
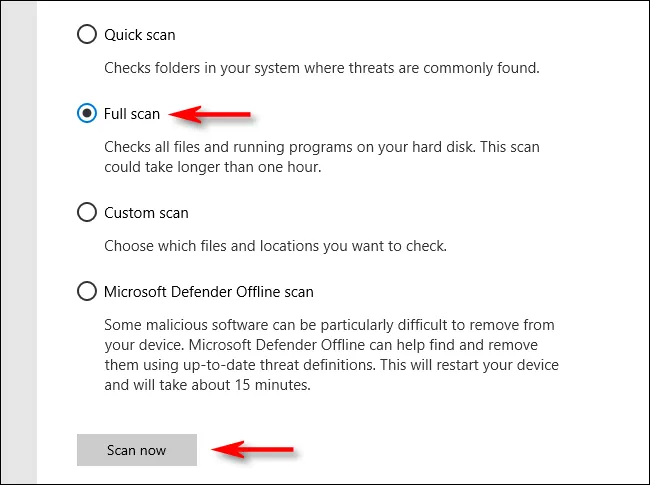
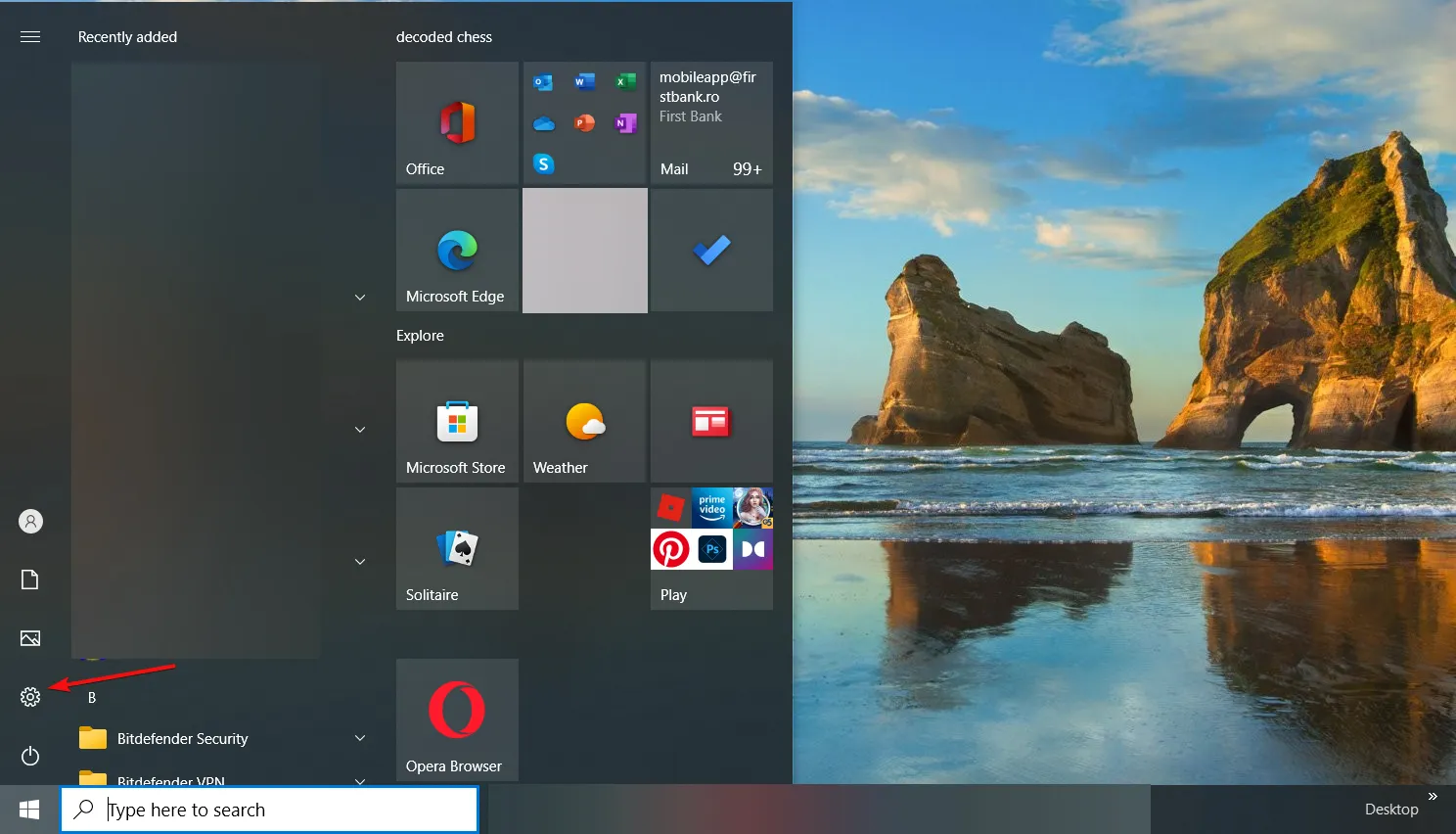
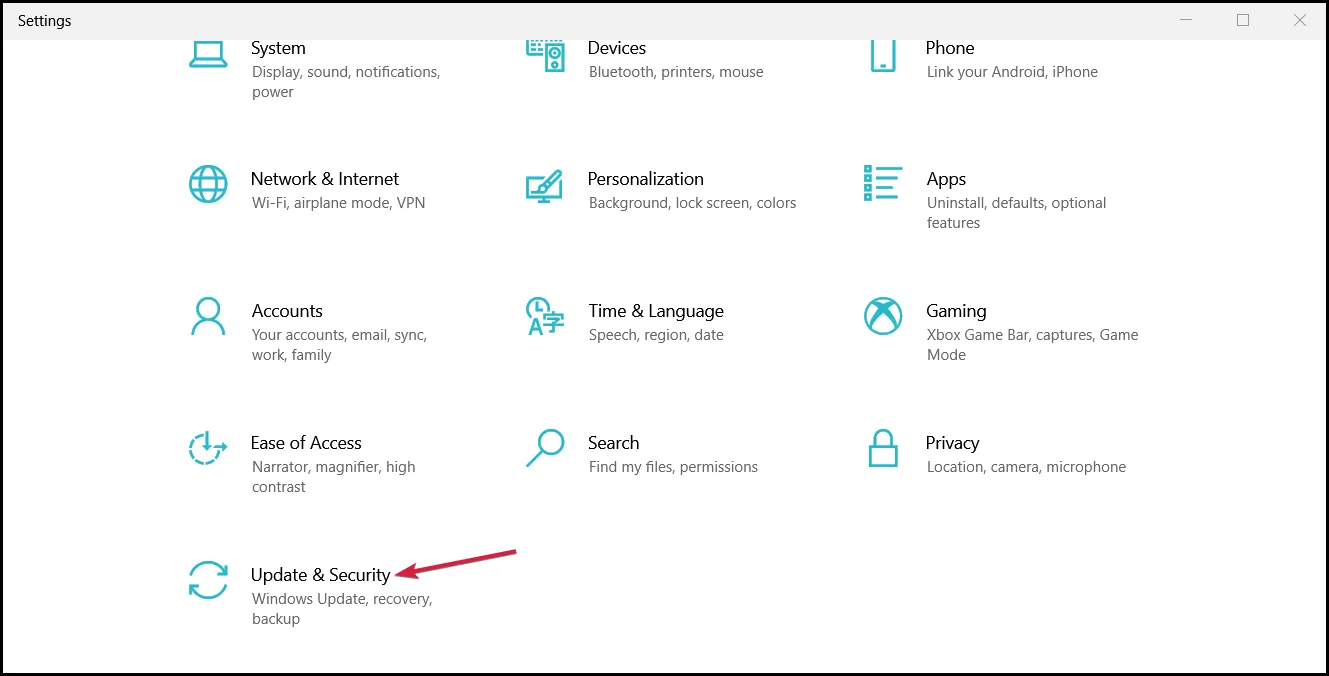
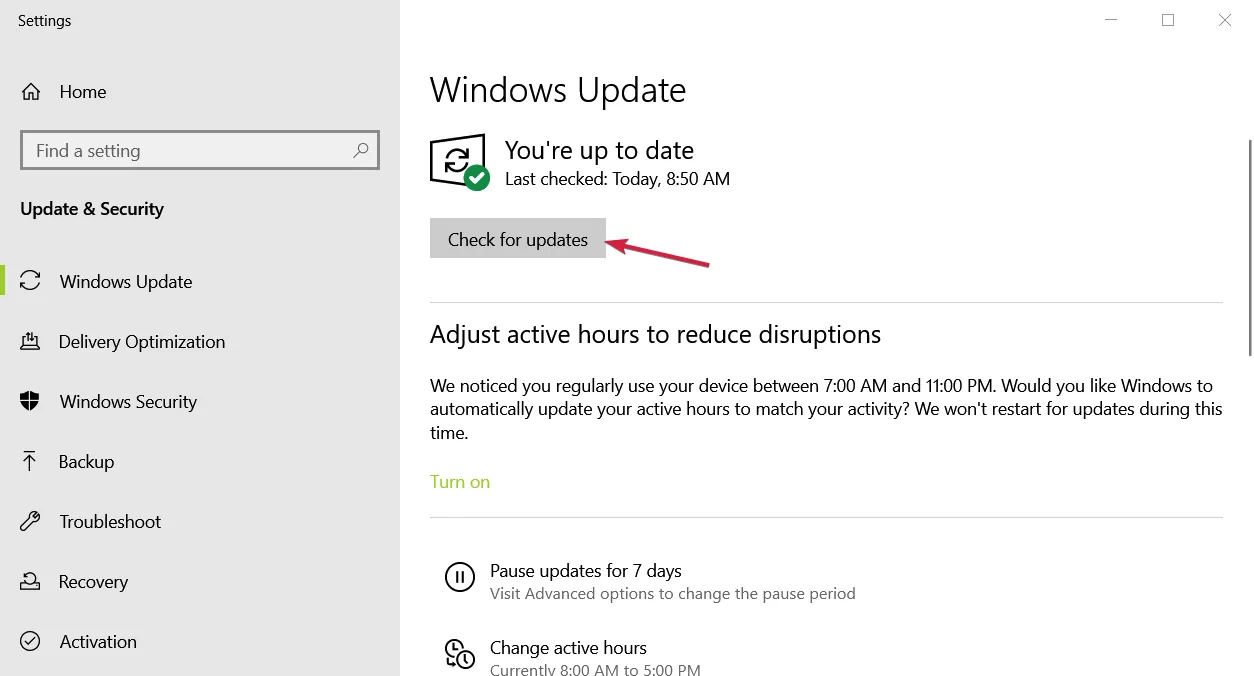
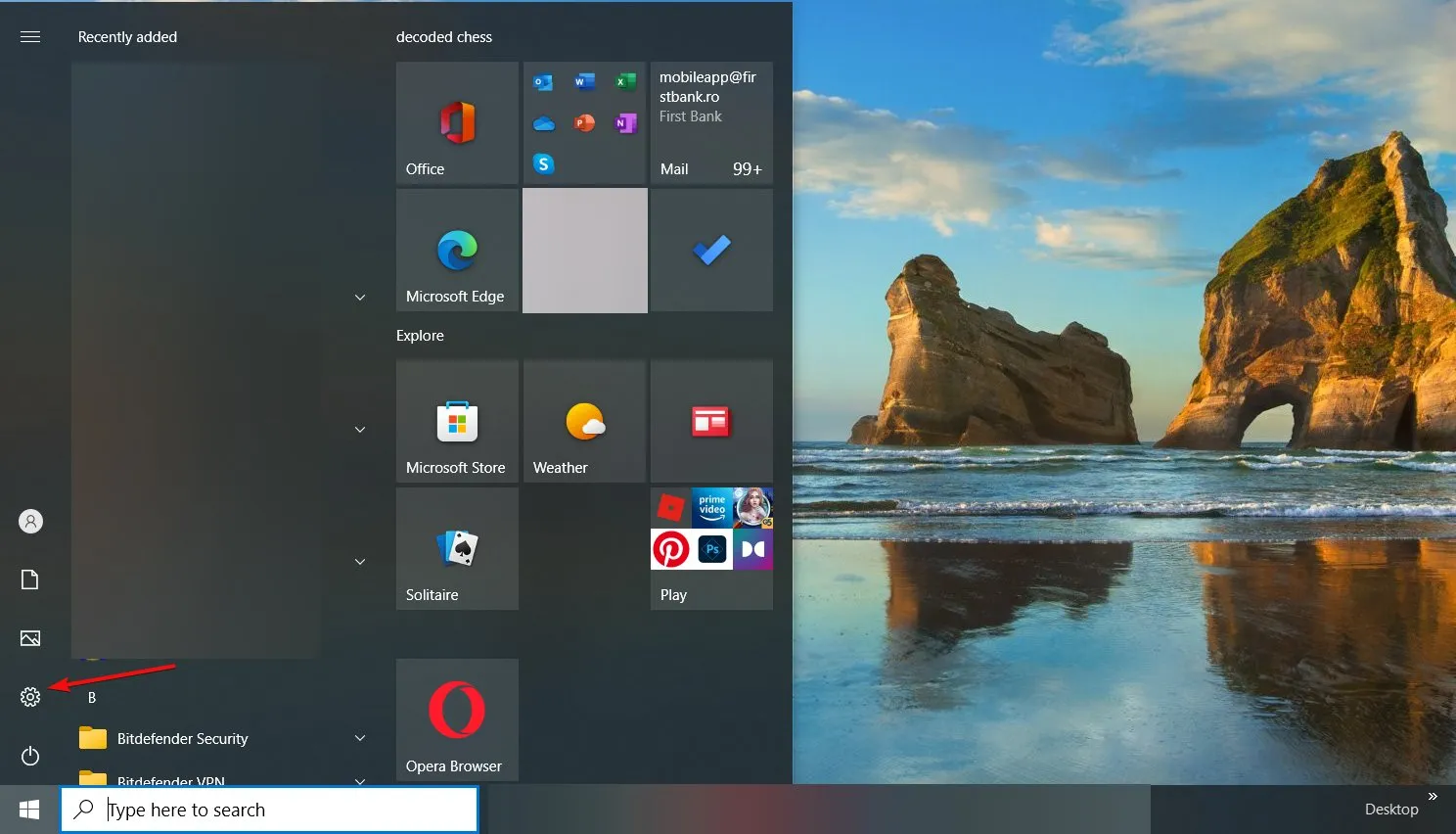
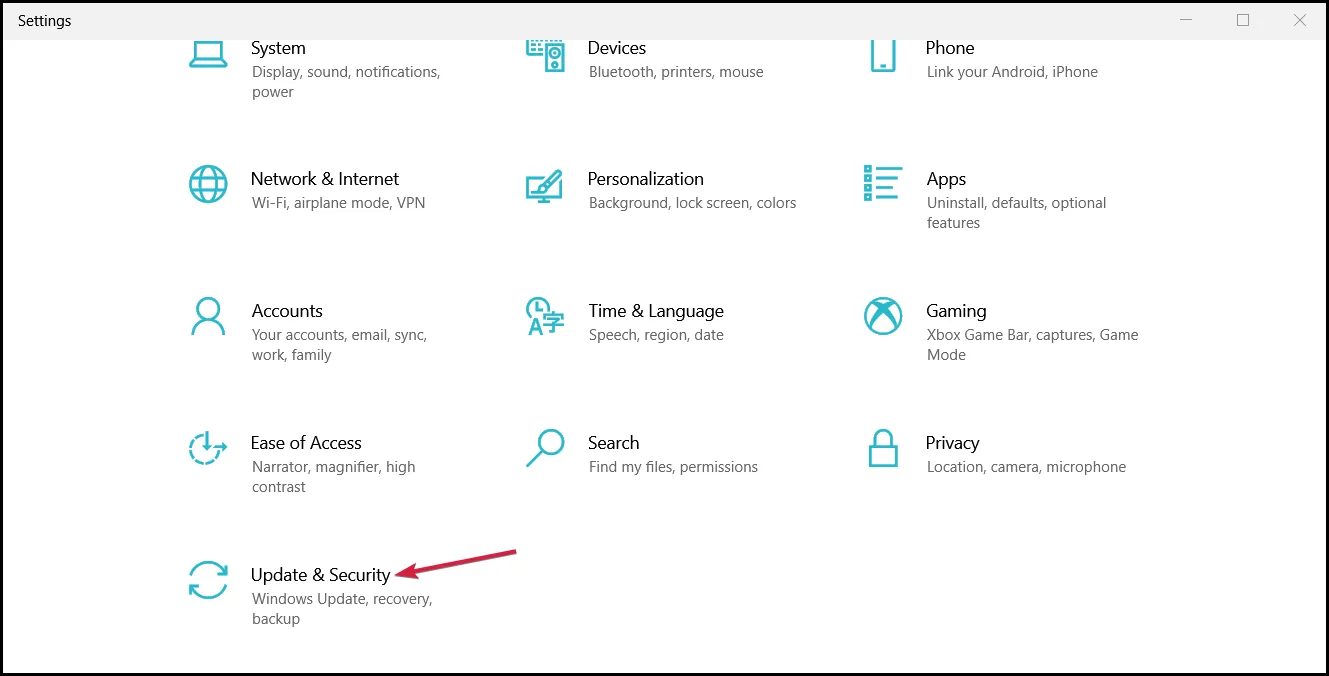
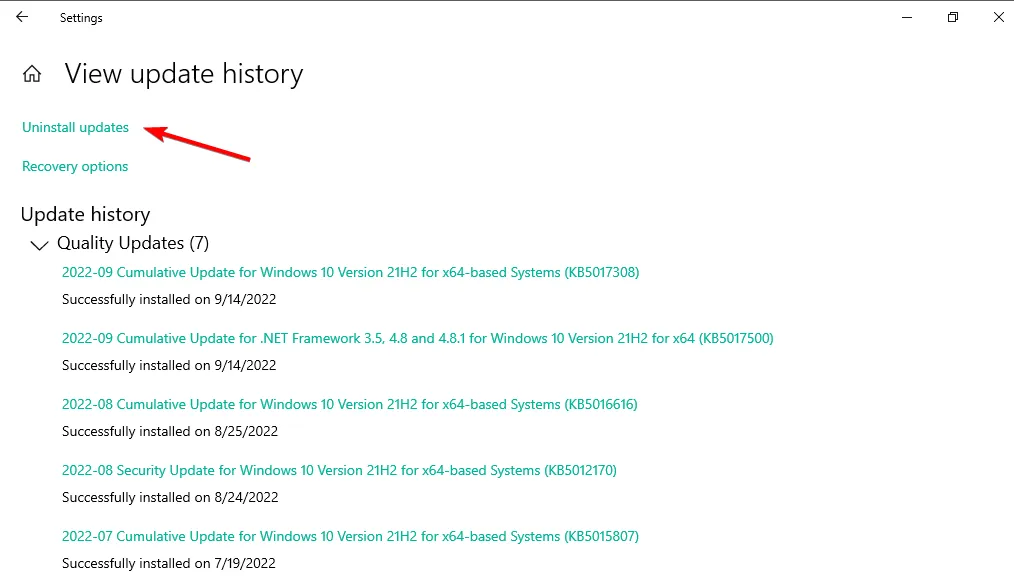
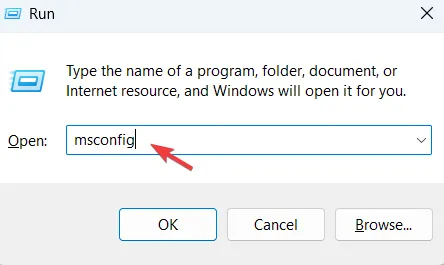
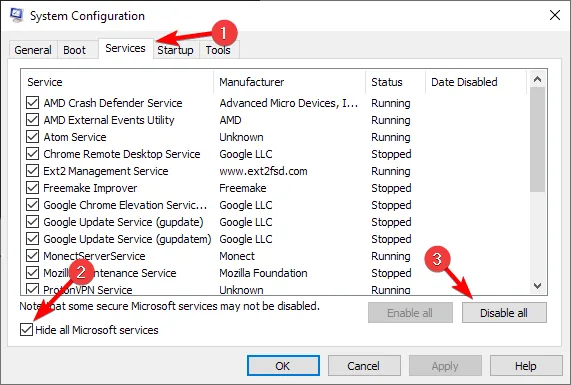
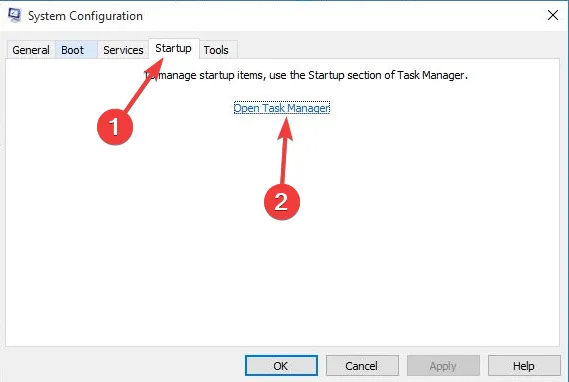
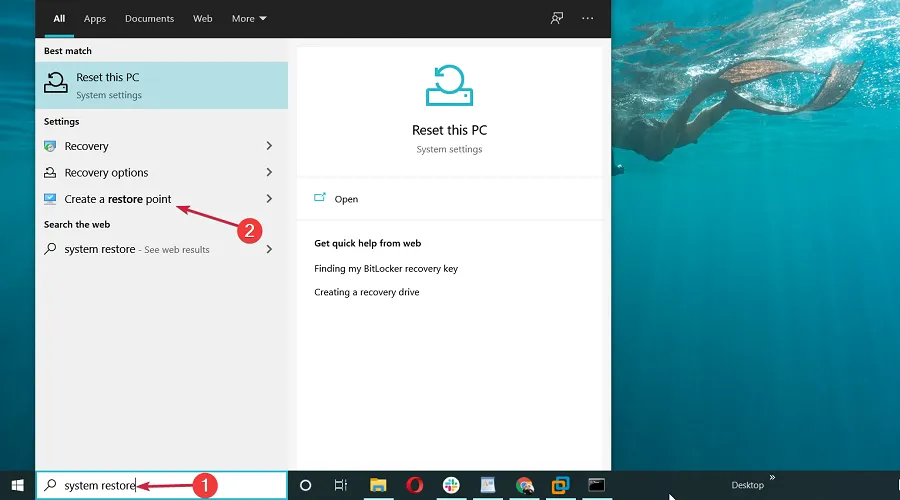


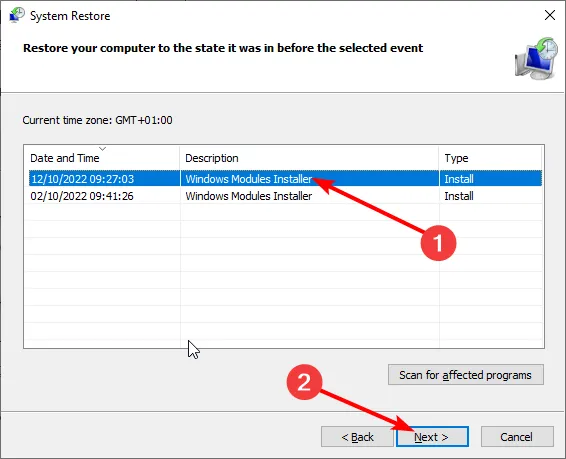
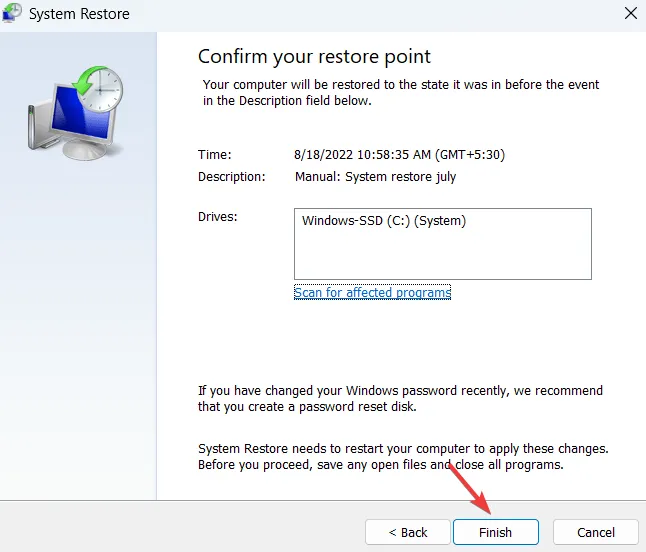
Deixe um comentário