O botão direito do mouse não está funcionando no Outlook [Corrigir]
![O botão direito do mouse não está funcionando no Outlook [Corrigir]](https://cdn.thewindowsclub.blog/wp-content/uploads/2023/08/right-click-not-working-outlook-1-640x375.webp)
O menu de contexto do botão direito do mouse no Outlook ajuda os usuários a executar diferentes operações, como excluir um e-mail ou pasta, criar uma nova pasta, classificar subpastas, abrir propriedades da pasta etc. soluções fornecidas neste artigo irão ajudá-lo.
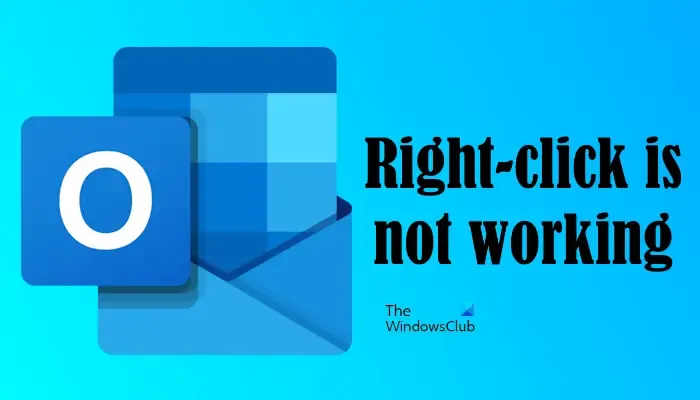
Por que meu botão direito não está funcionando no Outlook?
Uma possível causa desse problema é um perfil do Outlook corrompido. Outro motivo pelo qual o clique com o botão direito do mouse no Outlook pode não estar funcionando são os suplementos conflitantes.
Consertar O clique com o botão direito não está funcionando no Outlook
De acordo com alguns usuários, clicar com o botão direito do mouse no aplicativo da área de trabalho do Outlook não faz nada e, portanto, eles não podem usar essa funcionalidade no Outlook. Como resultado, mesmo Copiar e Colar não está funcionando no Outlook! Use as soluções abaixo se o botão direito do mouse não estiver funcionando no Outlook em seu sistema.
- Inicie o Outlook no modo de segurança
- Criar um novo perfil do Outlook
- Desativar aceleração de hardware
- Oficina de reparos
- Reinstale o Office
Abaixo, fornecemos todas essas soluções em detalhes.
1] Inicie o Outlook no modo de segurança
Às vezes, os suplementos instalados causam problemas nos aplicativos do Microsoft Office. O problema que você está enfrentando no Outlook pode estar ocorrendo devido a um suplemento conflitante. Para confirmar isso, inicie o Outlook no modo de segurança . Veja se o clique com o botão direito funciona no modo de segurança ou não. Se sim, o problema estava ocorrendo devido a um suplemento. Agora, você precisa identificar esse suplemento. Siga as etapas fornecidas abaixo:

- Saia do modo de segurança do Outlook e inicie-o no modo normal.
- Vá para “ Arquivo > Opções > Suplementos ”.
- Selecione Suplementos COM no menu suspenso à direita e clique em IR .
- Você verá a lista de suplementos instalados e ativos. Agora, desmarque qualquer caixa de seleção e clique em OK. Esta ação desativará esse suplemento.
- Reinicie o Outlook e veja se o problema persiste.
Repita as etapas acima até encontrar o suplemento problemático. Depois de encontrá-lo, remova-o e encontre sua alternativa.
2] Crie um novo perfil do Outlook
Uma possível causa desse problema é o perfil corrompido no Outlook. Se você já possui vários perfis no Outlook, verifique se o problema ocorre em outro perfil ou não. Caso contrário, seu perfil de usuário está corrompido. No entanto, remover e recriar o perfil também pode ajudar.
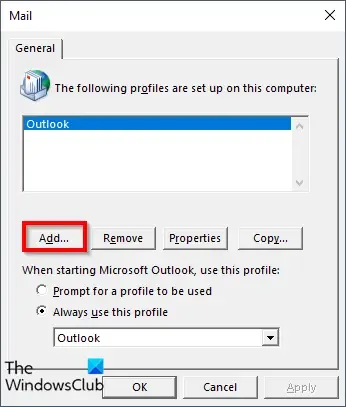
Crie um novo perfil no Outlook e veja se esse problema ocorre nesse perfil de usuário. Caso contrário, você pode continuar usando esse perfil de usuário e excluir o antigo.
3] Desative a aceleração de hardware
De acordo com os relatórios, desabilitar a aceleração de hardware funcionou para alguns usuários. Portanto, você também pode tentar isso. A opção Aceleração de hardware agora foi removida das Opções em todos os aplicativos do Office. Portanto, você pode fazer isso modificando o Registro.
O método a seguir mostra a modificação do registro. Portanto, siga todas as etapas com cuidado, pois a modificação incorreta pode tornar seu sistema instável e causar problemas. Antes de prosseguir, é melhor criar um ponto de restauração do sistema e um registro de backup .
Abra o Editor do Registro . Copie o caminho a seguir, cole-o na barra de endereços do Editor do Registro e pressione Enter . Ou você pode ir para o seguinte caminho manualmente abrindo as ramificações necessárias no Editor do Registro.
HKEY_CURRENT_USER\Software\Microsoft\Office\16.0\Common
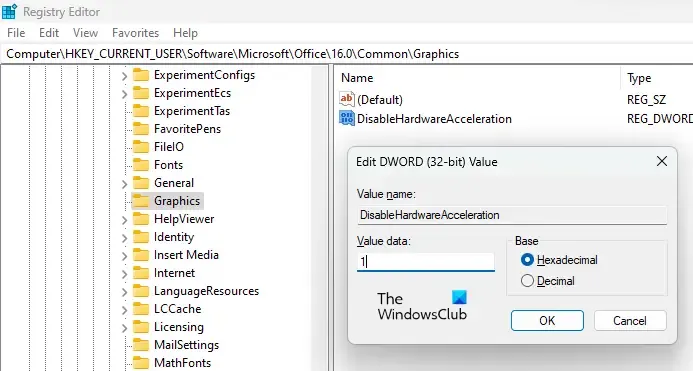
No caminho acima, o 16.0 pode ser diferente dependendo da versão do Microsoft Office instalada em seu sistema. Quando chegar ao caminho acima, expanda a pasta Common . Agora, procure a subpasta Graphics . Se a subpasta Graphics não estiver lá, você deve criá-la. Para fazer isso, clique com o botão direito do mouse na pasta Comum e vá para Novo > Chave . Nomeie esta chave recém-criada como Graphics.
Agora, selecione a chave Graphics e verifique se o valor DisableHardwareAcceleration está disponível no lado direito. Se não, crie-o. Para fazer isso, clique com o botão direito do mouse no espaço vazio à direita e selecione Novo > Valor DWORD (32 bits) . Nomeie esse valor recém-criado como DisableHardwareAcceleration. Agora, clique duas vezes no valor DisableHardwareAcceleration e insira 1 em seus dados de valor . Clique em OK para salvar as alterações.
Feche o Editor do Registro e reinicie o sistema para aplicar as alterações. Isso deve funcionar.
4] Oficina de Consertos
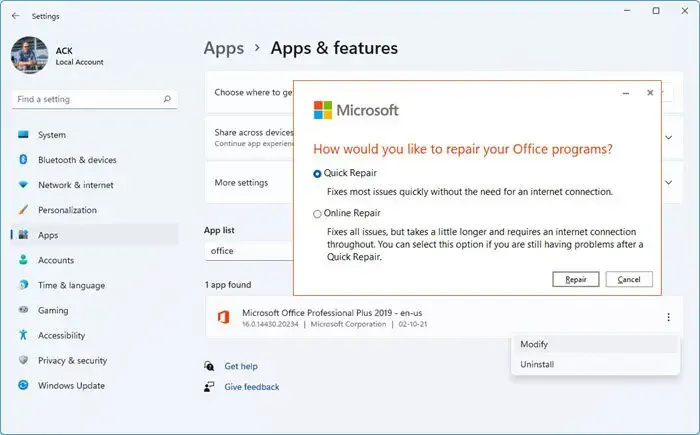
Em alguns casos, as atualizações podem causar problemas ou problemas com os aplicativos. É possível que uma determinada atualização do Office tenha criado esse problema. Reparar o Microsoft Office corrige muitos problemas. Sugerimos que você execute um reparo online e veja se isso ajuda.
5] Reinstale o Office
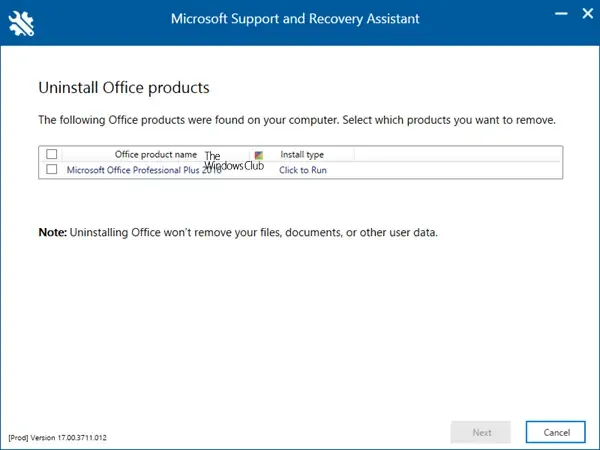
Se reparar o Office não resolver o problema, desinstalá-lo e reinstalá-lo pode ajudar. Mas você precisa desinstalar o Office completamente do seu computador. Baixe a ferramenta Microsoft Support and Recovery Assistant no site do Office da Microsoft e use-a para desinstalar completamente o Office do seu sistema. Depois disso, reinicie o computador e instale-o novamente.
Antes de prosseguir para a desinstalação do Office, certifique-se de ter sua chave de ativação. Você precisará dessa chave no momento de reativar o Office.
É isso. Eu espero que isso ajude.
Por que minha pasta de clique com o botão direito não está funcionando?
Se colar com o botão direito do mouse não estiver funcionando no Outlook na Web, você deverá permitir permissões da área de transferência para o Outlook.com em seu navegador da web. Se você não conseguir copiar e colar no Windows, esta postagem mostra como corrigir a área de transferência para redefinir a função Copiar e colar .



Deixe um comentário