Clique com o botão direito para não funcionar no PowerPoint ou Word: corrigir
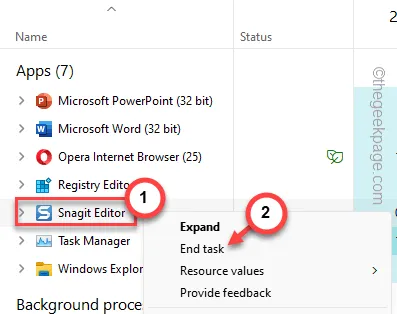
Ao trabalhar com MS Word ou PowerPoint, a última coisa que você deseja é perder a função de clicar com o botão direito. Alguns usuários do Office recorreram recentemente ao fórum onde sua principal reclamação é que o toque certo não funciona no pacote de aplicativos do MS Office. Embora esta seja uma ocorrência bastante incomum, existem algumas soluções que você pode tentar para que o clique com o botão direito funcione novamente no Word ou PowerPoint.
Soluções alternativas –
1. Antes de tentar solucionar esse problema, verifique se o problema é relacionado ao mouse. Verifique se o botão direito do mouse funciona em outras áreas ou não.
2. Se você tiver um mouse sem fio, verifique o nível da bateria e a conectividade. Ejetar quaisquer adaptadores adicionais do sistema deve ajudar.
Correção 1 – Modifique o valor dos dados no Editor do Registro
Você pode corrigir o problema com apenas um pequeno hack no registro. Alterar os dados no registro deve ajudá-lo a resolver esse problema.
Passo 1 – Clique no botão Iniciar e digite “ registro ”.
Passo 2 – Em seguida, clique em “ Editor do Registro ” nos resultados da pesquisa para abri-lo.
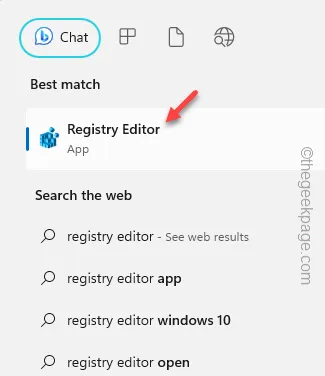
Passo 3 – Prossiga até este ponto no Editor do Registro –
Computer\HKEY_CURRENT_USER\Software\Microsoft\Office.0\Word\Data
[Existem alguns pontos que você não deve ignorar ao acessar o endereço especificado –
a. O “ 16.0 ” representa a versão do MS Word/PowerPoint que você está usando e está sujeito a alterações dependendo da versão do Word/PowerPoint que você está usando.
b. Vá para “ Word ” se você estiver enfrentando esse problema no Word. Ou vá para “ PowerPoint “, se o problema surgir no PowerPoint.
]
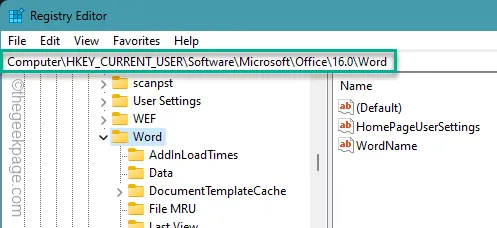
Passo 4 – Localize a pasta “ Dados ” ali. Clique com o botão direito em “ Dados ” e toque na opção renomear .
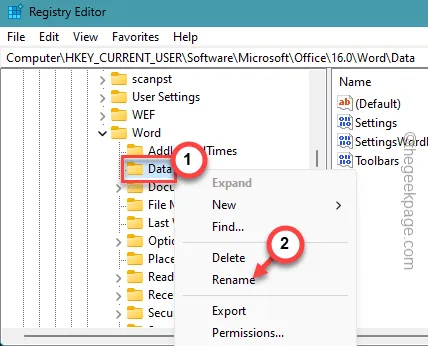
Passo 5 – Defina o nome “ Data ” como “ Data1 ” ali.
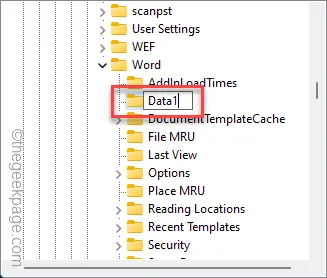
Saia do painel do Editor do Registro . Reinicie o PC.
Ao reiniciar o computador, o Windows criará uma nova pasta no lugar da anterior.
Você não terá mais problemas para acessar o menu de contexto.
Correção 2 – Execute o Word/PowerPoint no modo de segurança
Tente executar o PowerPoint ou Word no modo de segurança e teste.
Passo 1 – A primeira etapa neste processo é pressionar as teclas Win+R juntas.
Passo 2 – Para iniciar o Word no modo de segurança, você deve executar este código –
winword /safe
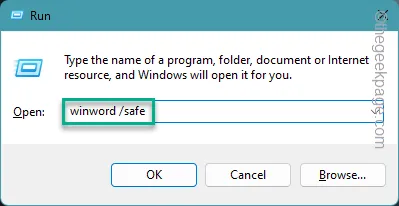
Passo 3 – Se você deseja iniciar o PowerPoint no modo de segurança.
powerpnt /safe
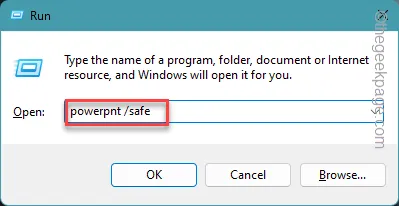
Aguarde até que o aplicativo Office seja aberto no seu computador. Verifique a funcionalidade do clique com o botão direito do mouse nos aplicativos do Office.
Correção 3 – Desative a aceleração gráfica de hardware
A aceleração gráfica de hardware no PowerPoint/Word pode levar à operação incorreta do clique com o botão direito do mouse.
Passo 1 – Para desabilitar a aceleração de hardware, você deve estar presente no PowerPoint/Word.
Passo 2 – Toque em “ Arquivo ” no primeiro menu.
Passo 3 – Toque em “ Opções ” para abrir.
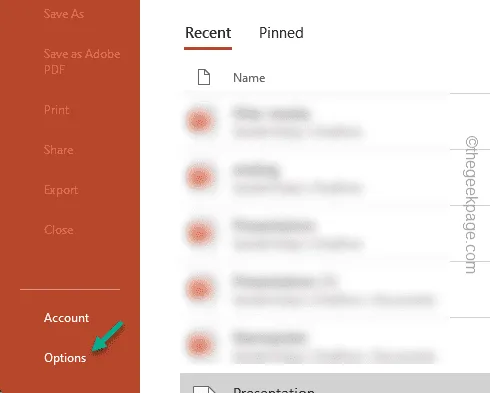
Passo 4 – Para usuários do PowerPoint, vá até a barra “ Avançado ”.
Passo 5 – Desmarque a caixa “ Desativar aceleração gráfica de hardware da apresentação de slides ”.
Passo 6 – Toque em “ OK ”.
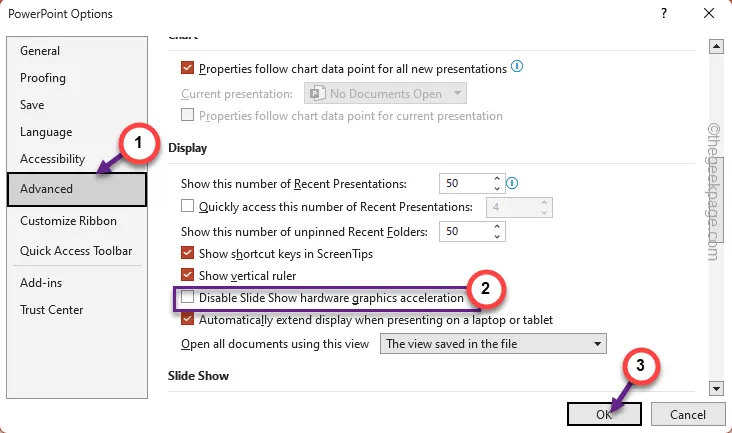
Passo 7 – Se o clique com o botão direito não funcionar no Word, vá para a guia “ Avançado ” na página Opções do Word.
Passo 8 – Depois disso, marque o modo “ Desativar aceleração gráfica de hardware ”.
Passo 9 – Clique em “ OK ” para salvar as alterações.
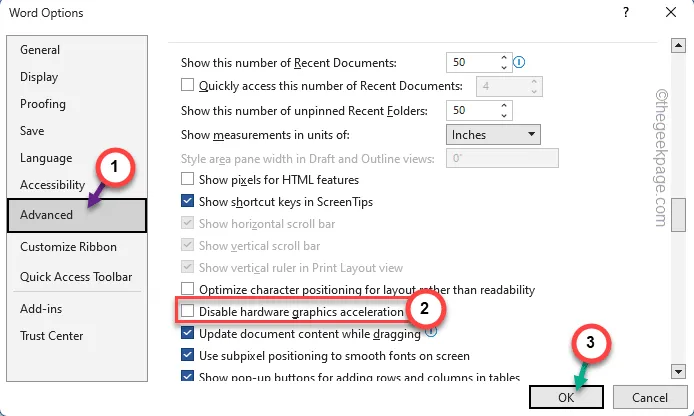
Após desabilitar a aceleração de hardware, feche e reinicie o programa PowerPoint/Word.
Tente usar o menu de contexto do botão direito e teste.
Correção 4 – Desligue todos os suplementos COM
Quaisquer plug-ins de terceiros podem restringir a operação normal do botão direito.
Passo 1 – Seja PowerPoint ou Word, onde quer que você esteja, comece acessando o menu “ Arquivo ”.
Passo 2 – Rapidamente, abra a aba “ Opções ”.

Passo 3 – Quando abrir, selecione a barra “ Suplementos ”.
Passo 4 – Agora, você deve definir os ‘Suplementos COM’ e clicar em “ Gerenciar ” ao lado para abri-lo.
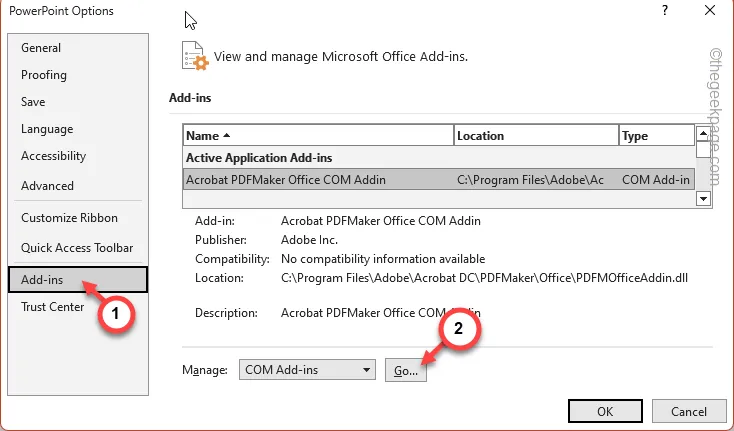
Passo 5 – Todos os suplementos devem estar na caixa de diálogo a seguir.
Passo 6 – Limpe todas as caixas lá dentro. Toque em “ OK “.

Depois de salvar essas alterações, você fez nos Suplementos, feche e reinicie o aplicativo mais uma vez.
Desta vez, você não terá mais problemas clicando com o botão direito do mouse.
Correção 5 – Feche qualquer aplicativo que possa obstruir a operação
Existem alguns aplicativos ou sobreposições de aplicativos que podem ser programados com o clique direito do botão do mouse.
Passo 1 – Você deve fechar esses aplicativos. Então, pressione as teclas Win+X juntas.
Passo 2 – À medida que o menu de contexto aumenta, abra o “ Gerenciador de Tarefas ”.
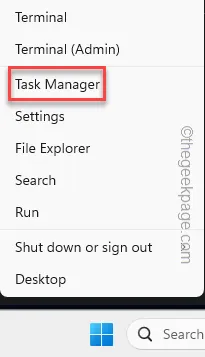
Passo 3 – Quando o utilitário Gerenciador de Tarefas aparecer, procure por quaisquer instâncias de sobreposição de aplicativos (como ferramentas de captura de tela e determinados arquivos clipper).
Passo 4 – Se você encontrar algum, clique com o botão direito no aplicativo e toque em “ Finalizar tarefa “.
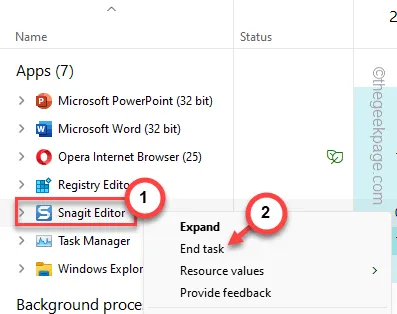
Passo 5 – Você também deve procurar esses aplicativos na aba ‘Planos de fundo’. Encontre-o e encerre tais processos.
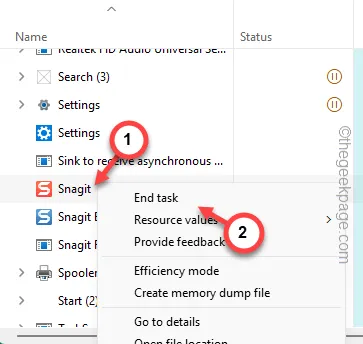
Feche o Gerenciador de Tarefas e volte para o aplicativo Office. Tente usar o botão direito mais uma vez.
Correção 6 – Reparar o pacote Office
Como os aplicativos Word e PowerPoint fazem parte do pacote Office, você deve reparar o aplicativo Office.
Passo 1 – Abra o aplicativo Executar . Pressionar os botões Iniciar + R deve bastar.
Passo 2 – Quando o painel Executar abrir, digite este termo –
appwiz.cpl
Passo 3 – Em seguida, clique em “ OK ” para abrir o painel Programas e Recursos.
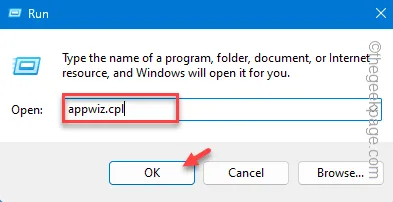
Passo 4 – Ao visualizar a lista completa de aplicativos, procure o pacote Microsoft Office .
Passo 5 – Em seguida, toque com o botão direito e clique em “ Alterar ” no menu de contexto.
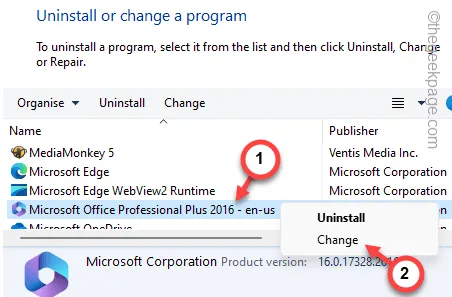
Passo 6 – Escolha o modo “ Reparo rápido ”.
Passo 7 – Toque no botão “ Reparar ” para consertar o cliente Outlook.
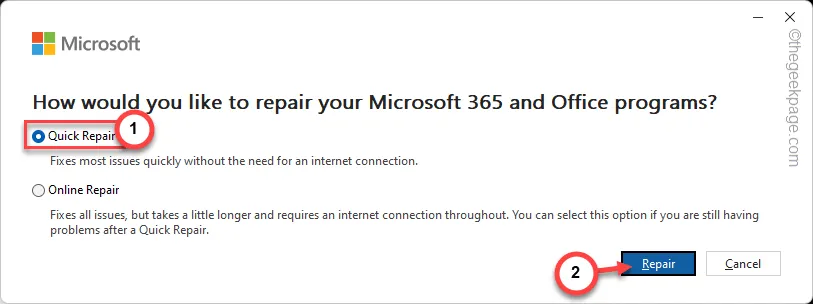
Reparar o pacote MS Office não demora muito.
À medida que o processo de reparo for concluído, esta mensagem deverá aparecer na tela –
Done Repairing!
Experimente novamente o Word ou o PowerPoint. Abra o programa e use o botão direito.
O problema com o clique com o botão direito deve desaparecer!



Deixe um comentário