Restaurar o formato AM/PM e o ano para hora e data na barra de tarefas do Windows 11

- Para trazer de volta o indicador AM/PM e o ano na Barra de Tarefas, navegue até Configurações > Hora e Idioma > Data e Hora . Em seguida, clique na opção “Mostrar hora e data na bandeja do sistema” e desabilite o recurso “Mostrar hora e data abreviadas” .
No Windows 11, perceber que partes da hora e da data na Barra de Tarefas estão faltando não é uma falha; é simplesmente o novo formato de relógio introduzido. Felizmente, há uma maneira de reverter para o formato completo, e este guia o guiará pelas etapas necessárias.
Tendo atualizado recentemente meu sistema Windows 11, observei que o relógio da bandeja do sistema não exibia mais os indicadores AM/PM e o ano inteiro foi omitido da data. Rapidamente me veio à mente que a Microsoft optou por uma exibição de hora e data mais concisa como configuração padrão. Essa mudança geralmente pega muitos usuários desprevenidos, pois eles desconhecem esse novo padrão.
Se você preferir o formato tradicional, o Windows 11 permite que você reverta para a exibição abrangente de hora e data na Barra de Tarefas; você só precisa localizar as configurações corretas.
Neste guia, vou detalhar como obter o indicador AM/PM e o ano anterior no relógio da barra de tarefas no Windows 11.
- Habilitar formato completo de data e hora em Configurações
- Habilitar formato completo de data e hora via Registro
Habilitar formato completo de data e hora por meio de configurações
Para definir a barra de tarefas para exibir o formato completo de hora e data no Windows 11, siga estas etapas:
-
Abra as Configurações no seu dispositivo Windows 11.
-
Prossiga para Tempo e idioma .
-
Selecione a página Data e Hora .
-
Localize e clique na opção “Mostrar hora e data na bandeja do sistema” .
-
Desmarque a configuração “Mostrar hora e data abreviadas” .
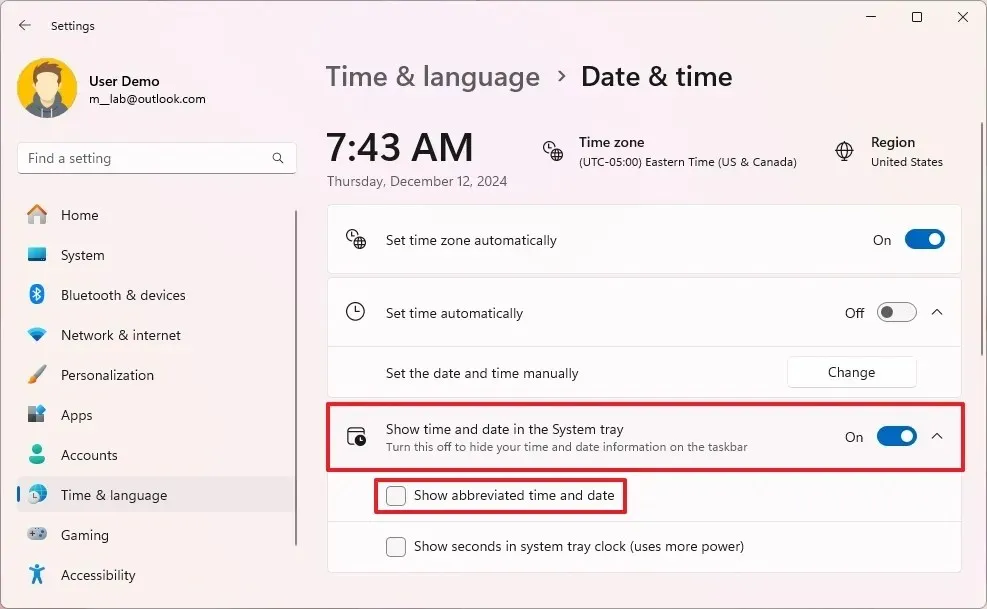
Depois de concluir essas etapas, a bandeja do sistema mostrará a hora, incluindo “AM” ou “PM”, e a data formatada como mês, dia e ano.
Você também pode assistir ao meu vídeo sobre este procedimento no meu canal do YouTube. (Não esqueça de curtir e se inscrever!)
Formato de data e hora completo habilitado via registro
Para configurar a exibição completa de data e hora na Barra de Tarefas usando o Registro, siga estas etapas:
-
Abra o menu Iniciar .
-
Pesquise por regedit e selecione o primeiro resultado para abrir o Editor do Registro.
-
Navegue até o seguinte caminho:
HKEY_CURRENT_USER\Software\Microsoft\Windows\CurrentVersion\Explorer\Advanced -
Clique com o botão direito do mouse na chave ShowShortenDateTime e escolha Modificar .
-
Altere o valor de 1 para 0 .
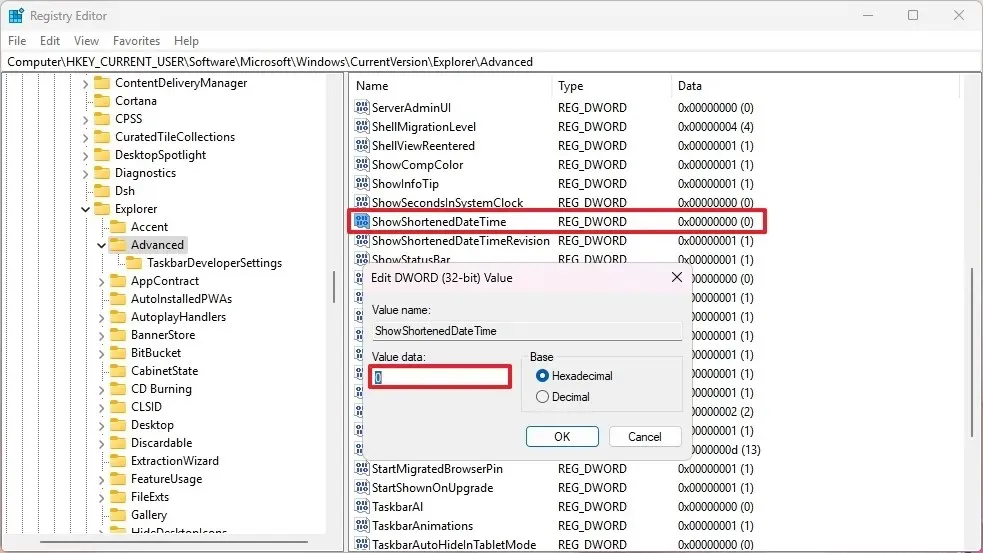
-
Pressione o botão OK .
-
Reinicie o computador (se necessário).
Depois de seguir essas etapas, sua barra de tarefas deverá voltar a mostrar a designação AM/PM para a hora e o formato completo da data.
Se você decidir voltar às configurações originais, basta seguir as instruções anteriores, mas na etapa 5 , altere o ShowShortenDateTimevalor de 0 para 1 .



Deixe um comentário