Reinicie o Windows 11: 14 maneiras EXCLUSIVAS explicadas
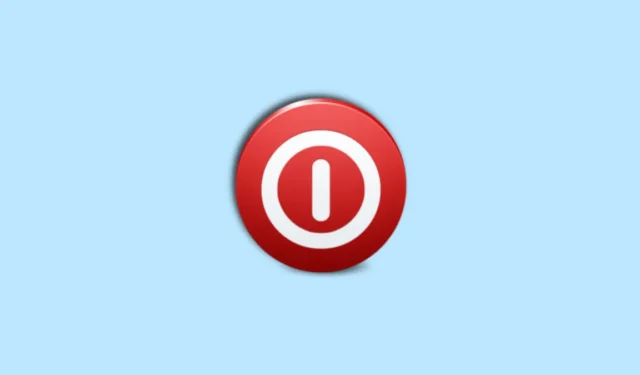
Reiniciar seu PC é uma ótima maneira de limpar arquivos de cache, arquivos restantes e arquivos temporários que não são mais necessários em seu PC. É uma ótima maneira de corrigir bugs temporários e reiniciar serviços em segundo plano que podem estar enfrentando problemas em seu PC. Mas pode haver momentos em que você está enfrentando sérios bugs com seu PC e não consegue acessar a opção de reinicialização da maneira tradicional. Você pode estar enfrentando problemas com o Windows Explorer, seus periféricos ou drivers com falha. Nesses casos, conhecer todas as maneiras de reiniciar o PC pode ser bastante útil e criamos o guia perfeito para você.
Aqui estão todas as maneiras pelas quais você pode reiniciar seu PC no Windows 11.
Querendo saber como reiniciar o Windows 11: aprenda os métodos mais fáceis e sofisticados aqui
Existem muitas maneiras de reiniciar o seu PC. Você pode optar por usar opções tradicionais, como o menu Power e o menu Advanced Power, ou optar por usar métodos avançados, como CMD, Run, PowerShell e muito mais. Siga um dos métodos abaixo, dependendo de suas preferências, para reiniciar seu PC no Windows 11.
O método mais fácil e popular
Aqui está a maneira mais fácil de reiniciar o seu PC. Você pode usar este método em qualquer lugar e a qualquer hora que desejar reiniciar seu PC, desde que possa acessar a barra de tarefas.
A primeira e mais fácil maneira de reiniciar o PC é usando o menu Power no menu Iniciar. Uma opção Desligar e Reiniciar sempre esteve presente no menu Iniciar do Windows desde seus primeiros dias, e o Windows 11 não é exceção. Este método pode ajudá-lo a reiniciar seu PC facilmente, independentemente do aplicativo aberto na tela.
Você pode acessar o menu Power abrindo o menu Iniciar e clicando no ícone Power no canto inferior direito.

Você pode clicar em Reiniciar e seu PC será reiniciado automaticamente. Dependendo da configuração e do status atual do seu PC, você pode ter opções adicionais como Hibernar , Atualizar e reiniciar , Atualizar e desligar disponíveis para você.

E é assim que você pode reiniciar seu PC usando o menu Power no menu Iniciar.
Métodos fáceis de reinicialização do Windows 11 que você deve conhecer e usar
Existem muitas outras maneiras de reiniciar o seu PC. Isso pode ser útil se você enfrentar bugs de interface do usuário ou não conseguir acessar o menu Iniciar devido a problemas técnicos. Vamos começar.
Você também pode usar as opções avançadas de usuário para reiniciar seu PC. Essas opções podem ser acessadas de duas maneiras: clicando com o botão direito do mouse no ícone do menu Iniciar ou usando o atalho de teclado dedicado. Este método pode ajudá-lo a reiniciar seu PC diretamente do teclado ou em situações em que o menu Iniciar está inacessível para você. Veja como você pode usar as opções avançadas do usuário para reiniciar seu PC.
Pressione Windows + Xpara acessar as opções avançadas do usuário. Você também pode optar por clicar com o botão direito do mouse no ícone do menu Iniciar, se preferir.

Passe o mouse sobre Desligar ou sair .

Clique e selecione Reiniciar .

E é assim que você pode reiniciar seu PC usando as opções avançadas de usuário do Windows 11.
Método 3: usando a janela de desligamento (atalho de teclado)
Outra maneira de reiniciar o PC é usando o atalho de teclado Alt + F4. Este atalho de teclado é bastante popular e permite que você feche qualquer aplicativo aberto no seu PC, seja um programa, pasta, aplicativo UWP, jogo e muito mais. Mas ao usar este atalho de teclado na área de trabalho, você pode acessar o menu de energia avançado, que pode ser usado para reiniciar o PC.
Comece pressionando Alt + F4enquanto estiver na área de trabalho. Você também pode usar este atalho de teclado para fechar todos os aplicativos abertos antes de reiniciar o PC.

Quando o menu de energia avançado abrir na tela, clique no menu suspenso e selecione Reiniciar .

Por fim, clique em OK .

Usar o menu de energia avançado pode ser útil se você estiver enfrentando problemas com o menu Iniciar ou o Windows Explorer.
Método 4: Usando a tela de bloqueio
Você também pode reiniciar seu PC na tela de bloqueio. Isso pode ajudá-lo caso você não consiga fazer login ou fique preso na tela de bloqueio. Você também pode optar por bloquear manualmente o seu PC e reiniciá-lo na tela de bloqueio. Veja como você pode fazer isso no seu PC.
Bloqueie seu PC usando o Windows + Latalho de teclado. Agora clique uma vez ou pressione a barra de espaço para passar pela tela de bloqueio. Clique no ícone Power no canto inferior direito.

Clique e selecione Reiniciar .

E é assim que você pode reiniciar seu PC na tela de bloqueio.
Método 5: Usando Ctrl + Alt + Delete (atalho de teclado)
Este é outro atalho de teclado bastante popular que era especialmente popular nos primeiros dias do Windows XP, onde a maioria dos usuários o usava para iniciar o Gerenciador de Tarefas e eliminar processos com comportamento inadequado. Atualmente, a Microsoft renovou um pouco esse atalho de teclado e agora você pode usá-lo para acessar as seguintes opções no seu PC. Este atalho de teclado pode ajudá-lo quando o seu PC enfrenta lag, trava ou acaba não respondendo. Na maioria dos casos, esse menu estará acessível a você, independentemente do estado do seu PC.
- Bloquear: esta opção bloqueará seu PC e o levará de volta à tela de login.
- Alternar usuário: esta opção permitirá que você alterne entre as contas de usuário.
- Sair: Esta opção fará com que você saia da conta de usuário conectada no momento.
- Gerenciador de Tarefas: Esta opção ajudará você a iniciar o Gerenciador de Tarefas de qualquer lugar.
- Opções da Internet: você pode usar esta opção para conectar ou desconectar as redes Wi-Fi disponíveis.
- Opções de acessibilidade: esta opção pode ajudá-lo a acessar vários recursos de acessibilidade, incluindo recursos como Lupa, Temas de contraste, Narrador e muito mais.
- Menu de energia: você pode acessar várias opções de energia usando este menu, incluindo Desligar, Reiniciar e Suspensão.
Pressione Ctrl + Alt + Delde qualquer lugar no seu PC para acessar o menu de energia. Este atalho de teclado pode ser usado durante a execução de qualquer aplicativo ou programa em seu PC. Agora clique no ícone do menu Power no canto inferior direito.

Reiniciar

E é assim que você pode reiniciar seu PC usando o Ctrl + Alt + Delatalho de teclado.
Outra maneira de reiniciar o PC é usando o botão Power físico. O Windows reiniciará automaticamente e limpará os arquivos de cache no processo se você simplesmente segurar o botão liga / desliga por dez segundos ou mais. Você pode usar esse método em casos extremos em que seus periféricos param de funcionar, você enfrenta problemas de driver ou seu PC não responde. Ele também pode ajudá-lo ao enfrentar BSODs e outros problemas drásticos que o impedem de fazer qualquer coisa.
Este método, infelizmente, também reverterá suas configurações personalizadas de BIOS e CPU e as reverterá para seus valores padrão. Isso inclui configurações de subvolt, configurações de overclock e outras personalizações de fornecimento de energia que você pode ter configurado para sua CPU ou GPU. Basta manter pressionado o botão liga/desliga por dez segundos ou mais e seu PC deverá reiniciar automaticamente.
Método 7: Usando um atalho personalizado na área de trabalho
Você também pode optar por criar um atalho personalizado na área de trabalho que o ajudará a reiniciar o PC sempre que clicar duas vezes nele. Esta é uma maneira rápida e fácil de iniciar uma reinicialização, e você pode optar por usá-la se solucionar problemas e testar aplicativos de PC regularmente. Você pode criar um atalho que reinicia seu PC instantaneamente ou criar um atalho que reinicia seu PC após um atraso especificado. Siga os métodos abaixo para ajudá-lo no processo, dependendo de suas preferências.
7A: Crie um atalho para reiniciar seu PC instantaneamente
Clique com o botão direito do mouse na área de trabalho e selecione Novo .

Clique e selecione Atalho .

Digite o seguinte comando em Digite o local do item: na caixa de texto dedicada.
shutdown.exe -r -t 00

Clique em Avançar .

Agora digite seu nome preferido para o atalho em Digite um nome para este atalho: na parte superior.

Clique em Concluir quando terminar.

E é isso! Sempre que você clicar duas vezes neste atalho, seu PC será reiniciado instantaneamente.
7B: Crie um atalho para reiniciar seu PC após um atraso especificado
Clique com o botão direito do mouse na área de trabalho do seu PC e selecione Novo .

Selecione Atalho .

Digite o seguinte comando em Digite o local do item: e substitua [N] pelo atraso de sua preferência para a reinicialização em segundos.
shutdown.exe -r -t [N]

Clique em Avançar no canto inferior direito.

Digite seu nome preferido para o atalho personalizado na parte superior.

Clique em Concluir uma vez feito.

Agora você terá criado um atalho personalizado na área de trabalho que reiniciará seu PC após o atraso especificado.
7C: Aplique um ícone personalizado aos seus atalhos
Os atalhos personalizados que criamos acima podem parecer sem graça e podem não ser facilmente identificáveis em sua área de trabalho. Assim, você pode usar o guia abaixo para aplicar ícones personalizados aos seus atalhos para que possa identificá-los melhor em sua área de trabalho.
Visite Icon-icons.com e clique na barra de pesquisa na parte superior. Pesquise o tipo preferido de ícone que deseja atribuir ao seu atalho personalizado.

Clique e selecione o ícone de sua preferência nos resultados da pesquisa.

Agora clique em ICO à sua direita.

Clique em Baixar ICO .

Salve o ícone em um local conveniente no seu PC. Agora clique e selecione o atalho personalizado que você criou acima na área de trabalho e pressione Alt + Enterno teclado.

Clique em Alterar ícone .

Clique em OK quando for notificado de que nenhum ícone especificado existe.

Clique em Procurar… na parte superior.

Agora clique e selecione o ícone que você baixou acima. Clique em Abrir uma vez selecionado.

Clique em OK .

Clique em OK novamente.

E é isso! O ícone selecionado agora será atribuído ao seu atalho personalizado e agora você pode usá-lo para reiniciar o PC sempre que quiser.
Método 8: Usando a. arquivo BAT
Você também pode usar um. BAT para reiniciar o seu PC. Esse método pode ser especialmente útil se você for um profissional de TI que soluciona problemas de sistemas diariamente. Você pode carregar este arquivo com suas outras ferramentas e utilitários em uma unidade portátil e usá-lo para reiniciar qualquer PC com um simples clique duplo.
Veja como você pode criar um. BAT para reiniciar o seu PC. Você pode criar um. BAT para reiniciar seu PC instantaneamente após um atraso especificado ou reiniciá-lo nos próximos 60 segundos. Siga uma das seções relevantes abaixo com base em suas preferências para ajudá-lo no processo.
8A: Crie um arquivo.BAT para reiniciar seu PC instantaneamente ou após um atraso especificado

Agora digite o seguinte comando. Substitua [N] por 00 se desejar reiniciar seu PC instantaneamente. Substitua [N] pela quantidade de segundos de sua preferência se desejar reiniciar o PC após um atraso personalizado.
shutdown -r -t [N]

Pressione Ctrl + Shift + Sno teclado uma vez feito. Agora clique no menu suspenso para Salvar como tipo: e selecione Todos os arquivos .

Agora nomeie seu arquivo Restart.bat .

Navegue até o local onde deseja salvar o seu. BAT e clique em Salvar .

E é isso! Sempre que você clicar duas vezes neste arquivo, seu PC será reiniciado instantaneamente ou após o atraso especificado.
8B: Crie um arquivo.BAT para reiniciar seu PC em 60 segundos

Agora copie e cole ou digite o seguinte comando no bloco de notas.
shutdown -r

Pressione Ctrl + Shift + Sno teclado e navegue até o local onde deseja salvar o arquivo.

Clique no menu suspenso para Salvar como tipo: e selecione Todos os arquivos .

Agora nomeie seu arquivo Restart.bat ao lado de File name .

Clique em Salvar .

E é isso! Sempre que você clicar duas vezes neste arquivo. BAT, seu PC reiniciará automaticamente nos próximos 60 segundos.
Métodos avançados para reiniciar seu PC com Windows 11
Aqui estão alguns métodos avançados para reiniciar o seu PC. Esses métodos podem ser úteis ao solucionar problemas do seu PC em um ambiente diferente e até mesmo quando você tem acesso limitado ao seu PC. Você também pode usar esses métodos para reiniciar o seu PC se encontrar bugs ou problemas ou travar o sistema. Use a seção preferida abaixo para ajudá-lo a reiniciar seu PC.
Método 9: usando o prompt de comando
Você também pode usar o Prompt de Comando para reiniciar o seu PC. Isso pode ser útil se você estiver no ambiente de recuperação, estiver enfrentando problemas com a instalação do Windows ou enfrentando bugs em geral. Você pode optar por reiniciar seu PC em 60 segundos usando o prompt de comando ou adicionar um atraso especificado, se preferir. Use qualquer uma das seções abaixo para ajudá-lo a reiniciar seu PC usando o prompt de comando, dependendo do método de sua preferência.
9A: Reinicie seu PC normalmente (atrasa 60 segundos por padrão)
Veja como você pode reiniciar seu PC instantaneamente usando o prompt de comando.
Pressione Windows + Rpara iniciar Executar .

Digite o seguinte comando e pressione Ctrl + Shift + Enterno teclado.
cmd

Agora use o seguinte comando para reiniciar seu PC instantaneamente.
shutdown -r

Seu PC agora mostrará uma notificação e reiniciará nos próximos 60 segundos. Você pode clicar em Fechar para fechar o pop-up.
Use o seguinte comando para fechar o prompt de comando.
exit

E é isso! Agora você terá reiniciado seu PC usando o prompt de comando.
9B: Reinicie seu PC com atraso personalizado ou instantaneamente (altere a duração da espera)
Você também pode especificar um atraso personalizado se não quiser esperar 60 segundos ou se quiser esperar mais antes de reiniciar o PC. Siga as etapas abaixo para ajudá-lo no processo.
Pressione Windows + Rpara abrir Executar .

Agora digite o seguinte e pressione Ctrl + Shift + Enter.
cmd

Digite o seguinte comando e substitua [N] pelo atraso que deseja especificar em segundos. Seu PC será reiniciado após os segundos especificados terem passado automaticamente.
shutdown -r -t [N]
Por exemplo, se eu quiser reiniciar meu PC em cinco segundos , usarei o seguinte comando.
shutdown -r -t 05

E é assim que você pode reiniciar seu PC após um determinado tempo usando o Prompt de Comando.
Método 10: Usando o PowerShell
O PowerShell também pode ajudá-lo a reiniciar seu PC facilmente. Você pode reiniciar seu PC em 60 segundos, assim como o método Prompt de Comando acima, reiniciar seu PC instantaneamente ou especificar um atraso de acordo com suas necessidades. Este método pode ser útil ao acessar remotamente um PC ou quando você estiver enfrentando problemas com o Windows Explorer. Siga um dos métodos abaixo para ajudá-lo no processo.
10A: Reinicie seu PC instantaneamente
Abra Executar usando o Windows + Ratalho de teclado.

Agora digite o seguinte e pressione Ctrl + Shift + Enter.
powershell

Use o seguinte comando para reiniciar seu PC instantaneamente. Recomendamos que você salve seu trabalho e feche todos os programas abertos antes de executar este comando para evitar a possibilidade de perda de dados.
restart-computer

Seu PC agora será reiniciado instantaneamente.
10B: Reinicie seu PC após 60 segundos
Pressione Windows + Rpara abrir Executar .

Agora use o comando abaixo para abrir o PowerShell. Pressione Ctrl + Shift + Enteruma vez digitado.
powershell

Use o comando abaixo para reiniciar seu PC após 60 segundos.
shutdown.exe /r

Agora você receberá um pop-up notificando que seu PC será reiniciado em um minuto. Clique em Fechar .

Agora você pode usar o comando abaixo para fechar o PowerShell ou pular esta etapa como preferir.
exit

E é assim que você pode reiniciar seu PC após 60 segundos usando o PowerShell.
10C: Reinicie seu PC após um atraso especificado
Abra Executar usando o Windows + Ratalho de teclado.

Agora digite o seguinte comando e pressione Ctrl + Shift + Enter.
powershell

Use o seguinte comando para reiniciar seu PC após um atraso especificado. Substitua [N] pelo seu tempo de atraso preferido em segundos.
shutdown.exe /r /t [N]

E é assim que você pode reiniciar seu PC após um atraso especificado usando o PowerShell.
Método 11: Usando Executar
Executar também pode ajudá-lo a reiniciar seu PC facilmente. Você pode optar por reiniciar seu PC instantaneamente, em 60 segundos ou após um atraso especificado. O uso do Executar pode ser útil se você tiver acesso apenas ao teclado ou tiver problemas para acessar o Prompt de Comando ou o PowerShell devido a bugs e erros do sistema. Use qualquer uma das seções abaixo para ajudá-lo a reiniciar seu PC usando Executar.
11A: Reinicie seu PC instantaneamente
Abra Executar usando o Windows + Ratalho de teclado.

Agora use o comando abaixo para reiniciar seu PC instantaneamente. Pressione Enter ou clique em OK depois de digitar o comando.
shutdown /r /t 00

E é assim que você pode reiniciar seu PC instantaneamente usando o Run.
11B: Reinicie seu PC em 60 segundos
Inicie o Executar usando o Windows + Ratalho de teclado.

Agora digite o comando abaixo e pressione Enter.
shutdown /r

Agora você receberá um pop-up dizendo que seu PC será reiniciado em um minuto. Clique em Fechar .

E é assim que você pode reiniciar seu PC em 60 segundos.
11C: Reinicie seu PC após um atraso especificado
Você também pode especificar um atraso personalizado ao reiniciar seu PC usando Executar. Siga as etapas abaixo para ajudá-lo no processo.
Pressione Windows + Rpara iniciar Executar .

Agora digite o comando abaixo e pressione Enter ou clique em OK . Substitua [N] pelo número de segundos que você deseja atrasar a reinicialização.
shutdown /r /t [N]

Clique em Fechar quando for notificado sobre a reinicialização por meio de um pop-up.

E é assim que você pode reiniciar seu PC usando um atraso especificado de forma personalizada.
Reinicie seu PC com Windows 11 automaticamente
Automatizar o processo de reinicialização do PC também é uma opção, graças ao Agendador de Tarefas e outras alternativas de terceiros. Use a seção relevante abaixo, dependendo de suas preferências, para reiniciar seu PC automaticamente.
Método 12: Use o Agendador de Tarefas para reiniciar o PC automaticamente
Você pode criar uma tarefa personalizada que reinicia automaticamente seu PC quando um gatilho específico é acionado em seu PC. Isso pode ser um login do usuário, o bloqueio do seu PC ou uma programação na qual o seu PC é reiniciado regularmente. Esta opção pode ser útil em PCs remotos ou PCs que estão constantemente ligados para executar várias tarefas. Vamos criar uma tarefa que reiniciará o PC diariamente às 22h para este guia como exemplo. Siga as etapas abaixo para criar uma tarefa personalizada que reinicia automaticamente o seu PC.
Inicie o menu Iniciar e procure por Agendador de Tarefas . Clique e inicie o aplicativo assim que ele aparecer nos resultados da pesquisa.

Clique em Criar tarefa à sua direita.

Digite um nome preferido para sua tarefa na parte superior. Vamos chamá-lo de Reiniciar o PC às 22h para este exemplo.

Clique e mude para a guia Gatilhos na parte superior.

Agora clique em Novo… na parte inferior.

Clique no menu suspenso para Iniciar a tarefa e selecione Em um agendamento .

Você também pode optar por criar um acionador diferente com base em suas preferências. Você tem as seguintes opções para escolher.
- Ao fazer logon
- Na inicialização
- Em marcha lenta
- Em um evento
- Na criação/modificação da tarefa
- Na conexão com a sessão do usuário
- Ao desconectar da sessão do usuário
- No bloqueio da estação de trabalho
- No desbloqueio da estação de trabalho

Como queremos reiniciar o PC diariamente às 22h, clicaremos e selecionaremos Diariamente primeiro.

Agora podemos clicar no ícone de calendário ao lado de Iniciar: e selecionar nossa data de início.

Agora podemos definir o horário preferido como 22h .

Da mesma forma, disque seus parâmetros preferidos se estiver usando um acionador diferente e clique em OK quando terminar.

O gatilho agora terá sido criado. Clique e mude para a guia Ações agora.

Clique em Novo… na parte inferior novamente.

Certifique-se de que o menu suspenso de Acton na parte superior leia Iniciar um programa .

Agora digite o comando abaixo em Program/script .
C:\Windows\System32\shutdown.exe

Finalmente, adicione os seguintes argumentos ao lado de Adicionar argumentos (opcional) . Substitua [N] pelo tempo de atraso preferido que você deve ter quando a tarefa de reiniciar o PC for acionada. Se você deseja que seu PC reinicie imediatamente, substitua [N] por 00 .
-r -t [N]

Clique em OK .

Agora, recomendo que você defina certas condições para esta tarefa, para não perder um trabalho importante caso esteja usando seu PC quando a tarefa for acionada. No entanto, isso é totalmente opcional. Clique e mude para a guia Condições na parte superior.

Agora marque a caixa Iniciar a tarefa somente se o computador estiver ocioso por: . Isso atrasará a tarefa caso você esteja trabalhando em algo importante e evitará que você perca dados.

Digite seu tempo ocioso preferido na caixa de texto dedicada à direita.

Agora clique no menu suspenso para Aguardar ocioso por: e selecione quanto tempo a tarefa deve aguardar até que o seu PC fique ocioso e, em seguida, execute-se.

Por fim, verifique se a opção Parar se o computador parar de ficar ocioso está marcada. Se não, clique e confira o mesmo. Se você for um usuário de laptop, desmarque a caixa Iniciar a tarefa somente se o computador estiver ligado à alimentação CA .

Por fim, clique em OK .

E é isso! Agora você terá criado uma tarefa que reiniciará automaticamente seu PC com base em seu gatilho configurado.
Método 13: Usando o System Scheduler (um software de terceiros; agende a reinicialização)
O System Scheduler é uma ferramenta de terceiros que pode ajudá-lo a automatizar a reinicialização do seu PC. Se você está tendo problemas com o Agendador de Tarefas, o Agendador do Sistema é uma ótima alternativa para reiniciar seu PC automaticamente.
Abra o aplicativo System Scheduler no seu PC.









Feito.
Reinicie o seu PC usando o hardware
Se você não conseguir acessar o sistema, estiver com problemas de exibição ou com periféricos com falha, também poderá usar o hardware para reiniciar o sistema. Você pode manter pressionado o botão Liga/ Desliga por dez segundos e consultar o Método 6 acima para obter mais informações sobre o mesmo.
Mostre-se: a maneira mais legal 😎 de reiniciar seu PC
Se você quiser adicionar um pouco de frieza ao processo de reinicialização, use o método Deslizar para desligar mencionado abaixo. Vamos descobrir mais sobre o mesmo.
Método 14: Usando Slide para desligar
Deslizar para desligar é outra maneira bacana de desligar o PC que pode ser acionado em Executar. Você pode ligar manualmente o seu PC para concluir o processo de reinicialização. Use as etapas abaixo para ajudá-lo no processo.
14A: Use Slide para desligar de Run
Inicie o Executar pressionando Windows + Rno teclado.

Digite o seguinte e pressione Enter ou clique em OK .
slidetoshutdown

Agora basta clicar e arrastar o papel de parede da tela de bloqueio para a parte inferior para desligar o PC.

Agora você pode ligar seu PC manualmente para concluir o processo de reinicialização.
14B: Crie um atalho na área de trabalho para Deslizar para desligar
Se você deseja que o Slide seja desligado e gostaria de usá-lo com frequência, é mais fácil criar e usar um atalho na área de trabalho que você pode clicar duas vezes e iniciar sempre que necessário. Siga as etapas abaixo para criar um atalho de slide para desligar em sua área de trabalho.
Vamos primeiro baixar um ícone que você pode aplicar ao atalho da área de trabalho. Visite Icon-icons.com em seu navegador e use a barra de pesquisa para procurar o ícone que deseja usar.

Clique e selecione um ícone de sua preferência nos resultados da pesquisa.

Agora clique em ICO .

Clique em Baixar ICO .

Salve o ícone em um local conveniente assim que o download for iniciado. Agora clique com o botão direito do mouse em uma área vazia da área de trabalho e passe o mouse sobre Novo .

Selecione Atalho .

Agora digite o seguinte comando em Digite a localização do item: na parte superior.
slidetoshutdown

Clique em Avançar .

Nomeie seu atalho com um nome preferido que o ajude a identificá-lo facilmente em sua área de trabalho.

Clique em Concluir uma vez feito.

Agora clique e selecione o atalho recém-criado em sua área de trabalho. Pressione Alt + Enteruma vez selecionado.

Clique em Alterar ícone .

Clique em OK .

Agora clique em Procurar .

Selecione o ícone que baixamos acima e clique em Abrir .

Agora clique em OK .

Clique em OK novamente para salvar suas alterações.

E é isso! Agora você pode clicar duas vezes neste atalho sempre que desejar usar o slide para desligar.
Como forçar a reinicialização do seu PC
Você pode forçar a reinicialização do seu PC usando o Método 6 acima. Este método usa o botão liga/desliga do seu PC e pode ajudá-lo a desligar seu PC facilmente. Se você tiver um laptop, na maioria dos casos, manter pressionado o botão liga / desliga reiniciará o PC enquanto redefine os valores de overclock e subvolt. A maioria dos PCs em torre também possui um botão de hardware dedicado para reiniciar . Manter o mesmo pressionado ajudará você a forçar a reinicialização do seu PC facilmente.
Você também pode consultar os Métodos avançados para reiniciar o PC mencionados acima. O uso de qualquer um desses métodos também pode ajudá-lo a forçar uma reinicialização caso esteja enfrentando falhas, bugs ou problemas com os elementos da interface do usuário do Windows 11.
Meu PC não reinicia? Como consertar
Se o seu PC se recusar a reiniciar, pode ser devido a bugs, arquivos de sistema corrompidos ou uma imagem corrompida do Windows. Nesses casos, os métodos avançados para reiniciar o PC mencionados acima devem ajudá-lo a forçar a reinicialização. Você pode usar o Prompt de Comando, PowerShell ou Executar para forçar facilmente a reinicialização do seu PC caso ele se recuse a reiniciar.
O que acontece quando você reinicia o PC?
Uma reinicialização ou reinicialização desliga completamente o sistema e remove todos os arquivos temporários em cache. Também ajuda a liberar a RAM do sistema e a reiniciar todos os serviços em segundo plano. Uma reinicialização também ajuda o seu PC a inicializar do zero, o que recarrega todos os drivers e verifica se há novos componentes conectados ao seu PC. Qualquer processo e aplicativos em execução serão eliminados durante o processo de reinicialização e você terá que reiniciá-los novamente assim que o PC inicializar.
O que fazer antes de reiniciar o PC?
perguntas frequentes
Aqui estão algumas questões importantes sobre a reinicialização do seu PC. Isso deve ajudá-lo a se atualizar com as informações disponíveis mais recentes. Vamos começar.
Importa como eu reinicio meu PC? Métodos diferentes têm efeitos diferentes?
Não, não importa como você reinicia seu PC, o processo é semelhante. Cada método tem o mesmo efeito e reinicia o seu PC da mesma forma. A diferença entre eles é que podem ser mais rápidos, fáceis de acessar ou te ajudar em situações de bugs ou travamentos. Além disso, às vezes você pode enfrentar problemas para acessar uma maneira de reiniciar o PC, portanto, ter alternativas deve ajudá-lo a concluir o processo independentemente.
Quais são as maneiras mais rápidas de reiniciar um PC com Windows 11?
Recomendamos os seguintes métodos e maneiras de reiniciar rapidamente o seu PC.
- Método 3 e Método 5 que usam atalhos de teclado
- Método 7, onde você clica duas vezes em um atalho na área de trabalho
- Método 12 para reiniciar automaticamente o seu PC em uma programação
- Método 8 para reiniciar seu PC usando um portátil. arquivo BAT
Como posso reiniciar meu PC automaticamente em um determinado momento?
Você pode reiniciar automaticamente o seu PC usando o Agendador de Tarefas. Isso permitirá que você reinicie seu PC em uma programação definida ou usando gatilhos personalizados. Consulte os métodos 12 e 13 acima para usar agendadores para reiniciar automaticamente o seu PC.
Qual é o método mais sofisticado para reiniciar o seu PC?
Bem, Slide to Shutdown é uma maneira esteticamente agradável de reiniciar seu PC. Você pode consultar o Método 14 acima para usar Deslizar para desligar.
Qual é o melhor método para reiniciar um laptop?
Você pode usar qualquer método acima que atenda às suas necessidades para reiniciar laptops. Não há diferença entre reiniciar um PC em torre e um laptop, a menos que você esteja usando o botão de hardware. A maioria dos PCs em torre vem com um botão de desligamento e reinicialização, enquanto os laptops têm apenas um botão liga/desliga. Isso significa que manter pressionado o botão liga / desliga redefine o BIOS para as configurações padrão, remove overclocks e subvolts e reinicia o laptop. Ao manter pressionado o botão de desligamento no PC da torre, ele simplesmente desliga. Em vez disso, você precisará manter pressionado o botão de reinicialização para reiniciar um PC em torre.
Qual é o melhor método para reiniciar um laptop com tela sensível ao toque?
Recomendamos usar o método Deslizar para desligar se você tiver um laptop com tela sensível ao toque ou um tablet com Windows. É uma maneira esteticamente agradável de desligar o PC, e a vantagem de usar uma tela sensível ao toque deve ajudar a evitar o uso do mouse ao usar esse recurso. O benefício adicional de ter um atalho na área de trabalho permitirá que você acione esse recurso sempre que desejar. Você pode então usar o botão liga/desliga do seu PC para ligá-lo novamente. Você pode consultar o Método 14 na parte superior para usar o Slide to Shutdown em seu laptop com tela sensível ao toque.
Qual é o melhor método para reiniciar um desktop?
Se você tiver uma área de trabalho, recomendamos usar o botão Reiniciar no gabinete do seu PC. Isso pode ajudá-lo a iniciar facilmente uma reinicialização sempre que necessário com o simples clique de um botão. Nossa segunda recomendação seria usar um atalho na área de trabalho ( Método 7 ) ou a janela de desligamento ( Método 3 ) acima.
Quais métodos devo usar para reiniciar meu PC como um profissional/geek?
Recomendamos o uso de todos os métodos avançados listados acima para ajudá-lo a reiniciar seu PC de maneira rápida e fácil usando comandos simples. Eles permitirão que você controle o tempo de reinicialização do seu PC, além de permitir que você ajuste esses comandos ao seu fluxo de trabalho, para que você nunca precise tocar no mouse para reiniciar o PC. Se preferir, você também pode tentar usar atalhos na área de trabalho ou a. BAT, dependendo do que melhor se adequar ao seu fluxo de trabalho atual.
Quais são os atalhos de teclado para reiniciar meu PC?
Existem vários atalhos de teclado que você pode usar para reiniciar seu PC. Nós os listamos abaixo para sua conveniência. Você pode consultar os métodos relevantes acima para saber mais sobre cada atalho de teclado e como usá-los para reiniciar o computador.
-
Alt + F4(Método 3) -
Ctrl + Alt + Del(Método 5) -
Windows + X(Método 2)
Além disso, se você pode memorizar comandos para reiniciar seu PC, também pode usar o seguinte atalho de teclado para iniciar o Executar. Você pode então digitar o comando e pressionar Enter para reiniciar o seu PC.
-
Windows + R(Método 11)
Além disso, você também pode usar os botões de hardware para reiniciar o PC. Estes são nossos atalhos de teclado recomendados para reiniciar seu PC facilmente.
Como reiniciar um PC quando o teclado não está funcionando ou disponível?
Se o seu teclado não estiver funcionando, você pode usar o menu Iniciar (Método 1) ou o menu Energia (Método 2). Eles podem ser facilmente acessados usando o mouse e podem ajudá-lo a reiniciar o PC com facilidade. Além disso, se você configurou atalhos na área de trabalho (Método 7) ou a. BAT (Método 8), então você também pode clicar duas vezes neles e usar o mouse para reiniciar o PC.
Como reiniciar um PC quando o mouse não está funcionando ou disponível?
Se o mouse não estiver funcionando, você pode optar por usar os seguintes atalhos de teclado.
-
Alt + F4(Método 3) -
Ctrl + Alt + Del(Método 5) -
Windows + X(Método 2)
Além disso, se você estiver confortável, também pode usar esses métodos para reiniciar o PC apenas usando o atalho de teclado. Você terá que usar a tecla TAB para navegar pelos elementos da interface do usuário e executar o restante dos comandos usados nesses métodos.
-
Windows + R(Método 11) - Usando o CMD (Método 9)
- Usando o PowerShell (Método 10)
Você também pode usar os botões de hardware do seu PC para reiniciá-lo.
Pergunte-nos!
Por fim, se você ainda precisar de mais ajuda, pode sempre entrar em contato conosco usando a seção de comentários abaixo. Faremos o possível para resolver sua dúvida ou indicar a direção certa.
Esperamos que esta postagem o tenha ajudado a se familiarizar com todas as maneiras pelas quais você pode reiniciar seu PC no Windows 11. Se você enfrentar algum problema ou tiver mais perguntas para nós, sinta-se à vontade para deixá-las nos comentários abaixo.



Deixe um comentário