Resolvendo o erro de atualização 0x8024a21e no Windows 11 e 10

Manter um sistema operacional Windows atualizado pode ser uma tarefa e tanto. Os usuários frequentemente encontram vários bugs e erros regularmente. Um desses erros é o 0x8024a21e , que normalmente resulta de componentes problemáticos do sistema ou da falha em configurar serviços de atualização automática corretamente.
Em alguns casos, simplesmente reiniciar o PC pode resolver esse problema, então certifique-se de tentar primeiro. Se o erro persistir após a reinicialização, você pode seguir as soluções alternativas fornecidas abaixo
Soluções para o erro de atualização do Windows 11/10 0x8024a21e
Implemente as seguintes soluções para corrigir o código de erro de atualização 0x8024a21e na sua máquina Windows 11/10. Você pode seguir essas etapas em qualquer ordem, mas recomendamos executá-las conforme listado aqui.
1. Redefinir componentes do Windows Update
Usuários do Windows 10 frequentemente enfrentam o erro de atualização 0x8024a21e devido a componentes defeituosos do sistema. Pastas de cache como SoftwareDistribution e Catroot2 podem ser corrompidas ao longo do tempo, levando a vários erros. Para eliminar esses problemas, você deve limpar essas pastas ocasionalmente. Veja como fazer isso:
- Abra o Prompt de Comando com privilégios administrativos.
- Pare os serviços de atualização essenciais inserindo os seguintes comandos no console elevado –
net stop wuauserv net stop cryptSvc net stop bits net stop msiserver
- Depois que os serviços forem interrompidos, renomeie as pastas de cache acrescentando a
.oldextensão aos seus nomes.
ren C:\Windows\SoftwareDistribution SoftwareDistribution.old ren C:\Windows\System32\catroot2 Catroot2.old
- Após renomear as pastas SoftwareDistribution e Catroot2, reinicie os serviços interrompidos usando os seguintes comandos –
net start wuauserv net start cryptSvc net start bits net start msiserver
- Por fim, digite exit e pressione Enter para fechar o prompt de comando.
Efetue login novamente no seu dispositivo e verifique se o erro 0x8024a21e foi resolvido.
2. Configure o Windows Update Services para iniciar automaticamente
Se os serviços do Windows Update não estiverem configurados para iniciar automaticamente, isso pode desencadear o problema 0x8024a21e. Veja como garantir que os serviços de atualização iniciem automaticamente:
- Pressione Win + S para abrir a barra de pesquisa e digite CMD .
- Clique com o botão direito do mouse no primeiro resultado e selecione Executar como administrador no menu de contexto.
- No Console do Windows, execute os seguintes comandos um por um.
SC config bits start= auto
SC config cryptsvc start= auto
SC config trustedinstaller start= auto
SC config wuauserv start= auto
- Após executar os comandos, reinicie o computador .
Ao fazer login novamente, verifique se agora você pode baixar e instalar atualizações. Se não, considere tentar as soluções subsequentes fornecidas abaixo.
3. Habilite o serviço BITS
Assim como o Windows Update, o Background Intelligent Transfer Service (BITS) é crucial para receber atualizações oportunas no seu sistema de forma eficaz. Se esse serviço estiver desabilitado, seu computador poderá ter dificuldades para buscar os patches mais recentes automaticamente. Para reabilitar o serviço BITS, siga estas etapas:
- Pressione WinKey + R para abrir a caixa de diálogo Executar.
- Digite
services.msce pressione Enter . - Na janela de serviços, role para baixo para encontrar o Serviço de Transferência Inteligente em Segundo Plano .
- Clique com o botão direito do mouse e selecione Propriedades .
- No menu suspenso ao lado de
Startup type, selecione “ Automático “.
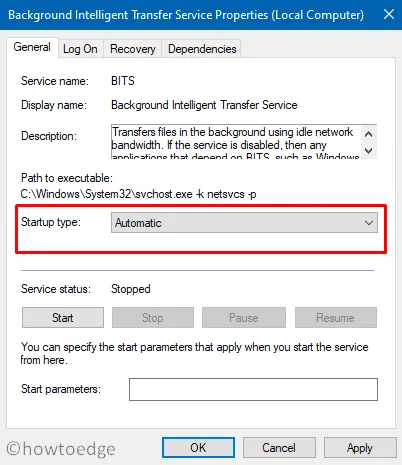
- Clique no botão Iniciar para habilitar este serviço.
- Em seguida, selecione Aplicar e OK.
- Em seguida, navegue até o caminho abaixo e clique em Verificar atualizações :
Settings (Win + I) > Update & Security > Windows Update
O processo de atualização do Windows agora deve funcionar como pretendido. Se os problemas persistirem, considere instalar manualmente as atualizações pendentes.
4. Instalar manualmente atualizações cumulativas
Se o erro 0x8024a21e ainda aparecer após o ajuste dos serviços de atualização, você pode baixar e instalar manualmente as atualizações cumulativas pendentes seguindo estas etapas:
- Vá para
Settings > Update & Security > Windows Update. - No lado direito, clique em Exibir histórico de atualizações .
- Anote o número de atualização cumulativa que indica “ Falha na instalação ”.
- Acesse o site do Catálogo de atualizações , insira o número do KB indicado na caixa de pesquisa e pressione Enter .
- Isso recuperará uma lista de pacotes autônomos correspondentes.
- Selecione o pacote que corresponde à arquitetura do seu sistema e clique no botão Download .
- Em seguida, clique no link superior para baixar as atualizações no
.msuformato . - Após a conclusão do download, navegue até a pasta que contém o arquivo e clique duas vezes no arquivo de instalação.
Esperamos que isso seja concluído sem gerar o código de erro 0x8024a21e mais uma vez. Se isso acontecer, prossiga para as próximas soluções.
5. Utilize o Solucionador de problemas do Windows Update
Se nenhuma das soluções mencionadas acima funcionar para o erro 0x8024a21e, considere usar a ferramenta interna conhecida como Windows Update Troubleshooter. Esta ferramenta analisa e resolve quaisquer problemas que possam impedir que suas atualizações aconteçam automaticamente.
Para executar o solucionador de problemas de atualização do Windows em um dispositivo Windows 11, siga estas etapas:
- Pressione Win + X e escolha Configurações .
- Navegue até Sistema > Solucionar problemas e selecione Outros solucionadores de problemas .
- Expanda este menu, encontre o Windows Update e clique no botão Executar .

- Depois que o solucionador de problemas for aberto, clique em Avançar e siga as instruções na tela.
- Esperamos que isso resolva o problema, permitindo que você tente atualizar seu Windows 11 novamente.
Se você estiver usando o Windows 10 e estiver enfrentando o mesmo problema, aqui estão os passos:
- Pressione a tecla Windows + I para abrir as Configurações.
- Selecione Atualização e segurança e clique em Solucionar problemas .
- Clique no link Solucionador de problemas adicional no lado direito.
- Selecione Windows Update e clique em Executar o solucionador de problemas .
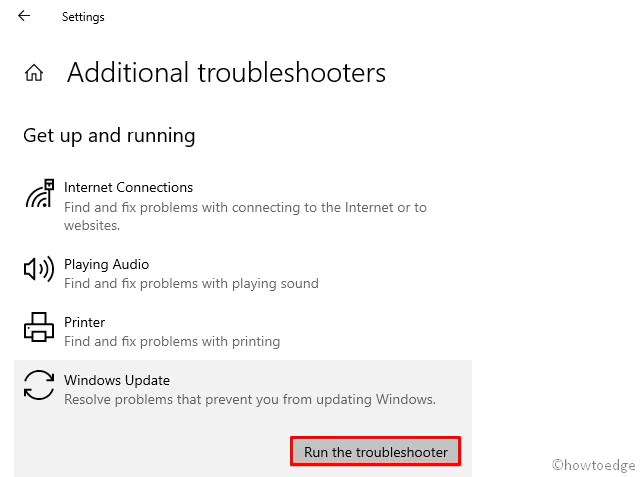
- Este processo iniciará uma verificação do seu PC.
Se algum problema for detectado durante esta varredura, soluções serão fornecidas para você. Após aplicar as correções fornecidas, reinicie seu PC .
Se nenhum problema for encontrado pelo solucionador de problemas, talvez seja necessário recorrer a pontos de restauração do sistema criados anteriormente ou considerar executar uma instalação limpa do Windows 11 no seu dispositivo.



Deixe um comentário