Resolvendo o erro de atualização 0x80200053 no Windows 11 e Windows 10
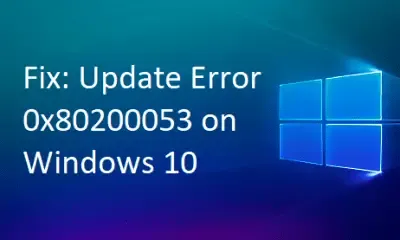
Atualizar nosso sistema operacional para as versões mais recentes do Build é uma prática comum para se beneficiar de novos recursos e correções de bugs importantes. No entanto, esse esforço pode rapidamente se tornar frustrante quando surgem erros, dificultando o processo de atualização. Neste artigo, vamos nos aprofundar no Erro 0x80200053 , explorar suas causas potenciais e fornecer soluções eficazes para resolvê-lo. Normalmente, esse erro vem com uma mensagem informando “BG_E_VALIDATION_FAILED”.
O que aciona o erro 0x80200053 no Windows?
Este erro frequentemente se manifesta devido à interferência de configurações de firewall ou software antivírus de terceiros durante as atualizações do sistema operacional Windows 11/10. Para resolver esse problema, é aconselhável desabilitar esses aplicativos antes de tentar instalar a atualização de segurança mais recente novamente. Se o problema persistir, considere utilizar o Update Troubleshooter, executar uma Verificação de Arquivos do Sistema (SFC) ou redefinir os componentes do Windows Update.
Se nenhuma dessas soluções resolver o erro 0x80200053, anote o número específico de “KB” da atualização que está falhando. Depois disso, navegue até o catálogo de atualizações para baixar o instalador autônomo adequado para a arquitetura do seu sistema. Você pode clicar duas vezes no arquivo .msu baixado para concluir a atualização para a versão de compilação desejada.
Como resolver o erro 0x80200053 do Windows Update
Para corrigir o erro de atualização 0x80200053 no seu computador Windows 10, tente os seguintes métodos:
- Desabilitar temporariamente o antivírus de terceiros
- Utilize o Solucionador de problemas do Windows Update
- Execute o utilitário SFC para resolver o erro 0x80200053
- Redefinir componentes do Windows Update
- Instalar manualmente a atualização cumulativa mais recente
1. Desative temporariamente o antivírus de terceiros
Em alguns casos, sua solução antivírus de terceiros pode bloquear inadvertidamente as atualizações do Windows. Para combater isso, desabilite temporariamente o software antivírus, bem como o Firewall do Windows, antes de tentar atualizar sua compilação do Windows 11/10.
2. Utilize o Solucionador de problemas do Windows Update
A Microsoft fornece um utilitário útil que pode diagnosticar e resolver vários problemas de atualização. Se você estiver encontrando o erro 0x80200053, siga estas etapas:
- Abra a interface de Configurações do Windows pressionando WinKey + I .
- Clique em Atualização e segurança e navegue até Solucionar problemas .
- Localize o painel direito e clique para expandir “Windows Update”.
- Quando a seção expandida aparecer, selecione “Executar o solucionador de problemas”.
- Siga as instruções na tela para concluir o processo.
- Depois, reinicie o seu PC para aplicar as alterações.
3. Execute o utilitário SFC para resolver o erro 0x80200053
O erro de atualização 0x80200053 pode frequentemente ser originado de arquivos de sistema danificados. Para resolver esse problema, você precisará reparar todos os arquivos corrompidos antes de tentar atualizar seu SO. Veja como:
- Abra o Prompt de Comando como administrador pressionando Win + R , digitando “cmd” e pressionando “Ctrl + Shift + Enter”.
- No Prompt de Comando elevado, insira o comando
sfc /scannowe pressione Enter. Aguarde enquanto o utilitário verifica e repara erros.
- Quando a verificação terminar, reinicie o computador para garantir que as alterações entrem em vigor.
- Após efetuar login novamente, tente atualizar seu sistema operacional Windows para verificar se o erro persiste.
Se você ainda encontrar o erro de atualização, prossiga para a próxima solução.
4. Redefinir componentes do Windows Update
Após executar as etapas anteriores, seus arquivos de sistema devem estar intactos. No entanto, às vezes os Componentes do Windows Update podem estar corrompidos, bloqueando sua atualização. Para resolver isso, você pode redefinir esses componentes seguindo estas instruções:
- Pressione Win + R para abrir a caixa de diálogo Executar, digite
services.msce pressione OK. - Localize o Windows Update na lista.
- Clique com o botão direito do mouse e selecione “Parar” para interromper este serviço momentaneamente.
- Em seguida, vá para o seguinte diretório e exclua todos os arquivos contidos nele:
C:\Windows\SoftwareDistribution\Download
- Retorne à janela Serviços e reinicie o serviço “Windows Update”.
- Por fim, reinicie o computador e veja se o Windows atualiza com sucesso.
Se o problema persistir, prossiga para a solução alternativa final.
5. Instalar manualmente a atualização cumulativa mais recente
Se os métodos anteriores não corrigiram o erro 0x80200053, considere instalar manualmente as atualizações cumulativas necessárias. Antes de mergulhar, certifique-se de ter o número apropriado da “base de conhecimento” para facilitar sua pesquisa. Veja como fazer isso:
Etapa 1: Determine o número “KB”
- Clique com o botão direito do mouse no botão Iniciar e selecione o ícone de engrenagem Configurações.
- Nas Configurações do Windows, escolha Atualização e Segurança e depois Windows Update.
- Olhe para o painel direito e clique em “Exibir histórico de atualizações”.
Etapa 2: Baixe e instale manualmente o pacote autônomo
Agora que você tem o número LCU necessário, pode prosseguir com estas etapas:
- Abra um navegador da web e acesse o Catálogo de atualizações.
- Digite o número “KB” que você anotou na barra de pesquisa.
- Depois que os resultados correspondentes forem exibidos, localize a atualização que corresponde à arquitetura do seu sistema.
- Clique no botão Download ao lado da atualização cumulativa apropriada.
- Na nova janela que exibe o pacote autônomo, clique no link superior para baixá-lo.
- Navegue até a pasta de downloads e clique duas vezes no arquivo de instalação para instalá-lo no seu sistema.
- Seja paciente, pois esse processo pode levar alguns minutos para finalizar a instalação da nova versão do sistema operacional.
Isso conclui nosso guia! Esperamos que o erro 0x80200053 seja resolvido no seu PC. Caso tenha alguma dúvida ou sugestão sobre este artigo, sinta-se à vontade para deixar seus pensamentos abaixo.



Deixe um comentário