Resolvendo o erro de conexão medida do Bluetooth do Windows


Definir uma conexão medida no Windows é necessário para muitos usuários. Se você tem Internet limitada ou apenas deseja mais controle sobre as atualizações do Windows, uma conexão medida é um recurso útil. Pelo menos é útil até você tentar conectar fones de ouvido, teclado ou outro dispositivo Bluetooth. Você pode receber um erro de conexão medida por Bluetooth no Windows. O problema não é o seu dispositivo, mas a conexão, que é fácil de consertar.
Por que isso acontece
O erro de conexão medida por Bluetooth ocorre porque o Windows tenta baixar automaticamente os drivers e atualizações de dispositivo mais recentes sempre que você conecta um dispositivo Bluetooth . Essa abordagem é preferível se você estiver configurando um dispositivo pela primeira vez. Você não precisa procurar os drivers sozinho – o sistema cuida disso automaticamente em segundo plano.
O problema é que, se você tiver uma conexão limitada , o Windows não baixará nenhuma atualização, pois essas redes normalmente têm limites de uso de dados . Você não consegue baixar os drivers mais recentes para o dispositivo Bluetooth, então isso leva a uma mensagem de erro, como “Configuração incompleta devido a uma conexão medida”.
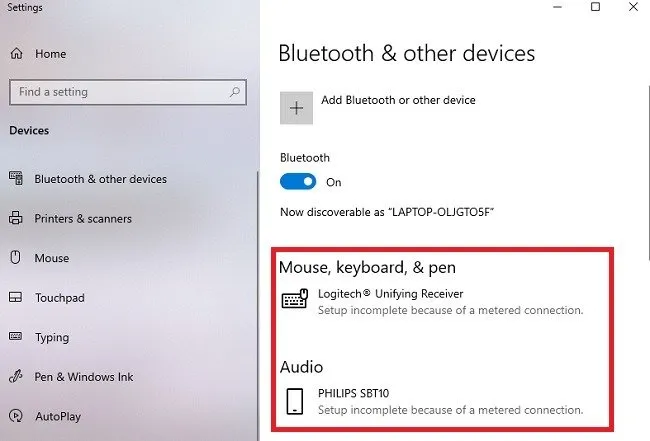
1. Permitir downloads de Bluetooth
A solução mais fácil é permitir o download de drivers de dispositivos Bluetooth, mesmo com uma conexão medida. Normalmente, são arquivos pequenos que não prejudicam seu plano de dados. Se você estiver preocupado, verifique com o fabricante do dispositivo o tamanho dos arquivos do driver.
No Windows 11, vá para Configurações -> Bluetooth e dispositivos -> Configurações do dispositivo . Ative o botão Baixar em conexões medidas .
O caminho correspondente no Windows 10 é Configurações -> Dispositivos -> Bluetooth e outros dispositivos . Em vez de alternar, ative a caixa de seleção Downloads em conexões limitadas .
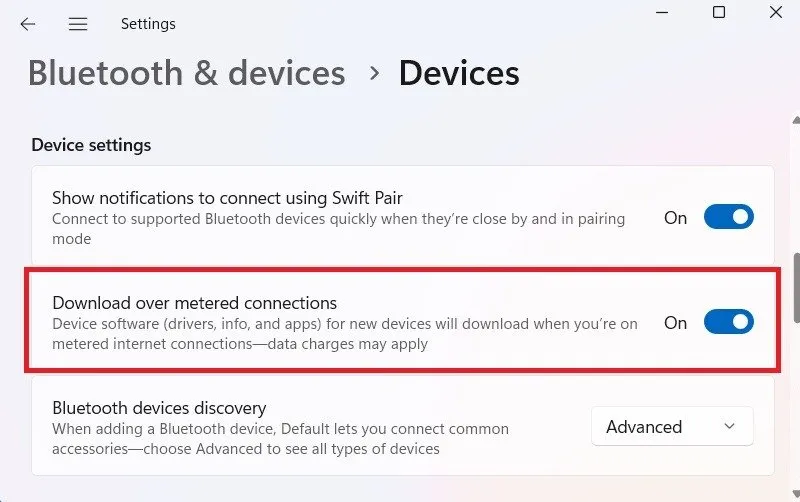
Seu(s) dispositivo(s) devem começar a emparelhar. Se já houver um driver compatível em seu sistema, o emparelhamento deverá ser quase imediato. No entanto, se algum driver estiver pendente, o emparelhamento começará assim que for baixado e instalado.
2. Desative a conexão medida
Você pode desativar temporariamente a conexão medida para permitir que os downloads do driver Bluetooth sejam concluídos.
No Windows 11, vá para Configurações -> Rede e Internet -> Ethernet e desative a opção Conexão medida .
Se você estiver no Windows 10, visite Configurações -> Rede e Internet -> Wi-Fi -> Gerenciar redes conhecidas . Clique na sua rede Wi-Fi e desative a opção Definir como conexão medida .
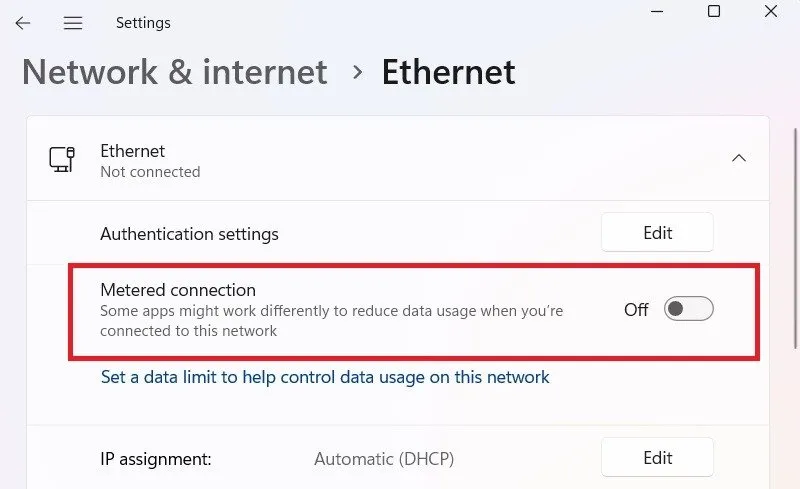
3. Habilite quaisquer adaptadores de rede Bluetooth desconectados
Às vezes, um novo dispositivo Bluetooth não consegue se conectar à rede se um adaptador de conexão de rede Bluetooth for desconectado. Isso normalmente acontece durante uma atualização defeituosa do Windows, mas felizmente é muito fácil de corrigir.
Em um dispositivo Windows 11, vá para Configurações -> Rede e Internet -> Configurações avançadas de rede . Se o adaptador de conexão de rede Bluetooth estiver desativado, ative -o.
No Windows 10, o caminho é Configurações -> Rede e Internet -> Configurações avançadas de rede -> Alterar opções do adaptador . Habilite o adaptador Bluetooth se ele estiver desabilitado.
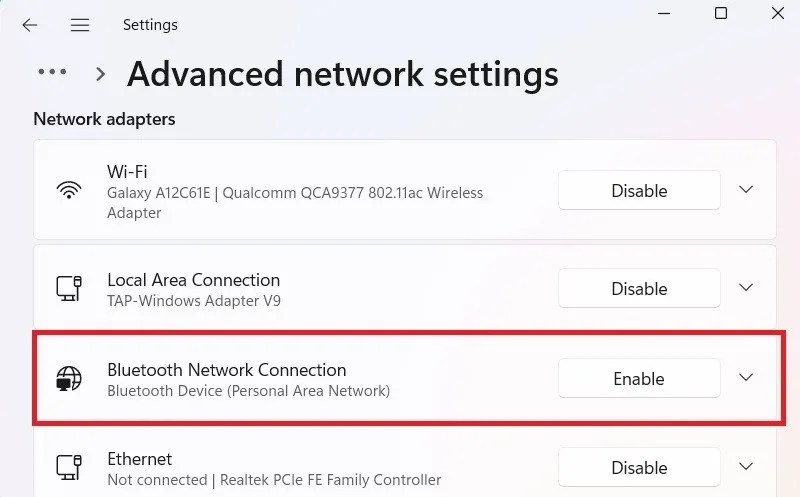
4. Remova o dispositivo e adicione-o novamente
Este método funciona melhor se você emparelhar um dispositivo Bluetooth com seu laptop Windows, mas ele não responde devido a erros de conexão medidos por Bluetooth. Você só precisa remover o dispositivo uma vez e adicioná-lo novamente.
No Windows 11, navegue até Configurações -> Bluetooth e dispositivos e selecione o dispositivo. Clique nos três pontos, seguido de Remover dispositivo .
Os usuários do Windows 10 devem ir para Configurações -> Dispositivos -> Bluetooth e outros dispositivos . Clique no dispositivo Bluetooth de destino e clique em Remover dispositivo .
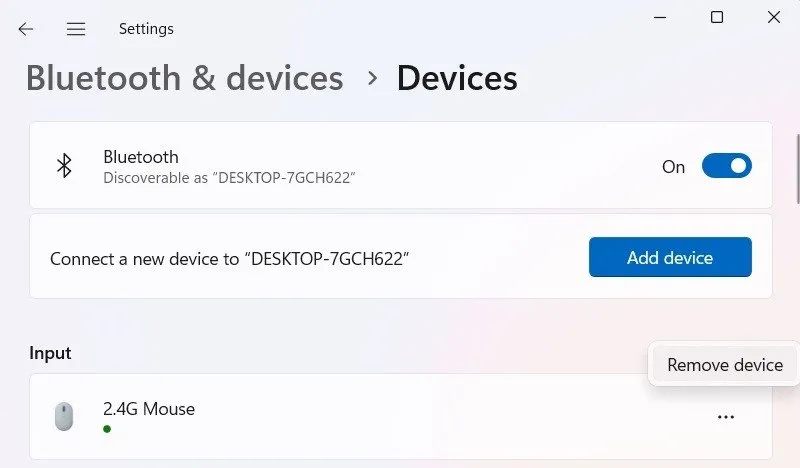
5. Execute um solucionador de problemas de Bluetooth
Tente executar um solucionador de problemas de Bluetooth para diagnosticar os problemas na rede. No Windows 11, vá para Configurações -> Sistema -> Solução de problemas -> Outros solucionadores de problemas . Clique em Executar ao lado de Bluetooth .
No Windows 10, visite Configurações -> Atualização e segurança > Solução de problemas -> Encontre e corrija outros problemas . Selecione Bluetooth , seguido de Execute o solucionador de problemas .
Ao executar o solucionador de problemas, clique em Avançado e marque a caixa Aplicar reparos automaticamente e clique em Avançar para concluir as correções.
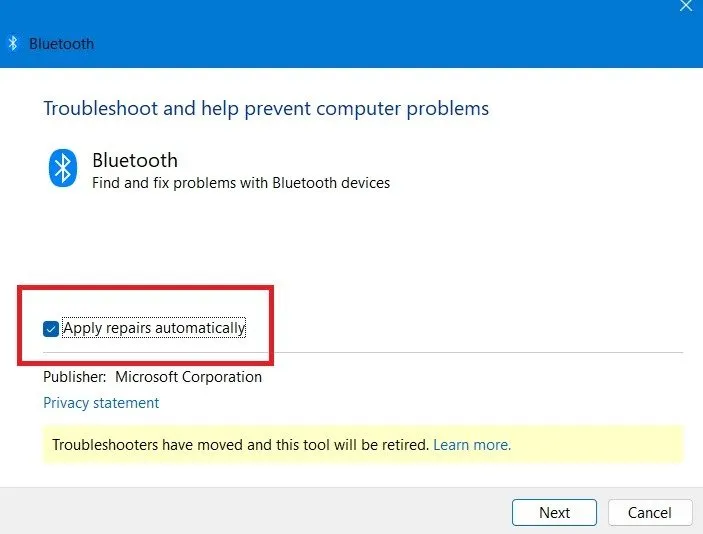
6. Desconecte a rede Wi-Fi e reconecte
Se você estiver usando uma rede Wi-Fi limitada, pode haver problemas com a conexão com a Internet, não recebendo atualizações adequadas ou interrupções repentinas na rede. A melhor maneira de lidar com isso é desconectar temporariamente a rede Wi-Fi e reconectá-la mais tarde.
Você pode desconectar a rede Wi-Fi da bandeja do sistema e adicioná-la facilmente digitando o SSID/senha novamente.
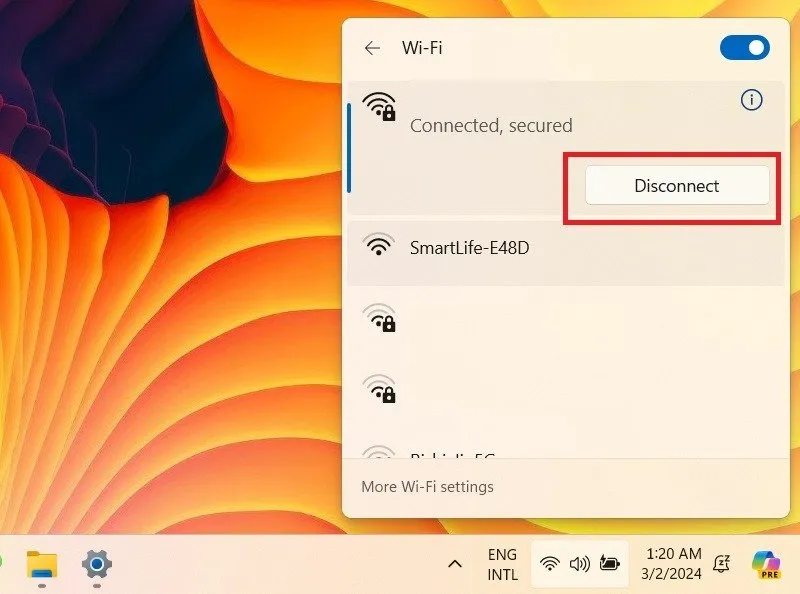
7. Redefinir conexão de rede
Fazer uma redefinição de rede ajuda a reinstalar todos os adaptadores de rede (incluindo Bluetooth). Isso corrigirá quaisquer problemas de compatibilidade com os dispositivos Bluetooth mais recentes. Eles podem funcionar corretamente mesmo em conexões medidas.
Vá para Configurações -> Rede e Internet -> Configurações avançadas de rede -> Redefinição de rede . Clique em Redefinir agora . Desconecte todas as atividades online para que o processo seja concluído e reinicie o dispositivo.
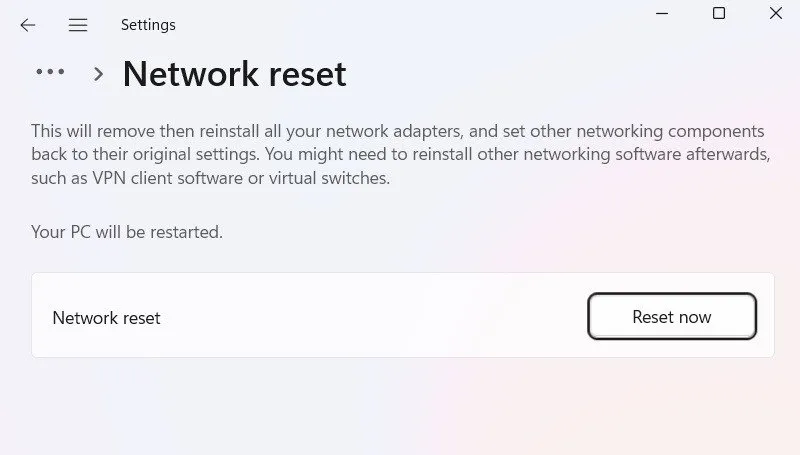
8. Atualize seu sistema operacional Windows
O erro de conexão medida por Bluetooth no Windows desaparece depois que o dispositivo é emparelhado com êxito. No entanto, se você desmarcar a configuração de download em conexões limitadas, o erro reaparecerá na próxima vez que você tentar emparelhar seu dispositivo.
Para lidar com esse problema, atualize o Windows o mais rápido possível. Pessoalmente, o Windows não baixou nada para meu alto-falante Bluetooth Philips, mas o Windows ainda quer verificar se há atualizações sempre, não importa o que aconteça. Lembre-se de que, se continuar a usar uma conexão limitada, você precisará pausar as atualizações por até sete dias .
Num mundo de 5G e outras redes de alta velocidade , as probabilidades de utilizar uma rede limitada diminuíram. Se você ainda estiver recebendo o erro “Configuração do Bluetooth incompleta devido a uma conexão medida”, desligue a conexão medida completamente até que o dispositivo seja emparelhado. Isso raramente acontece, mas alguns usuários têm problemas com determinados dispositivos.
Crédito da imagem: Pixabay . Todas as capturas de tela por Sayak Boral.



Deixe um comentário