Resolvendo erros de assinatura SMB para acesso NAS no Windows 11 24H2
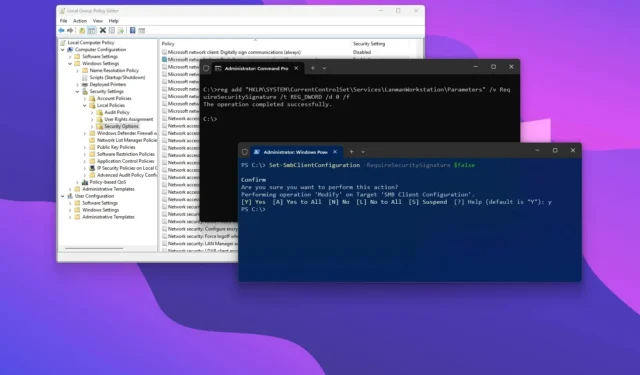
- Para desabilitar o requisito de assinatura SMB no Windows 11, abra o “Editor de Política de Grupo” e desabilite a política “Cliente de rede Microsoft: assinar digitalmente a comunicação (se o servidor concordar)” .
- Como alternativa, você pode fazer isso usando o Prompt de Comando ou o PowerShell.
Se você atualizou para o Windows 11 versão 24H2 (atualização de 2024), pode descobrir que o acesso ao seu armazenamento conectado à rede (NAS) foi interrompido. Este guia explicará os motivos dessa alteração e como resolver o problema.
Junto com vários novos recursos introduzidos no Windows 11 24H2, a Microsoft implementou importantes aprimoramentos de segurança que agora exigem assinatura do Server Message Block (SMB) para todas as comunicações. Esse requisito pode levar a problemas de compatibilidade, principalmente com muitos dispositivos de servidor de arquivos existentes que não oferecem suporte a esse recurso, resultando em várias mensagens de erro.
As notificações de erro comuns incluem “A assinatura criptográfica é inválida”, “STATUS_INVALID_SIGNATURE”, “0xc000a000” e “1073700864”.
Se você encontrar esses erros, você tem algumas opções. A solução mais recomendada é habilitar a Assinatura SMB no seu NAS. Marcas como a Synology fornecem esse recurso dentro de suas configurações de “Domínio/LDAP” e “Serviços de Arquivo”, dependendo do seu modelo específico. Como alternativa, você pode desabilitar a Assinatura SMB na máquina Windows afetada.
Este guia detalhará as etapas necessárias para verificar e habilitar a assinatura SMB no Windows 11 24H2 e outras versões afetadas do sistema operacional.
- Desabilitar assinatura SMB no Windows 11 na Política de Grupo
- Desabilitar assinatura SMB no Windows 11 no prompt de comando
- Desabilitar assinatura SMB no Windows 11 do PowerShell
Desabilitar assinatura SMB no Windows 11 na Política de Grupo
Siga estas etapas para desativar o recurso de assinatura SMB por meio da Política de Grupo no Windows 11 Pro, Enterprise ou Education:
-
Abra Iniciar no Windows 11.
-
Pesquise por gpedit e clique com o botão direito do mouse no resultado superior para acessar o Editor de Política de Grupo .
-
Navegue até o seguinte caminho:
Computer Configuration > Windows Settings > Security Settings > Local Policies > Security Options -
Clique com o botão direito do mouse na política “Cliente de rede Microsoft: Assinar digitalmente a comunicação (se o servidor concordar)” e selecione Propriedades .
-
Selecione a opção Desativado .

-
Clique no botão Aplicar .
-
Clique no botão OK .
-
Reinicie o seu computador.
Após concluir essas etapas, a assinatura SMB será desabilitada, permitindo que você acesse o NAS sem mais problemas.
Desabilitar assinatura SMB no Windows 11 no prompt de comando
Para desabilitar a assinatura SMB usando o prompt de comando, siga estas instruções:
-
Abra Iniciar .
-
Pesquise por Prompt de Comando (ou Terminal ), clique com o botão direito do mouse no resultado superior e escolha Executar como administrador .
-
Digite o seguinte comando para desabilitar a assinatura SMB e pressione Enter :
reg add "HKLM\SYSTEM\CurrentControlSet\Services\LanmanWorkstation\Parameters"/v RequireSecuritySignature /t REG_DWORD /d 0 /f
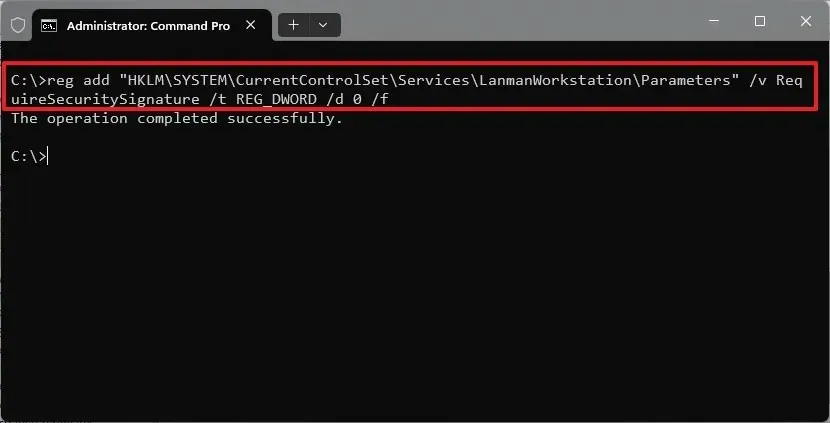
-
Reinicie o seu computador.
Após concluir essas etapas, as mensagens de erro ao tentar acessar o servidor de arquivos por meio do protocolo SMB não deverão mais ocorrer.
Se você quiser reverter essas alterações, basta repetir os passos, mas no passo 3, execute o seguinte comando: reg add "HKLM\SYSTEM\CurrentControlSet\Services\LanmanWorkstation\Parameters"/v EnableSecuritySignature /t REG_DWORD /d 1 /f.
Desabilitar assinatura SMB no Windows 11 do PowerShell
Para desativar o recurso de assinatura SMB no Windows 11 usando o PowerShell, siga estas instruções:
-
Abra Iniciar .
-
Pesquise por PowerShell (ou Terminal ), clique com o botão direito do mouse no resultado superior e selecione Executar como administrador .
-
Digite o seguinte comando para desabilitar a assinatura SMB e pressione Enter :
Set-SmbClientConfiguration -RequireSecuritySignature $false
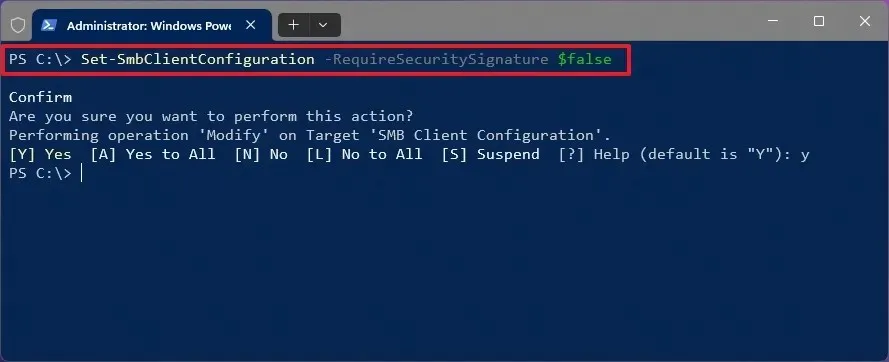
-
Digite “Y” e pressione Enter para confirmar as alterações.
-
(Opcional) Para verificar o status da assinatura SMB no Windows 11, você pode executar o seguinte comando:
Get-SmbClientConfiguration | Format-List EnableSecuritySignature,RequireSecuritySignature -
Reinicie o seu computador.
Após concluir essas etapas, você poderá acessar e navegar no seu servidor de arquivos na rede sem encontrar erros.
Se você precisar reverter essa alteração mais tarde, basta seguir as mesmas instruções, mas executar o comando Set-SmbClientConfiguration -RequireSecuritySignature $trueda etapa 3.
Considerações para assinatura SMB
Em termos de rede, o SMB Signing é um recurso de segurança integrado aos protocolos de compartilhamento de arquivos CIFS (Common Internet File System) e SMB utilizados em sistemas de armazenamento do Windows. Esse recurso garante que as mensagens enviadas pelo protocolo contenham uma assinatura em seu cabeçalho, que pode ser validada para confirmar que o conteúdo da mensagem permanece inalterado durante a transmissão. Essencialmente, esse mecanismo ajuda a prevenir potenciais ameaças à segurança, como ataques man-in-the-middle.
Embora esse recurso exista há muito tempo, ele só foi imposto pelo sistema operacional a partir da versão 24H2.
Por fim, habilitar o SMB Signing aprimora a segurança da rede entre dispositivos cliente e servidor. No entanto, ele demanda recursos de processamento adicionais, o que pode impactar o desempenho e as velocidades de transferência entre dispositivos.
Sempre que possível, configurar seu NAS para suportar o recurso SMB Signing é a melhor prática. Se isso for inatingível ou afetar negativamente o desempenho, vários métodos estão disponíveis para desabilitá-lo no Windows 11.
Estas instruções também podem ser úteis caso a Microsoft decida tornar esse recurso obrigatório em versões mais antigas do sistema operacional, incluindo o Windows 10.



Deixe um comentário