Resolvendo o erro BSOD 0x0000000F no Windows 10
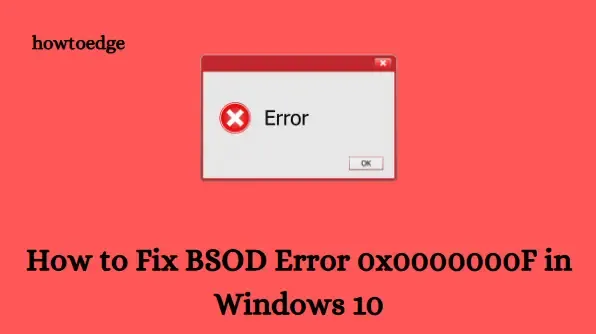
Neste artigo, vamos nos aprofundar nos vários fatores que levam ao erro BSOD 0x0000000F, frequentemente conhecido como SPIN_LOCK_ALREADY_OWNED. Esse erro de Tela Azul da Morte geralmente surge do uso de software incompatível com seu sistema operacional.
Quando esse erro ocorre, ele pode apresentar uma mensagem incomum no visor e, em alguns casos, o dispositivo pode desligar inesperadamente para proteger contra perda de dados. Além disso, seu computador pode ter dificuldade para executar funções essenciais, seguido pelo reinício automático do Windows, o que pode resultar na perda imediata de dados não salvos.
O que leva ao erro BSOD 0x0000000F?
Vários fatores podem desencadear o erro BSOD 0x0000000F em um sistema Windows 10. Eles podem envolver arquivos essenciais ausentes, drivers corrompidos ou problemas relacionados à memória ou armazenamento.
Na frente do hardware, setores de RAM problemáticos, problemas com o HDD, armazenamento insuficiente ou até mesmo conflitos causados por aplicativos de terceiros podem contribuir para esse erro. Registros mostram que esse problema pode ser grave e potencialmente resultar em danos permanentes ao sistema.
Quando ocorre o erro BSOD 0x0000000F?
Este erro aparece frequentemente quando você inicia um novo aplicativo ou após instalar uma atualização. O erro SPIN_LOCK_ALREADY_OWNED pode ter origem em uma infinidade de fontes.
A abordagem de resolução mais eficaz envolve executar um processo de atualização manual que reverterá seu sistema para sua última inicialização bem-sucedida. Você deve reiniciar seu dispositivo e esperar que as mensagens do BIOS sejam exibidas antes de prosseguir com esta ação.
Maneiras de resolver o erro BSOD 0x0000000F no Windows 10
Descrevemos 19 métodos para tratar o erro 0x0000000F com base em nossa análise anterior. É aconselhável testar metodicamente cada solução até que o BSOD SPIN_LOCK_ALREADY_OWNED tenha sido resolvido com sucesso.
1. Ative o Solucionador de problemas de tela azul
Recentemente, a Microsoft introduziu o Windows Blue Screen Troubleshooter, que avalia e corrige potenciais problemas de BSOD. Este Troubleshooter integrado identifica a causa raiz dos erros de tela azul e auxilia na retificação deles. Ele está desativado por padrão, então habilite esta ferramenta e siga estas etapas:
- Clique no botão Iniciar e selecione o ícone de engrenagem Configurações .
- Na janela Configurações, escolha a opção Atualização e segurança .
- Selecione Solucionar problemas na barra lateral esquerda.
- No painel direito, encontre a opção Tela Azul .
- Selecione-o e clique no botão Executar o solucionador de problemas .
- A conclusão desta etapa é seu próximo passo.
Se o erro BSOD 0x0000000F persistir, prossiga para a próxima solução abaixo.
2. Corrija problemas de memória usando o diagnóstico de memória do Windows
Seções de RAM defeituosas e alocação de memória inadequada são duas das principais causas desse erro. A ferramenta de diagnóstico de memória do Windows pode resolver efetivamente o erro BSOD 0x0000000F. Siga estas instruções para iniciar o utilitário:
- Abra o menu Iniciar e digite memory .
- Selecione Diagnóstico de Memória do Windows nos resultados da pesquisa.
- Selecione “Reiniciar agora e verificar se há problemas (recomendado)”.
- Seu computador será reiniciado e iniciará a primeira rodada de diagnósticos.
- Uma tela azul aparecerá, verificando se há problemas de memória.
- Quando o processo atingir 100%, seu dispositivo será reinicializado automaticamente.
- Ao iniciar, você pode verificar os resultados na “Bandeja do sistema – Área de notificação”.
3. Inicialize no modo de segurança
Como você pode não ter acesso ao seu display devido ao BSOD, as correções de solução de problemas podem ser quase impossíveis. Você deve inicializar seu dispositivo no Modo de Segurança para facilitar a solução de problemas do Erro 0x0000000F. No Modo de Segurança, o Windows carrega funcionalidades mínimas, focando somente em drivers e serviços essenciais.
Veja como acessar o Modo de Segurança:
Etapa 1: Pressione as teclas Win + R juntas para abrir a caixa de diálogo Executar.
Etapa 2: digite MSConfig e pressione Enter para acessar o assistente de configuração do sistema.
Etapa 3: Navegue até a aba Boot . Em Boot options , marque a caixa de seleção Safe Boot .
Etapa 4: o botão de opção Mínimo normalmente é selecionado automaticamente, mas certifique-se de que esteja marcado.
Etapa 5: clique em Aplicar e depois em OK para salvar suas alterações.
Etapa 6: feche a janela e escolha Reiniciar para seu dispositivo.
Etapa 7: Durante a inicialização do Windows, pressione repetidamente a tecla F8 (a tecla de função aplicável pode variar de acordo com o modelo do dispositivo).
Etapa 8: Um assistente para Inicialização Segura aparecerá; selecione-o para entrar no Modo de Segurança.
4. Desabilite a reinicialização automática
Um inconveniente significativo associado ao BSOD 0x0000000F é a reinicialização automática do PC, o que dificulta o processo de solução de problemas. Portanto, é sensato desabilitar esse recurso para dar a você tempo suficiente para solucionar a mensagem de erro. Veja como fazer isso:
- Comece navegando até a área de trabalho usando Win + D .
- Abra o Explorador de Arquivos pressionando Win + E .
- Clique com o botão direito em Este PC .
- Selecione Propriedades no menu de contexto.
- Na barra lateral esquerda, clique em Configurações avançadas do sistema .
- Clique no botão Configurações na seção Inicialização e Recuperação .
- Na seção Falha do sistema , desmarque a caixa Reiniciar automaticamente .
- Clique em OK para salvar suas alterações.
Ao seguir essas etapas, você evitará que seu sistema operacional reinicie automaticamente, permitindo que você se concentre em outros métodos para corrigir o problema SPIN_LOCK_ALREADY_OWNED no seu PC com Windows 10.
5. Desinstale aplicativos antivírus de terceiros
Muitos usuários optam por soluções antivírus de terceiros para remover vírus e arquivos Trojan. No entanto, os recursos oferecidos por esses programas são amplamente duplicados pelo Windows Defender, tornando essas instalações frequentemente desnecessárias.
Consequentemente, definir o Windows Security como seu sistema de defesa primário pode provavelmente resolver o erro BSOD 0x0000000F. Veja como desinstalar qualquer antivírus externo:
- Abra as Configurações do Windows usando Win + I .
- Selecione a opção Aplicativos na nova janela.
- Clique em Aplicativos e recursos no painel esquerdo.
- Navegue pela lista de aplicativos instalados à direita.
- Localize o antivírus de terceiros, selecione-o e clique no botão Desinstalar .
- Se um prompt de Controle de Conta de Usuário for exibido, escolha Sim para confirmar.
- Siga as instruções online para concluir a remoção.
Esperamos que os passos acima consertem o erro 0x0000000F BSOD no seu PC Windows 10. Se não, você pode tentar o próximo método.
6. Redefinir componentes do sistema Windows e restaurar arquivos DLL
Se você estiver usando a versão mais recente do Windows 10, um arquivo DLL ausente pode levar a erros relevantes na caixa de diálogo, prejudicando significativamente o desempenho do sistema e afetando os aplicativos em execução.
Em certos casos, componentes essenciais do sistema Windows podem ser corrompidos devido a ataques de malware, o que leva ao erro BSOD 0x0000000F. Corrigir isso pode ser vital para a funcionalidade do seu sistema. O Verificador de Arquivos do Sistema da Microsoft é capaz de lidar com o problema BSOD SPIN_LOCK_ALREADY_OWNED de forma eficaz. Para recuperar arquivos DLL ausentes, siga estas etapas:
- Clique com o botão direito na barra de tarefas.
- Selecione Gerenciador de Tarefas no menu que aparece.
- No canto superior esquerdo, clique em Arquivo e selecione “ Executar nova tarefa ”.
- Insira cmd no campo de texto.
- Marque a caixa “Criar esta tarefa com privilégios administrativos”.
- Clique em OK para iniciar o Prompt de Comando no modo de administrador.
- Digite o comando sfc /scannow e pressione Enter.
- O sistema começará a verificar se há itens corrompidos, solucionando quaisquer problemas encontrados.
- Após concluir, reinicie o seu PC.
7. Atualize seu sistema operacional com os últimos patches por meio das configurações do Windows Update
A Microsoft frequentemente lança atualizações que oferecem novos recursos junto com várias correções. Muitos bugs existentes são corrigidos dentro desses patches.
Usar uma versão desatualizada do Windows pode aumentar a suscetibilidade a erros BSOD como 0x0000000F. Para mitigar esse risco, é essencial atualizar seu sistema operacional usando o seguinte método:
- Abra as Configurações do Windows pressionando Win + I .
- Selecione Atualização e segurança .
- Na próxima janela, clique em Windows Update no painel esquerdo.
- À direita, clique em Verificar atualizações .
- Após visualizar as atualizações disponíveis, clique no botão Download para cada uma delas.
- O download começará, seguido pela instalação quando concluída.
- Por fim, reinicie o seu PC quando o Windows solicitar.
Observação: se você estiver tendo problemas para verificar atualizações, consulte este guia .
8. Faça uma varredura em busca de malware no seu PC com Windows
Experimentar desempenho lento ou comportamento irregular pode indicar uma infecção por malware ou presença de trojan no seu PC originária de sites inseguros. Esses programas maliciosos geralmente exigem sua ação para auxiliar na instalação, exibindo mensagens sugerindo instalações de software necessárias.
Se esses programas obtiverem acesso ao seu sistema, eles podem comprometer dados vitais necessários para o Windows. Esses conflitos podem induzir o recorrente erro BSOD 0x0000000F. Felizmente, você pode identificar e eliminar essas ameaças usando o aplicativo Windows Security integrado .
- Pressione Windows + S para acessar a pesquisa na Barra de Tarefas.
- Digite Segurança e pressione Enter.
- Selecione Proteção contra vírus e ameaças na janela do aplicativo.
- Mude para o lado direito e clique em Opções de digitalização .
- Selecione o botão de opção ao lado de Verificação completa .
- Clique em Verificar agora para iniciar o processo de detecção.
- A verificação pode levar algum tempo, pois examina todos os arquivos no sistema; os resultados serão exibidos posteriormente na tela.
- Se algum malware for encontrado durante esta verificação, escolha Limpar ameaças para removê-lo.
- Das três opções apresentadas, selecione Remover e clique em Iniciar ações para eliminar todos os componentes maliciosos.
9. Atualizar drivers incompatíveis marcados com uma exclamação amarela
Geralmente, drivers de dispositivo incompatíveis ou desatualizados são culpados significativos por trás da ocorrência de erros BSOD 0x0000000F no seu sistema. Portanto, garantir que seus drivers de dispositivo estejam atualizados usando o Gerenciador de Dispositivos é crucial. Para identificar esses drivers problemáticos, acesse o Gerenciador de Dispositivos e pesquise por qualquer um marcado com um ponto de exclamação amarelo.
Se você encontrar algum, atualizar esse driver específico é necessário. Siga os passos descritos abaixo:
- Clique com o botão direito do mouse no botão Iniciar e escolha Executar .
- Na caixa de diálogo que aparece, digite “ devmgmt.msc ” e pressione Enter.
- Procure por drivers destacados com um ponto de exclamação amarelo.
- Se encontrado, expanda a seção e clique com o botão direito do mouse no driver com defeito, selecionando a opção Atualizar driver .
- Uma nova janela aparecerá oferecendo duas opções.
- Selecione Pesquisar automaticamente por software de driver atualizado para deixar o sistema cuidar do resto.
- Repita o mesmo para todos os drivers desatualizados.
Depois que todos os drivers problemáticos forem atualizados, tente executar o Windows Update novamente para ver se você ainda enfrenta o erro BSOD 0x0000000F.
10. Limpe arquivos inúteis usando a ferramenta de limpeza de disco
Arquivos inúteis se acumulam ao longo do tempo, ocupando espaço valioso em disco, o que pode levar ao BSOD 0x0000000F. Embora esses arquivos geralmente não tenham impactos diretos no desempenho, reter grandes quantidades pode certamente prejudicar a capacidade de armazenamento.
É prudente limpar regularmente arquivos desnecessários, idealmente uma vez por mês, usando o utilitário Disk Cleanup . Siga estas etapas para começar:
- Digite cleanmgr na barra de pesquisa depois de pressionar a tecla Windows.
- Selecione o aplicativo Limpeza de Disco nos resultados.
- Um prompt solicitará que você escolha uma unidade; selecione a unidade C: e clique em OK .
- A ferramenta de limpeza procurará por espaço de arquivo que pode ser liberado.
- Clique no botão Limpar arquivos do sistema .
- Novamente, selecione a unidade C: e clique em OK .
- Desta vez, ele calcula o espaço que pode ser recuperado excluindo arquivos do sistema.
- Selecione todas as caixas de seleção, exceto Downloads na próxima janela e pressione OK .
- O processo para remover arquivos inúteis começará imediatamente.
11. Desinstale aplicativos duplicados para minimizar conflitos
Para evitar complicações futuras, certifique-se de remover aplicativos que desempenham funções semelhantes. Quando vários aplicativos desempenham a mesma função, eles podem competir por recursos do sistema, aumentando as chances de conflitos. Aqui estão as etapas para desinstalar esses aplicativos:
- Pressione Win + R para abrir o menu Executar.
- Digite appwiz.cpl e clique em OK . A janela “Programas e Recursos” aparecerá.
- Identifique os programas que podem estar contribuindo para o SPIN_LOCK_ALREADY_OWNED BSOD.
- Selecione o programa em conflito e clique no botão Desinstalar .
- Por fim, reinicie o PC e aguarde até que as alterações tenham efeito.
Se o erro BSOD 0x0000000F ainda ocorrer, prossiga para o próximo método descrito abaixo.
12. Execute o comando DISM para reparar arquivos corrompidos do Windows
O System File Checker (SFC) é uma ferramenta de linha de comando altamente eficaz na inspeção de corrupção de arquivos do sistema. Se uma modificação em um arquivo tiver ocorrido, este utilitário o restaurará para a versão correta.
Em certos casos, a corrupção de arquivos do Windows pode levar a problemas graves no seu sistema. Portanto, executar a ferramenta DISM pode corrigir o erro BSOD 0x0000000F. Veja como usá-la:
- Pressione Windows + Q para iniciar uma pesquisa na Barra de Tarefas.
- Digite Prompt de Comando no campo de texto.
- Clique com o botão direito do mouse no resultado e selecione Executar como administrador .
- Se solicitado pelo Controle de Conta de Usuário, clique em Sim .
- Insira o seguinte comando e pressione Enter:
DISM.exe /Online /Cleanup-image /Restorehealth
- Este comando detectará e corrigirá problemas que levam ao erro BSOD. Após a conclusão, basta reiniciar seu computador para resolver o erro BSOD 0x0000000F.
13. Use a restauração do sistema para reverter para uma versão anterior
Às vezes, aplicativos recém-instalados ou a remoção de aplicativos existentes podem interromper o Registro, resultando na ocorrência de erros BSOD 0x0000000F. Quando isso acontece, é aconselhável reverter seu SO para um estado anterior em que a estabilidade estava presente. Veja como iniciar a Restauração do Sistema:
- Pressione Win + R para abrir a caixa de diálogo Executar.
- Digite rstrui e pressione OK .
- Na janela Restauração do Sistema , clique em Avançar .
- Marque a caixa Mostrar mais pontos de restauração para acessar todas as opções disponíveis por data e hora.
- Selecione o ponto de restauração mais recente e clique em Avançar .
- Pressione Concluir para iniciar o processo de restauração.
14. Remova arquivos restantes de atualizações incompletas do Windows
As atualizações do Windows fornecem atualizações de qualidade e recursos adicionais à medida que se tornam disponíveis para o seu sistema. Ocasionalmente, podem surgir problemas durante o processo de atualização, potencialmente levando ao erro BSOD 0x0000000F. Nesses casos, você deve excluir esses arquivos problemáticos. Aqui estão as etapas:
- Pressione Win + I juntos para abrir o aplicativo Configurações .
- Selecione a categoria Atualização e segurança .
- Na próxima tela, escolha Windows Update .
- Navegue até o painel direito e clique em Exibir histórico de atualizações .
- Clique em Desinstalar atualizações para ver as atualizações disponíveis.
- Siga as instruções para desinstalar as atualizações identificadas.
15. Utilize o utilitário de verificação de disco via prompt de comando
O uso prolongado de qualquer dispositivo pode levar a erros em seus vários setores. Tais problemas podem disparar o erro BSOD 0x0000000F. Nessas situações, utilizar o utilitário Disk Checking é notavelmente benéfico. Veja como implementá-lo:
- Pressione a tecla Windows e digite cmd.exe na caixa de pesquisa.
- Clique com o botão direito do mouse em Prompt de Comando nos resultados da pesquisa e selecione Executar como administrador .
- Se o UAC solicitar, clique em Sim para continuar.
- Digite o seguinte comando no Prompt de Comando elevado:
chkdsk C: /f /r /x
-
- C: refere-se ao disco com o sistema operacional instalado, mas ajuste conforme necessário.
- /f indica que o programa deve corrigir erros verificados.
- /r permite a detecção e recuperação de setores defeituosos no disco.
- /x desmonta o volume à força para auxiliar no processo de detecção.
- Pressione Enter para permitir que o Utilitário de Verificação de Disco comece a procurar problemas subjacentes; isso pode levar algum tempo.
- Uma vez feito isso, reinicie o seu PC para que as alterações tenham efeito.
16. Execute o reparo automático do Windows
A ferramenta de Reparo Automático do Windows pode resolver vários problemas que afetam o desempenho do sistema e pode corrigir o erro BSOD 0x0000000F ao detectar sua causa. Siga estas diretrizes:
- Conecte a mídia de instalação do Windows e reinicie o seu PC.
- Durante o processo de inicialização, pressione a tecla de função apropriada (F12, Esc, Delete, etc.).
- Quando a tela de instalação do Windows aparecer, escolha suas preferências de idioma.
- Clique no botão Avançar para prosseguir.
- No canto inferior esquerdo da página, clique em Reparar seu computador em vez de Instalar agora .
- Na janela Reparo de Inicialização, abra Opções Avançadas .
- Selecione a opção Solucionar problemas .
- Reinicie o sistema para verificar se o erro BSOD 0x0000000F foi resolvido.
17. Reconstruindo dados de configuração de inicialização (BCD)
A corrupção dos Dados de Configuração de Inicialização pode frequentemente causar o Erro BSOD 0x0000000F. Reparar arquivos BCD pode potencialmente resolver o problema da Tela Azul. Aqui estão os passos a seguir:
- Insira a unidade USB com a mídia de instalação do Windows e reinicie o computador.
- Enquanto o BIOS carrega, pressione a tecla de função suportada (F2, F4, F9, Esc ou Delete).
- Selecione a opção Solucionar problemas e navegue até Opções avançadas .
- Selecione Prompt de Comando .
- No prompt elevado, digite os seguintes comandos, um de cada vez:
bootrec /scanos
bootrec /fixmbr
bootrec /fixboot
bootrec /rebuildbcd
- Após inserir todos os comandos com sucesso, reinicie o computador para verificar se o acesso normal à sua área de trabalho foi restaurado sem o erro BSOD 0x0000000F.
18. Instale o Windows 10 recentemente
No caso infeliz de todas as tentativas anteriores não terem sucesso e o erro BSOD 0x0000000F persistir, uma instalação limpa do Windows 10 deve ser considerada. Esse processo é complicado e pode levar tempo, então é melhor abordá-lo quando você tiver tempo livre adequado.
- Conecte o pen drive USB na porta apropriada e reinicie o computador.
- Durante a fase de carregamento, pressione qualquer tecla de função (Esc, F12, Delete, etc.).
- Selecione seu idioma preferido e clique em Avançar .
- Em seguida, escolha Instalar agora e insira sua chave de produto válida.
- Marque a caixa para aceitar os termos da licença e clique em Avançar .
- Selecione Personalizado: Instalar somente o Windows (avançado) .
- Você precisará excluir todas as partições existentes na unidade e então realocá-las.
Por fim, siga as instruções na tela até que o Windows 10 seja instalado com sucesso. Esperamos que este método ajude você a resolver o erro BSOD 0x0000000F.
19. Investigar a potencial corrupção do HDD
Se todas as soluções mencionadas não resolverem o problema, há um risco potencial de seu Disco Rígido ser corrompido. Neste caso, recomendamos procurar assistência profissional para substituir o HDD se você não estiver familiarizado com o procedimento.
Acreditamos que este guia permitirá que você resolva o erro BSOD 0x0000000F no seu dispositivo. Encontrar esses tipos de erros pode ser imensamente frustrante. Uma instalação limpa do Windows 10 pode ser o último recurso para resolver esses problemas persistentes. Antes de prosseguir, certifique-se de fazer backup de todos os arquivos críticos, de preferência em uma unidade USB ou solução de armazenamento alternativa.



Deixe um comentário