Resolver o problema de erro de impressora 0x0000011b do Windows 11/10

Vários usuários relataram encontrar o código de erro da impressora 0x0000011b após a instalação das últimas atualizações cumulativas em seus sistemas. Problemas durante a impressão têm se tornado cada vez mais um inconveniente frustrante. Esse erro frequentemente surge após a atualização para uma versão mais recente do Windows. Uma solução comum para isso é desinstalar a atualização instalada recentemente para determinar se ela corrige o problema de impressão.
Por exemplo, usuários do Windows 10 versão 21H1 relataram esse erro especificamente após instalar a atualização cumulativa KB5006670. Pode haver vários outros fatores em jogo também, que exploraremos mais adiante neste artigo. Garantir que os drivers da sua impressora estejam atualizados, parar e reiniciar o serviço Print Spooler e executar o solucionador de problemas da impressora são estratégias eficazes que podem resolver esse problema no Windows 11 e 10.
Como resolver o erro de impressora 0x00000709 no Windows 10
O que aciona o erro de impressora 0x0000011b no Windows 11/10?
Se você ainda não instalou as atualizações de segurança mais recentes e está enfrentando o código de erro 0x0000011b, a causa pode ser uma das seguintes:
- O serviço de spooler de impressão está desabilitado.
- Os drivers da impressora estão danificados ou desatualizados.
- Problemas com as configurações do registro “PointAndPrint”.
Quando o erro de impressora 0x0000011b começou a aparecer no Windows?
O código de erro da impressora 0x0000011b foi notado pela primeira vez em julho de 2021, após o patch da Microsoft para uma vulnerabilidade no serviço de spooler de impressão do Windows. Cada nova atualização cumulativa trouxe alguma resolução ou reintrodução de problemas de impressão no Windows 10. Recentemente, modificações nas configurações de registro “Apontar e imprimir” levaram mais uma vez ao surgimento do erro 0x0000011b.
Soluções para erro de impressora 0x0000011b
Se você estiver enfrentando o erro 0x0000011b ao tentar imprimir, tente estas soluções sequencialmente:
1. Remova a atualização cumulativa KB5006670
Conforme mencionado anteriormente, muitos usuários encontraram esse erro especificamente após aplicar o patch de segurança KB5006670. Portanto, desinstalar essa atualização específica pode ser uma solução. Veja como remover o patch de segurança de outubro de 2021 das versões 21H1, 20H2 e 2004 do Windows 10:
- Pressione Win + I para abrir o menu Configurações.
- Selecione Atualização e segurança > Windows Update.
- Clique em “Exibir histórico de atualizações” no painel direito.
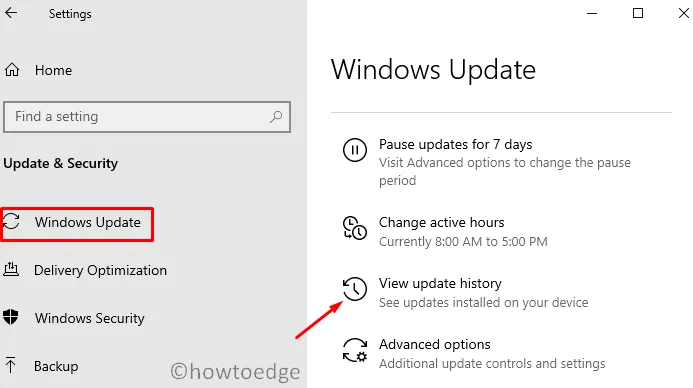
- Localize e selecione a opção “Desinstalar atualizações”.
- Você será levado para a seção Atualizações instaladas no Painel de Controle.
- Clique em “Desinstalar um programa” na barra lateral esquerda. Uma lista de atualizações de patch recentes será exibida à direita.
- Localize “KB5006670”; clique com o botão direito e escolha Desinstalar .
- Confirme clicando em Sim quando solicitado.
- Seu sistema será reiniciado para prosseguir com a desinstalação da atualização selecionada.
- Aguarde a desinstalação completa da atualização cumulativa.
Após a remoção da atualização, reinicie o PC e verifique se a funcionalidade de impressão foi restaurada.
2. Use o prompt de comando para remover a atualização cumulativa mais recente
Se você não conseguir desinstalar a atualização cumulativa por meio de métodos padrão, você pode utilizar o Prompt de Comando. Este utilitário do Windows Console oferece uma maneira rápida de eliminar atualizações problemáticas. Siga as etapas descritas abaixo:
- Abra o Prompt de Comando com privilégios de administrador.
- Na janela de comando, digite o seguinte comando e pressione Enter:
wusa /uninstall /kb:5006670
- Quando for solicitada a confirmação, clique em Sim .
- O prompt de comando removerá a atualização especificada e reiniciará o computador depois disso.
Efetue login novamente no seu dispositivo e veja se o código de erro 0x0000011b foi resolvido.
3. Modifique o Registro para resolver o erro 0x0000011b
Se você preferir não remover as atualizações cumulativas recentes, modificações no registro podem ser uma solução alternativa. No entanto, alterar o registro deve ser abordado com cautela, pois alterações impróprias podem levar a problemas no sistema.
Antes de alterar o registro, é recomendável criar um backup:
- Pressione Ctrl + Shift + Esc para abrir o Gerenciador de Tarefas.
- Navegue até Arquivo e selecione Executar nova tarefa .
- Na caixa de diálogo “Criar nova tarefa”, digite ”
regedit” e clique em OK . - Conceda permissão na caixa de diálogo Controle de Conta de Usuário (UAC) selecionando Sim .
- Copie e cole o seguinte caminho na barra de endereços do registro e pressione Enter:
HKEY_LOCAL_MACHINE\Software\Policies\Microsoft\Windows NT\Printers\PointAndPrint
- Procure a entrada chamada “RestrictDriverInstallationToAdministrators”.
- Se estiver faltando, crie uma nova entrada DWORD chamada “RestrictDriverInstallationToAdministrators”.
- Clique duas vezes nesta entrada para ajustar o campo de dados Valor para “0”.
- Confirme as alterações clicando em OK .
- Reinicie o seu PC e veja se o erro 0x0000011b foi resolvido.
Devido à complexidade desse processo, um método mais fácil é executar o seguinte comando em um prompt de comando elevado:
reg add "HKEY_LOCAL_MACHINE\Software\Policies\Microsoft\Windows NT\Printers\PointAndPrint"/v RestrictDriverInstallationToAdministrators /t REG_DWORD /d 1 /f
Reinicie o seu PC após executar este comando com sucesso.
4. Execute o Solucionador de problemas da impressora
Se você continuar a ter o código de erro 0x0000011b durante a impressão, executar o solucionador de problemas da impressora pode ser benéfico. Esta ferramenta interna diagnostica problemas potenciais e os repara quando possível. Mesmo que não resolva o erro, ela oferece orientação sobre como corrigi-lo.
- Primeiro, acesse o seguinte caminho em suas Configurações:
Settings (Win + I) > Update & Security > Troubleshoot
- No painel direito, clique em “Solucionadores de problemas adicionais”.
- Expanda a seção Impressora e selecione Executar o solucionador de problemas .
- Quando o solucionador de problemas for carregado, selecione sua impressora e clique em Avançar.
- Siga as instruções na tela para concluir o processo de solução de problemas.
5. Reinicie o serviço de spooler de impressão
O serviço Print Spooler é essencial para gerenciar trabalhos de impressão. Novas atualizações ou modificações no Windows 10 podem interromper esse serviço, levando ao código de erro 0x0000011b. Verifique o status do serviço e reinicie se ele estiver inativo.
- Pressione Win + R para abrir a caixa de diálogo Executar.
- Digite ”
services.msc” na caixa de diálogo e clique em OK . - Quando a janela Serviços abrir, localize o serviço Spooler de impressão.
- Clique com o botão direito do mouse e selecione Propriedades .
- Verifique a configuração do tipo de inicialização. Se não estiver definido como Automático , selecione-o no menu suspenso.
- O status do serviço deve indicar “ Running ”. Se não estiver, clique no botão Start . Se já estiver em execução, pare-o e inicie-o novamente.
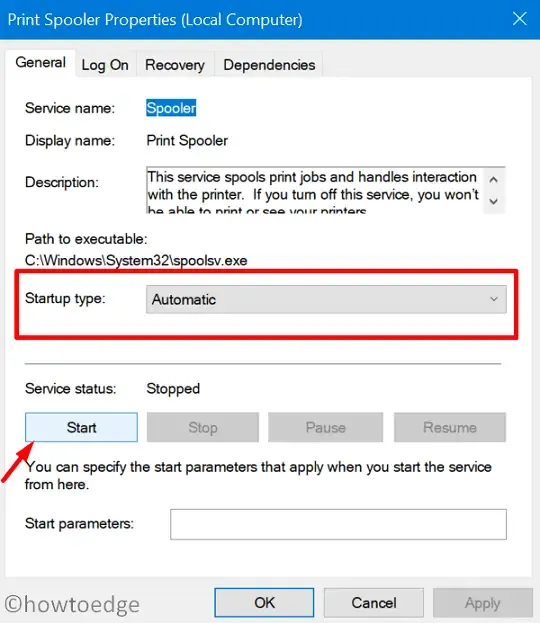
- Clique em Aplicar e depois em OK para finalizar as configurações.
Reinicie o computador e verifique se o problema de impressão foi resolvido.
6. Atualizar drivers da impressora
Drivers de impressora desatualizados ou corrompidos também podem levar ao erro 0x0000011b. Se você não atualiza os drivers da sua impressora há algum tempo, verifique se há atualizações e instale-as. Veja como acessar os drivers mais recentes:
- Pressione Win + X e selecione Gerenciador de Dispositivos.
- Quando o Gerenciador de dispositivos abrir, expanda a seção Filas de impressão .
- Clique com o botão direito do mouse na sua impressora e selecione Atualizar driver .
- Selecione “Pesquisar automaticamente por drivers atualizados”.
- Um link para “Pesquisar drivers atualizados no Windows Update” aparecerá; clique nele.
- Em seguida, pressione Verificar atualizações na seção Windows Update.
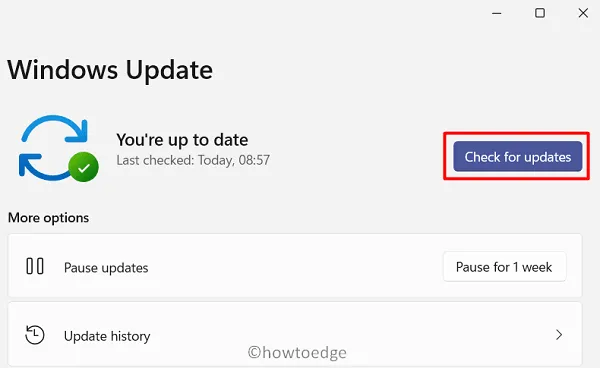
- Permitir que o Windows procure atualizações de impressora disponíveis.
- Se atualizações forem encontradas, um link “atualizações opcionais” será exibido. Clique nele, selecione a caixa de seleção e clique em Download & Install .
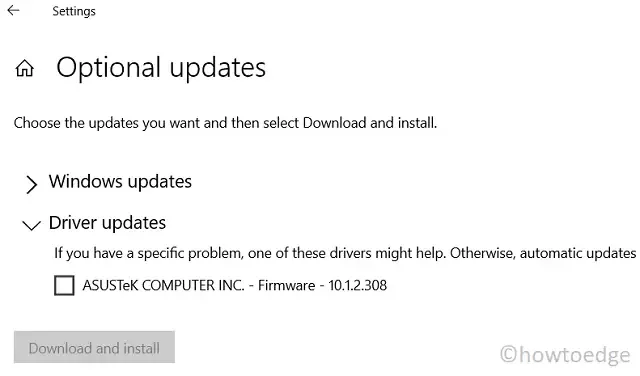
- Após a conclusão da instalação, verifique se você consegue imprimir sem encontrar erros.
Se o problema persistir, considere remover a impressora completamente do seu dispositivo. Desconecte todos os cabos e reinicie o seu PC. Assim que o Windows 11/10 reiniciar, reconecte os cabos e adicione manualmente a impressora de volta.



Deixe um comentário