Resolver alto uso de CPU causado por AVCTP em PCs com Windows
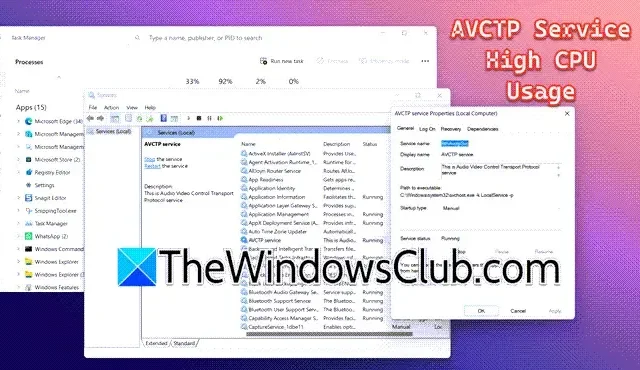
Você está notando um aumento no uso da CPU no seu dispositivo Windows 11/10 causado pelo Protocolo de Transporte de Controle de Áudio/Vídeo (AVCTP) ? Se sim, você não está sozinho nessa luta. Esse problema prevalente é bem conhecido por prejudicar o desempenho do dispositivo e interferir na sua experiência de áudio Bluetooth. Este guia explorará soluções para lidar com o alto uso da CPU causado pelo AVCTP .
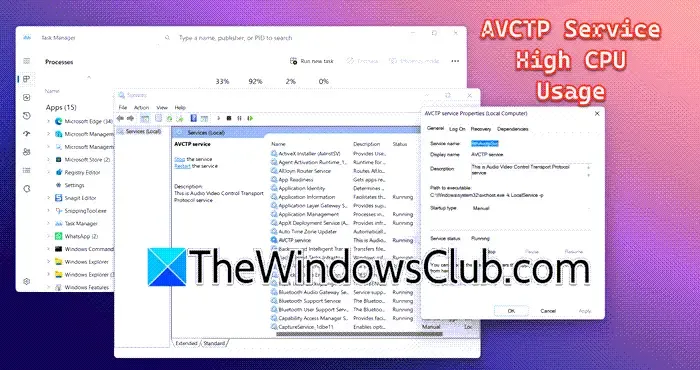
Compreendendo o serviço AVCTP
O termo AVCTP denota Audio/Video Control Transport Protocol , um protocolo responsável por gerenciar fluxos de áudio e vídeo entre dispositivos, predominantemente via conexões Bluetooth. O AVCTP é normalmente encontrado em dispositivos compatíveis com Bluetooth, como fones de ouvido sem fio, alto-falantes e sistemas de áudio automotivos, onde facilita o controle da reprodução de multimídia.
Soluções para alto uso de CPU do AVCTP no Windows 11/10
Se você estiver enfrentando alto uso de CPU decorrente do AVCTP no seu sistema Windows, considere as seguintes soluções:
- Execute o solucionador de problemas de Bluetooth
- Atualize seu Windows
- Atualizar ou reinstalar o driver Bluetooth
- Desabilitar o serviço AVCTP
Vamos nos aprofundar neste procedimento de solução de problemas.
1] Execute o solucionador de problemas de Bluetooth
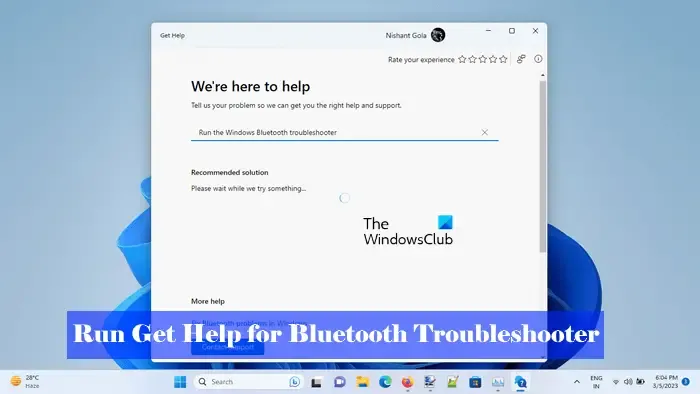
O alto uso da CPU do AVCTP pode sugerir problemas de conectividade ou erros de configuração. Para solucionar problemas, começaremos executando o solucionador de problemas do Bluetooth.
Basta ir até a barra de Pesquisa, digitar Bluetooth Troubleshooter e escolher a opção chamada Find and Fix problems with Bluetooth devices. A janela do solucionador de problemas do Bluetooth aparecerá, permitindo que você clique na opção Advanced para reparos automáticos e clique em Next.
Como outra opção, você também pode empregar o solucionador de problemas do Bluetooth Get Help. Pesquise por Get Help, selecione o aplicativo, insira o problema em questão e pressione Enter . Assim que o processo de escaneamento e correção for concluído, o problema deverá ser resolvido.
2] Repare seu sistema operacional
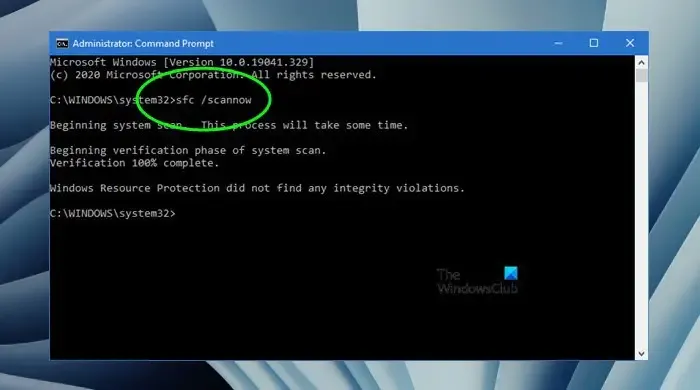
Como o AVCTP é um componente do sistema, é prudente reparar a imagem do sistema se ela estiver corrompida. Abra o Prompt de Comando como administrador e execute os seguintes comandos:
Para iniciar o Verificador de arquivos do sistema:
sfc /scannow
Para usar a ferramenta DISM:
Dism /Online /Cleanup-Image /ScanHealth
Dism /Online /Cleanup-Image /CheckHealth
Dism /Online /Cleanup-Image /RestoreHealth
Como alternativa, você pode reparar seu dispositivo Windows usando a mídia de instalação.
3] Atualize ou reinstale o driver Bluetooth
Um driver Bluetooth desatualizado ou corrompido pode causar alto consumo de CPU. Dado que o AVCTP gerencia controles multimídia, um driver defeituoso pode levar a uma carga excessiva de CPU ao processar comandos.
Comece atualizando seu driver Bluetooth por meio do Driver do Windows e atualizações opcionais.
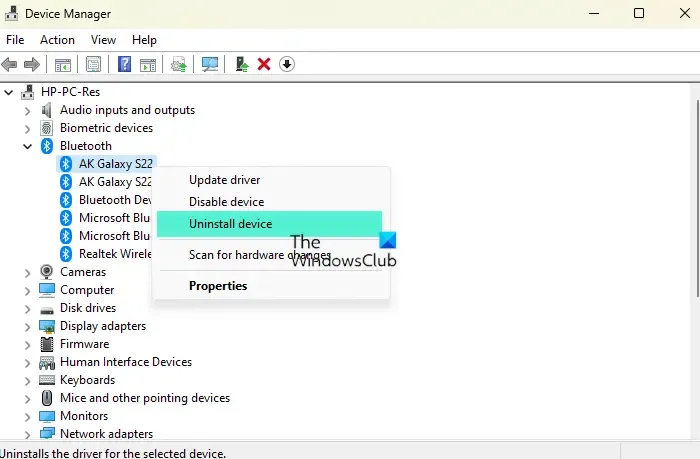
Se isso não resolver o problema, considere desinstalar o driver Bluetooth pelo Gerenciador de Dispositivos e depois baixar a versão mais recente do site do fabricante.
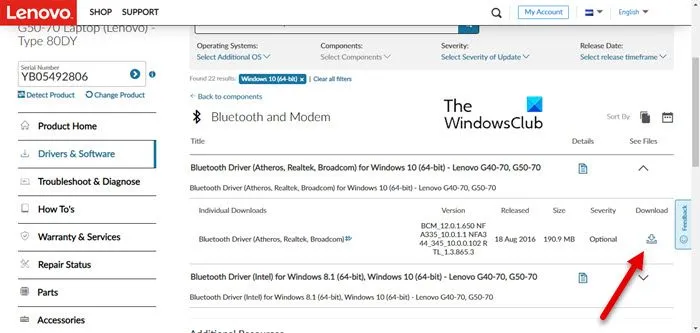
4] Desabilite o serviço AVCTP
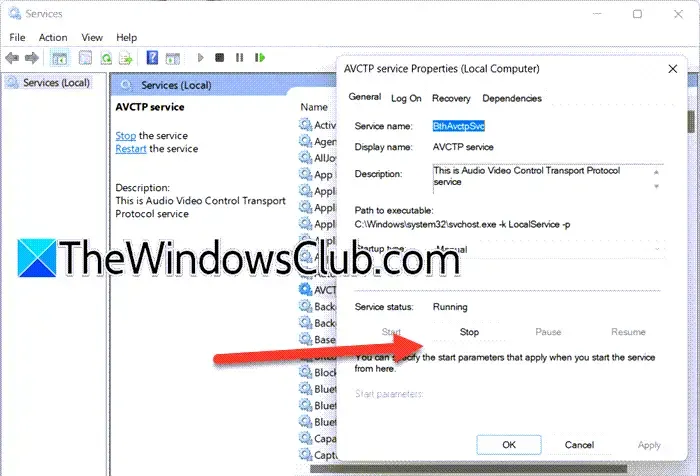
O serviço AVCTP é responsável pelos comandos de controle de mídia, como Reproduzir, Pausar e Parar, entre dispositivos Bluetooth e seu PC. Em certos cenários, o driver AVCTP pode se comportar mal ou ter problemas de compatibilidade, resultando em alto uso da CPU. Embora os usuários possam desabilitar o AVCTP, isso pode remover a funcionalidade de controle de mídia Bluetooth. Portanto, é aconselhável reiniciar o serviço antes de optar por uma desabilitação completa. Veja como fazer isso:
- Abra a barra de pesquisa, digite Serviços e inicie-o.
- Localize os Serviços AVCTP, clique duas vezes neles e selecione a opção Parar no Console de Gerenciamento de Serviços.
- Após uma breve espera, clique no botão Start. Verifique se o problema persiste; se persistir, revisite o Services Management Console e selecione AVCTP Service.
- Altere o Tipo de inicialização para Desativado no menu suspenso.
- Por fim, clique no botão Parar, seguido de Aplicar e OK.
Com alguma sorte, isso deve resolver o problema de uso da CPU relacionado ao AVCTP.
Como posso resolver o uso excessivo da CPU?
Para lidar com altos níveis de uso da CPU, os usuários precisam identificar processos que consomem muitos recursos por meio do Gerenciador de Tarefas. Ao fechar aplicativos desnecessários e garantir que tanto o Sistema Operacional quanto todos os drivers, especialmente os drivers gráficos e Bluetooth, estejam atualizados, é possível efetivamente mitigar o problema. Consulte as seções anteriores se o AVCTP for identificado como o problema que causa alto uso da CPU.
É seguro desabilitar serviços AVCTP?
Geralmente, desabilitar serviços AVCTP é considerado seguro, embora venha com certas desvantagens. Se o seu problema de alto uso da CPU o levar a essa decisão, é aconselhável começar parando os serviços AVCTP. Se o uso da CPU permanecer alto, você pode prosseguir para desabilitar o serviço completamente, seguindo os passos descritos acima.



Deixe um comentário