Resolver erro 0x00000191 da Microsoft Store no Windows 11
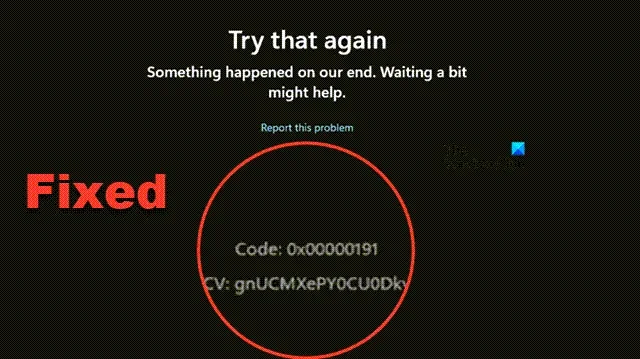
Ocasionalmente, a Microsoft Store pode não iniciar em dispositivos que utilizam o Windows 11/10, exibindo o erro 0x00000191 . Esse problema afeta usuários individuais e empresariais. Neste artigo, exploraremos soluções eficazes para resolver o erro 0x00000191 da Microsoft Store .
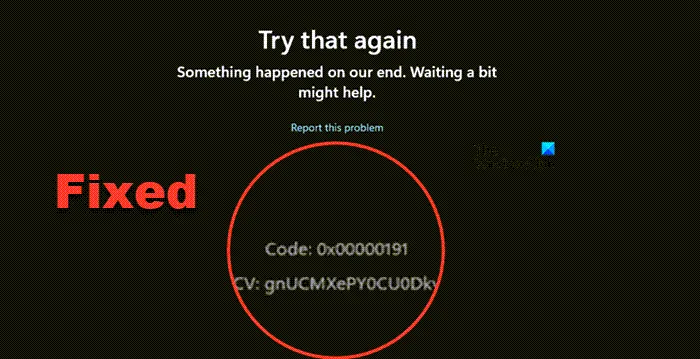
Como corrigir o erro 0x00000191 da Microsoft Store no Windows 11
Se você encontrar o erro 0x00000191 da Microsoft Store no Windows 11, o primeiro passo é reiniciar o computador e o roteador para ver se isso resolve o problema. Se o erro persistir, verifique se há atualizações do sistema navegando até Configurações > Windows Update > Verificar atualizações . Baixe e instale todas as atualizações disponíveis e, em seguida, verifique se o problema foi resolvido.
Se você ainda estiver enfrentando o erro, siga as soluções descritas abaixo:
- Verifique sua rede
- Desconecte qualquer VPN ou rede proxy
- Alterar idioma e região
- Execute WSReset para redefinir o cache da Microsoft Store
- Redefinir e reparar a Microsoft Store
- Registre novamente todos os aplicativos da Microsoft Store
- Reinstale o Windows usando o Windows Update
Vamos nos aprofundar nessas soluções em detalhes:
1] Verifique sua rede
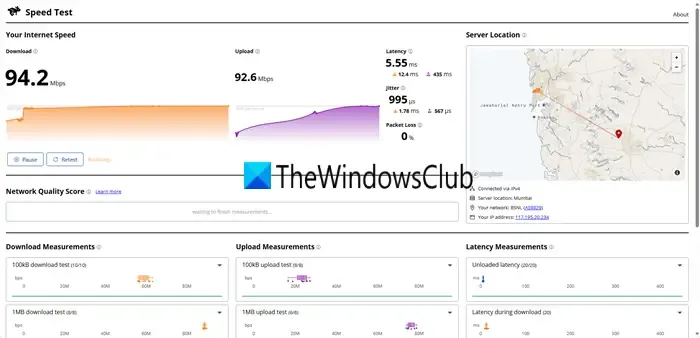
Primeiro, certifique-se de que sua conexão de internet esteja estável e tenha largura de banda suficiente. Você pode utilizar um dos vários serviços gratuitos de Teste de Velocidade de Internet para avaliar sua conexão. Se a velocidade estiver baixa, considere mudar para uma rede diferente ou reiniciar seu computador e roteador. Se o problema persistir, entre em contato com seu ISP para obter assistência.
2] Desconecte qualquer VPN ou rede proxy
Usar uma VPN ao acessar a Microsoft Store pode levar a incompatibilidades de localização com sua Conta Microsoft, potencialmente acionando o erro 0x00000191 . Recomendamos desconectar de qualquer VPN ou Rede Proxy antes de tentar usar a Loja. Você pode reconectar mais tarde, se necessário.
3] Alterar o idioma e a região
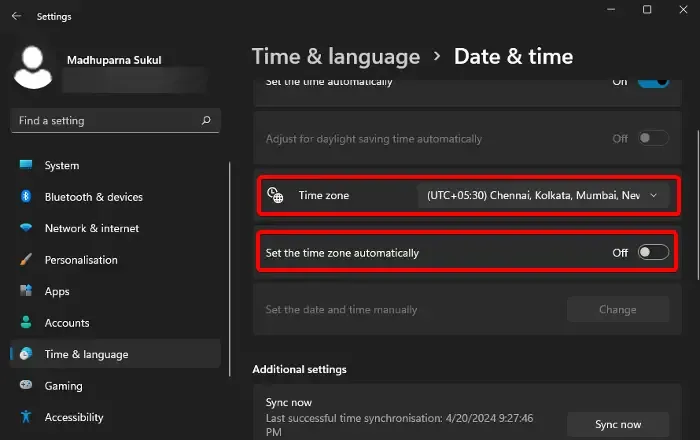
Alterar as configurações de idioma e região do seu dispositivo pode resolver o problema. Essas configurações geralmente são definidas durante a configuração da conta, mas podem ter mudado desde então. Recomendamos redefini-las seguindo estas etapas:
- Clique com o botão direito do mouse na data e hora na barra de tarefas (canto inferior esquerdo).
- Selecione Ajustar data e hora .
- Desative Definir fuso horário automaticamente e corrija o fuso horário, se necessário.
- Role para baixo até Idioma e região .
- Atualize as configurações de país e região .
Após ajustar sua região, verifique se o problema ainda existe. Se existir, tente mudar para a região dos EUA como teste.
4] Execute WSReset para redefinir o cache da Microsoft Store
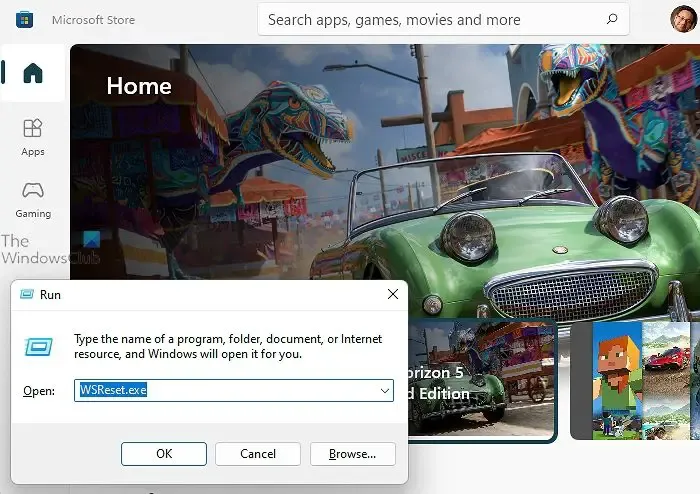
A próxima solução é redefinir a Microsoft Store usando o utilitário WSReset .
Para executar este método, abra a caixa de diálogo Executar pressionando Win + R , digite wsreset.exee pressione OK .
Após executá-lo, reinicie o computador e veja se o problema foi resolvido.
5] Redefinir e reparar a Microsoft Store
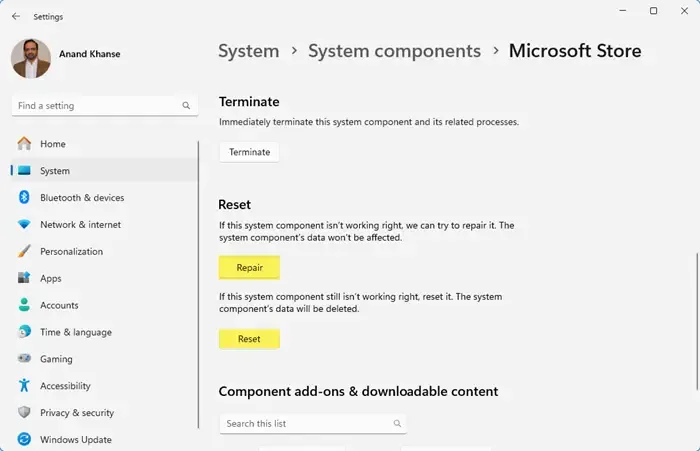
Se o problema persistir, você pode redefinir ou reparar a Microsoft Store por meio das Configurações. Veja como:
Para Windows 11:
- Abra Configurações usando Win + I .
- Navegue até Aplicativos > Aplicativos instalados .
- Role e clique em Componentes do sistema .
- Encontre “Microsoft Store”, clique nos três pontos e selecione Opções avançadas .
- Clique em Reparar primeiro e verifique se o problema foi resolvido. Se não, prossiga clicando em Redefinir .
Para Windows 10:
- Abra Configurações.
- Acesse Aplicativos > Aplicativos e recursos .
- Localize a Microsoft Store, clique nela e vá para Opções avançadas .
- Clique em Reparar e, em seguida, em Redefinir , se necessário.
Com alguma sorte, seu problema será resolvido.
6] Registre novamente todos os aplicativos da Microsoft Store
Registrar novamente seus aplicativos da Microsoft Store pode ajudar a resolver vários problemas, como a Store não abrir ou aplicativos com mau funcionamento. Para fazer isso, abra o PowerShell como administrador e execute o seguinte comando:
Get-AppxPackage -allusers Microsoft.WindowsStore | Foreach {Add-AppxPackage -DisableDevelopmentMode -Register "$($_.InstallLocation)\AppXManifest.xml"}
Depois de executar o comando, reinicie o computador para ver se o problema foi corrigido.
7] Reinstale o Windows usando o Windows Update

Você pode reinstalar sua versão atual do Windows 11 usando o Windows Update sem perder dados seguindo estas etapas:
- Pressione Win+I para abrir as Configurações do Windows .
- Selecione Configurações do sistema à esquerda.
- No lado direito, role para baixo e selecione Recuperação .
- Encontre a seção Corrigir problemas usando o Windows Update .
- Clique no botão Reinstalar agora .
- Uma tela azul aparecerá. Opcionalmente, selecione a caixa de seleção Reiniciar meu PC automaticamente 15 minutos após a instalação e clique em OK.
- Seu PC será reiniciado e o processo de reparo começará.
Esperamos que sua Microsoft Store volte a funcionar corretamente.
Como faço para corrigir o erro “A Microsoft Store não está funcionando” no Windows 11?
Se a Microsoft Store não estiver respondendo, tente reiniciá-la usando o utilitário wsreset.exe. Abra Executar, digite wsreset.exee pressione Enter. Isso reiniciará a Microsoft Store e solicitará que você faça login novamente. Se isso não resolver o problema, considere usar o Solucionador de problemas de aplicativos da Windows Store.
Como reparar a Microsoft Store?
Você pode reparar a Microsoft Store por meio de Configurações. Vá para Configurações, selecione Sistema > Componentes do sistema , localize a Microsoft Store, clique nos três pontos, selecione Opções avançadas e clique em Redefinir .



Deixe um comentário