Resolução para erro de superfície: não foi possível encontrar um sistema operacional inicializável
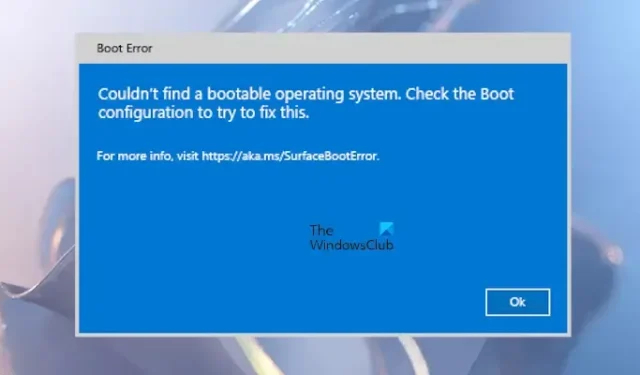
Vários usuários do Surface experimentaram o erro Não foi possível encontrar um sistema operacional inicializável ao ligar seus laptops Surface. Esse erro de inicialização pode surgir devido a um disco rígido com defeito ou configurações de inicialização incorretas. Se você estiver enfrentando esse problema ao iniciar seu dispositivo Surface, siga as soluções fornecidas neste artigo para resolver o erro.
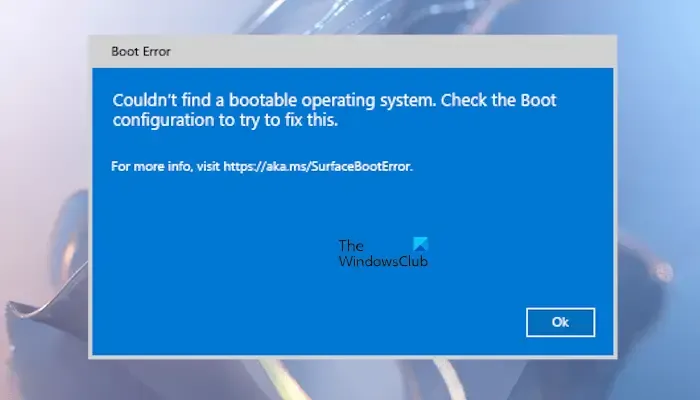
A mensagem de erro completa é:
Não foi possível encontrar um sistema operacional inicializável. Verifique a configuração de inicialização para tentar consertar isso.
Resolvendo o erro Não foi possível encontrar um sistema operacional inicializável no Surface
Se você vir o erro “Não foi possível encontrar um sistema operacional inicializável” ao iniciar seu laptop Surface, utilize estas etapas de solução de problemas para resolver o problema.
- Verifique se o seu SSD é reconhecido
- Inspecionar a configuração de inicialização
- Forçar reinicialização do seu dispositivo Surface
- Redefinir seu dispositivo Surface
- Entre em contato com o suporte da Microsoft
Vamos começar.
1] Verifique se o seu SSD é reconhecido
Este erro pode ocorrer se o seu laptop Surface não reconhecer o SSD. Pode haver vários motivos para isso: o SSD pode não estar instalado corretamente, o cabo de conexão pode estar danificado ou o próprio SSD pode estar com defeito.
Para acessar o Surface UEFI, pressione e segure o botão Aumentar volume e, simultaneamente, pressione e solte o botão Liga/Desliga. Continue segurando o botão Aumentar volume até que a tela UEFI apareça. Toque na seção que exibe dispositivos de armazenamento. Se o seu SSD não estiver listado, desligue o laptop Surface, abra-o e verifique a instalação correta. Se você não tiver certeza sobre esse processo, considere procurar assistência profissional.
2] Inspecione a configuração de inicialização

O próximo passo é inspecionar as configurações de Boot Configuration. Verifique se a configuração de boot seleciona o disco apropriado como o dispositivo de boot. Entre no UEFI e selecione a opção Boot Configuration no menu esquerdo. Verifique qual dispositivo está marcado como o dispositivo de boot. Se o dispositivo de boot incorreto for selecionado, ajuste-o selecionando o correto e movendo-o para o topo da lista.
No menu esquerdo, escolha Sair e então toque em Reiniciar . Verifique se o erro persiste.
3] Forçar a reinicialização do seu dispositivo Surface
Se as configurações de Boot Configuration parecerem corretas, mas o erro persistir, tente forçar a reinicialização do seu dispositivo Surface. Pressione e segure o botão de energia até que o dispositivo Surface reinicie, soltando o botão quando o logotipo do Windows estiver visível na tela.
4] Reinicie seu dispositivo Surface
Se o problema persistir, reinicie seu dispositivo Surface criando uma Unidade de Recuperação USB. Este processo apagará todos os aplicativos e programas instalados, restaurando seu dispositivo para as configurações de fábrica.
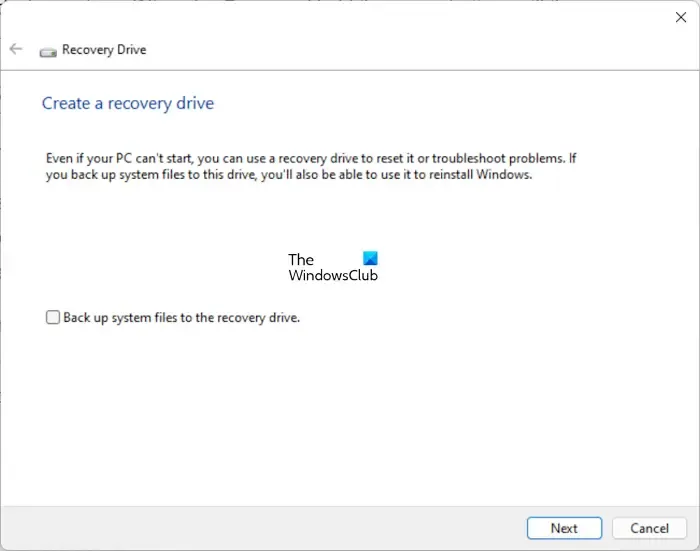
Para criar a Unidade de Recuperação, baixe a imagem de recuperação para seu dispositivo Surface em um computador funcional do site oficial da Microsoft. Certifique-se de inserir o número do modelo do seu laptop Surface para obter a imagem de recuperação correta. Após o download, conecte uma unidade flash USB ao seu computador. Abra a Pesquisa do Windows, digite Unidade de Recuperação e selecione Unidade de Recuperação na lista de resultados. Clique em Sim no prompt do UAC.
A ferramenta Recovery Drive será aberta, convertendo sua unidade flash USB em uma unidade de recuperação para seu dispositivo Surface. Na ferramenta, desmarque a opção Fazer backup dos arquivos do sistema na unidade de recuperação e clique em Avançar. Escolha a unidade flash USB e clique em Avançar novamente. Por fim, clique em Criar . Lembre-se de que esta ação formatará sua unidade flash USB, então faça backup de todos os dados importantes antes de prosseguir.
Em seguida, localize a pasta que contém a imagem de recuperação que você baixou da Microsoft. Copie todo o conteúdo dessa pasta para a unidade flash USB. Se solicitado, aprove qualquer substituição de arquivo.
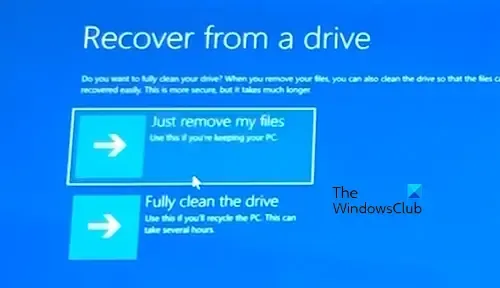
Pegue seu dispositivo Surface com defeito e conecte a unidade flash USB a uma porta USB. Pressione e segure o botão Diminuir volume, depois pressione o botão de energia uma vez. Mantenha o botão Diminuir volume pressionado até ver o logotipo do Windows junto com pontos giratórios na tela. Se solicitado, selecione o layout do teclado. Em seguida, escolha Solucionar problemas > Recuperar de uma unidade > Apenas remover meus arquivos e clique em Recuperar . Seu dispositivo Surface será reiniciado para iniciar o processo de recuperação, e você pode concluir a configuração seguindo as instruções na tela.
5] Entre em contato com o suporte da Microsoft
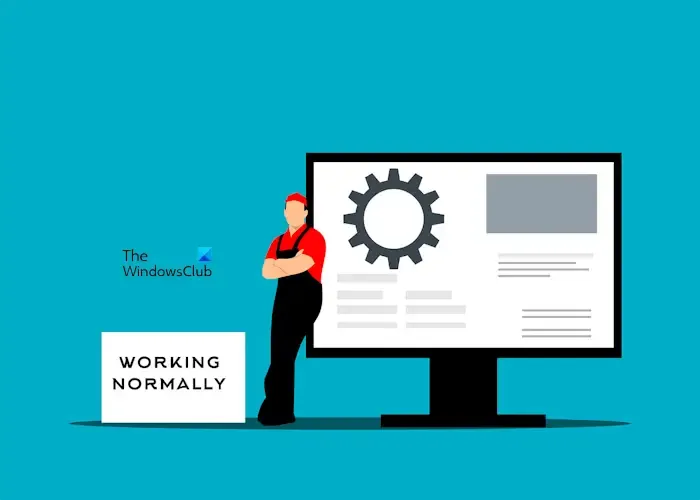
Se o problema persistir, é aconselhável procurar assistência profissional. Entre em contato com o suporte da Microsoft para consertar seu laptop Surface.
Como faço para corrigir a ausência de dispositivo inicializável no Surface?
O erro “No Bootable Device” é comumente visto em dispositivos Microsoft Surface Go. Para resolver isso, você deve recuperar seu Surface Go utilizando um dispositivo de armazenamento flash USB com o arquivo de solução USB necessário. Você pode baixar o arquivo de solução USB do site oficial da Microsoft.
Como acesso as opções de inicialização no Surface?
Para acessar as opções de inicialização no seu dispositivo Surface, você precisa entrar no UEFI. Pressione e segure o botão Aumentar volume enquanto pressiona o botão de energia uma vez. Continue segurando o botão Aumentar volume até que a tela UEFI apareça. Em seguida, selecione Configuração de inicialização no menu esquerdo para visualizar as opções de inicialização.



Deixe um comentário