A caixa Substituir ou Ignorar Arquivo não aparece ao copiar arquivos

Ao copiar arquivos no Windows ou em outros sistemas operacionais, os usuários podem encontrar uma situação em que a caixa de diálogo Substituir ou Ignorar arquivo não aparece conforme esperado no Windows 11/10. Isso pode impedi-los de gerenciar conflitos de arquivos e escolher como lidar com arquivos duplicados durante a cópia.
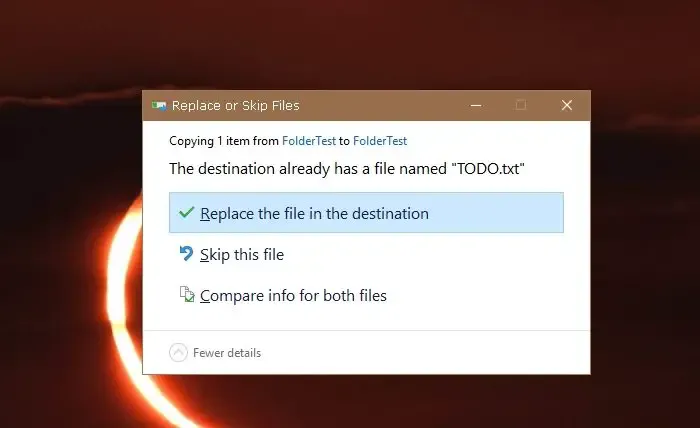
Possíveis causas e razões

Vários fatores podem contribuir para que a caixa de diálogo “Substituir ou ignorar arquivo” não apareça ao copiar arquivos. Compreender essas causas é essencial para uma solução de problemas eficaz.
- Tipo de conflito de arquivo – Se os arquivos copiados tiverem os mesmos nomes, mas estiverem em pastas diferentes, o sistema poderá gerar automaticamente um novo nome para o arquivo copiado para evitar conflitos. Neste caso, nenhuma caixa de diálogo aparecerá.
- Permissões de arquivo – Permissões insuficientes podem impedir que o sistema exiba a caixa de diálogo. Se o usuário não tiver o direito de modificar ou substituir arquivos na pasta de destino, o sistema poderá pular silenciosamente o processo de cópia ou substituição.
- Atributos de arquivo – Arquivos ocultos ou de sistema podem não acionar a caixa de diálogo, pois o sistema assume que possuem arquivos protegidos que não devem ser modificados sem permissões especiais.
- Configurações de tratamento automático – As configurações de cópia do sistema podem ser configuradas para substituir ou ignorar arquivos automaticamente sem solicitar confirmação. Isso é típico de algumas ferramentas de gerenciamento de arquivos de terceiros.
Corrigir a caixa Substituir ou Ignorar Arquivo que não aparece ao copiar arquivos

- Verifique conflitos de arquivos
- Verifique as permissões dos arquivos
- Mostrar arquivos
- Ajustar configurações de manuseio automático
Siga as etapas mencionadas abaixo para executar as medidas corretivas para o referido problema
1] Verifique conflitos de arquivos
Antes de copiar o(s) referido(s) arquivo(s), garantir que não haja conflitos reais em relação aos nomes dos arquivos pode ser uma abordagem prática e proativa para evitar o erro. Se os nomes dos arquivos forem semelhantes, renomeá-los pode garantir que o alerta Substituir ou Ignorar arquivo apareça durante a cópia dos arquivos.
2] Verifique as permissões do arquivo
Garantir que o usuário em questão tenha a permissão necessária para copiar ou mover os arquivos do local de origem para o destino também pode ser um passo significativo para garantir que os arquivos sejam copiados e que a referida caixa de diálogo apareça, conforme a necessidade da situação .
3] Reexibir arquivos
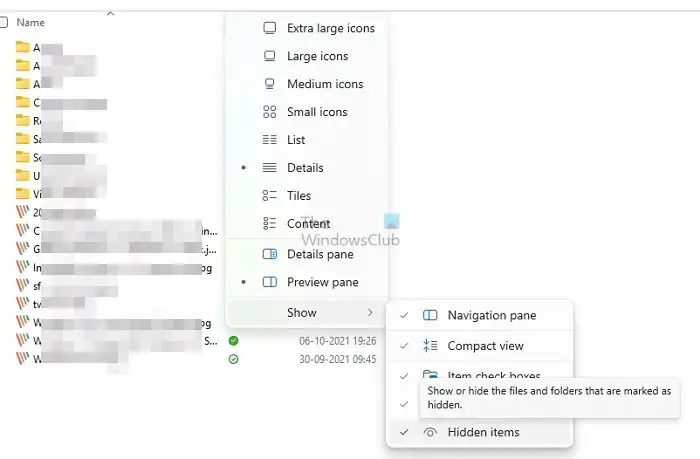
Se os arquivos que estão sendo copiados estiverem ocultos, a caixa de diálogo Substituir ou Ignorar Arquivo poderá não aparecer. Portanto, ocultar o mesmo também pode ajudar a reviver a referida notificação. As etapas mencionadas abaixo podem ser adotadas para exibir os arquivos:
- Abra o Explorador de Arquivos pressionando a tecla Windows + E.
- Clique na guia Exibir na parte superior da janela.
- Navegue até a seção Mostrar/ e ative a opção – Itens ocultos – para mostrar arquivos e pastas ocultos.
4]Ajuste as configurações de manuseio automático
A edição da Política de Grupo também pode desabilitar efetivamente as configurações de Tratamento Automático de Arquivos, o que também pode causar a situação. As configurações do sistema podem ser configuradas para substituir ou pular arquivos sem solicitar qualquer confirmação do usuário, fazendo com que a referida caixa de diálogo possa não aparecer.
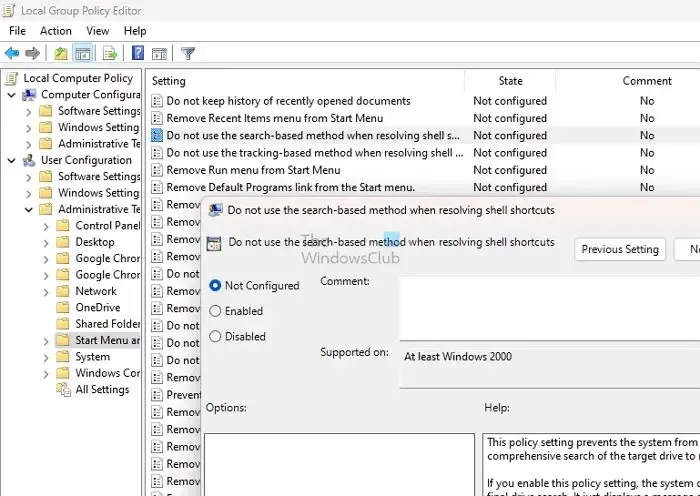
As etapas mencionadas abaixo podem ser adotadas para alterar a Política de Grupo para garantir que a caixa de diálogo Substituir ou Ignorar Arquivo apareça:
- Abra a caixa de diálogo Executar pressionando a tecla Windows + R.
- Digite gpedit.msc e clique em OK para abrir o Editor de Política de Grupo.
- Navegue até Configuração do usuário> Modelos administrativos> Menu Iniciar e barra de tarefas.
- Verifique a opção Não use o método baseado em pesquisa ao resolver atalhos de shell no painel direito e clique duas vezes no mesmo.
- Selecione a opção Habilitado .
- Clique em Aplicar e depois em OK para salvar as alterações.
Conclusão
As etapas acima podem garantir efetivamente a resolução do referido erro; entretanto, ajustar as configurações pode afetar a segurança do sistema do computador para lidar com operações de arquivos. Portanto, recomenda-se cautela ao realizar as etapas acima.
O que Skip significa ao copiar arquivos?

Como faço para copiar e substituir arquivos?
Se estiver usando o Windows, você pode recuperar facilmente uma versão anterior de um arquivo clicando com o botão direito nele e selecionando “Propriedades”. A partir daí, você encontrará uma opção chamada “Versões anteriores” que permitirá reverter para uma versão anterior do arquivo e recuperar seus dados.



Deixe um comentário