Remova ou substitua espaços e linhas vazias no Notepad ++
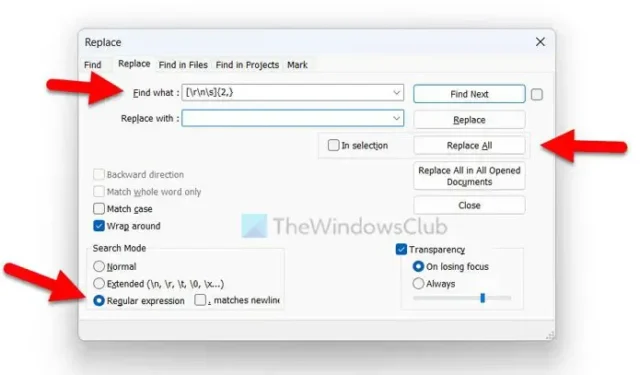
Remova ou substitua espaços no Notepad ++
Para remover ou substituir espaços no Notepad++, siga estas etapas:
- Abra o arquivo no Notepad++ em seu computador.
- Clique no menu Pesquisar .
- Selecione a opção Substituir .
- Enter Encontre o parâmetro assim: [\r\n\s]{number-of-space,}
- Insira um espaço na caixa Substituir por .
- Selecione a opção Expressão regular .
- Clique no botão Substituir tudo .
Para saber mais sobre essas etapas, continue lendo.
Como a opção de pesquisa e substituição é bastante útil no Notepad++, você pode usá-la para substituir todos os espaços extras do seu documento ou script de uma só vez. Para isso, você precisa usar um parâmetro de pesquisa, que depende do número de espaços que você deseja remover.
Para começar, abra o script no Notepad++ e clique no menu Pesquisar visível na barra de menu superior. Em seguida, selecione a opção Substituir .
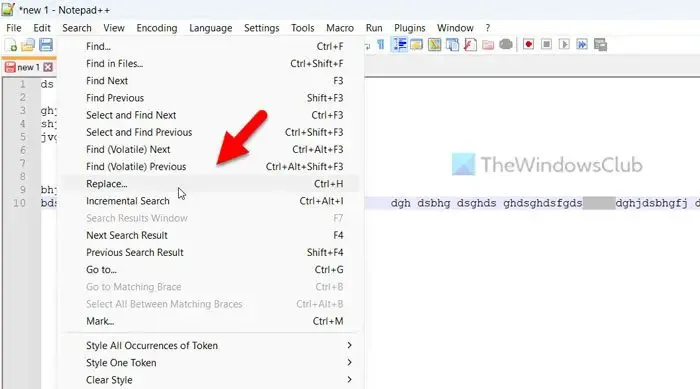
Alternativamente, você pode pressionar Ctrl+H para fazer a mesma coisa. Depois que o prompt Substituir for aberto, clique na caixa Localizar e insira um parâmetro de pesquisa como este:
[\r\n\s]{number-of-space,}
Na realidade, se você deseja pesquisar no mínimo dois espaços, precisa inserir o parâmetro assim:
[\r\n\s]{2,}
Em seguida, clique na caixa Substituir por e pressione o botão Espaço para inserir um espaço.
Em seguida, selecione a opção Expressão regular e clique no botão Substituir tudo .
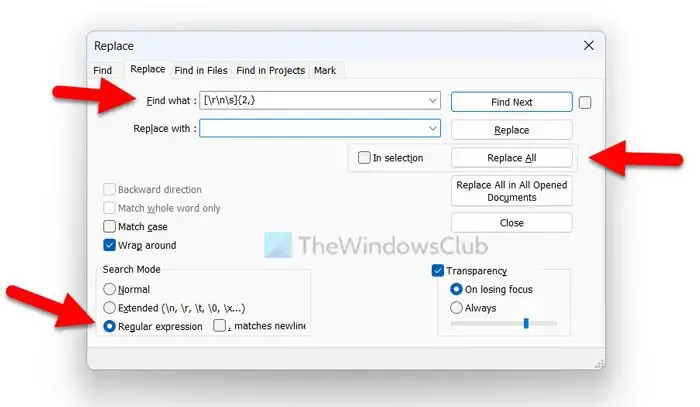
Todos os espaços predefinidos serão removidos de uma só vez.
Remova ou substitua linhas vazias no Notepad ++
Para remover ou substituir linhas vazias no Notepad++, siga estas etapas:
- Abra o script no Notepad++.
- Clique no menu Editar .
- Selecione a opção Operações de linha .
- Selecione a opção Remover linhas vazias ou Remover linhas vazias (contendo caracteres em branco) .
Vamos dar uma olhada nessas etapas em detalhes.
Primeiro, você precisa abrir o script ou arquivo no Notepad++ e clicar no menu Editar visível na barra de menu superior. Aqui você pode encontrar uma opção chamada Line Operations .
Escolha esta opção. Em seguida, você pode ver duas opções:
- Remover Linhas Vazias
- Remover linhas vazias (contendo caracteres em branco)
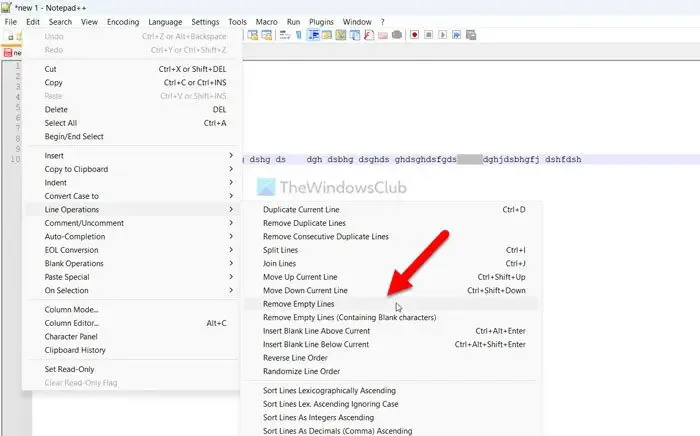
Você pode escolher qualquer uma das opções de acordo com suas necessidades.
Como removo espaços e novas linhas no Notepad ++?
Para remover espaços e novas linhas no Notepad++, você precisa usar o prompt Substituir. Para isso, vá em Pesquisar e selecione a opção Substituir. Em seguida, insira [\r\n\s]{número de espaço,} na caixa Localizar. Deixe a caixa Substituir por vazia e clique no botão Substituir tudo. Ele fará seu trabalho de uma só vez.
Como removo espaços em branco no Notepad ++?
Para remover espaços em branco no Notepad++, você precisa pressionar Ctrl+H para abrir o painel Substituir localizar e substituir. Na caixa Localizar, insira o parâmetro mencionado acima e selecione a opção Expressão regular. Por fim, clique no botão Substituir tudo. Para sua informação, você pode personalizar o parâmetro de pesquisa de acordo com seus requisitos para localizar e selecionar apenas um número específico de espaços.



Deixe um comentário