Remover a página inicial do painel de navegação no File Explorer [2 maneiras fáceis]
![Remover a página inicial do painel de navegação no File Explorer [2 maneiras fáceis]](https://cdn.thewindowsclub.blog/wp-content/uploads/2023/08/windows-11-remove-home-from-file-explorer-640x375.webp)
O File Explorer do Windows 11 recebeu uma grande reformulação e agora oferece uma interface de usuário mais amigável. Entre essas mudanças estava a introdução do OneDrive e do ícone Home no painel esquerdo. Mas você pode remover o Home do Windows 11 File Explorer.
Na verdade, os usuários também podem remover a entrada do OneDrive. Basta desvincular a conta do OneDrive e ela desaparecerá. Mas as coisas não são tão simples com a guia Início no Acesso Rápido, embora você ainda possa removê-la. Continue lendo para descobrir os métodos!
Como faço para remover o ícone Home do File Explorer no Windows 11?
1. Adicione o HubMode DWORD no registro
- Pressione Windows + R para abrir Executar, digite regedit no campo de texto e pressione Enter.
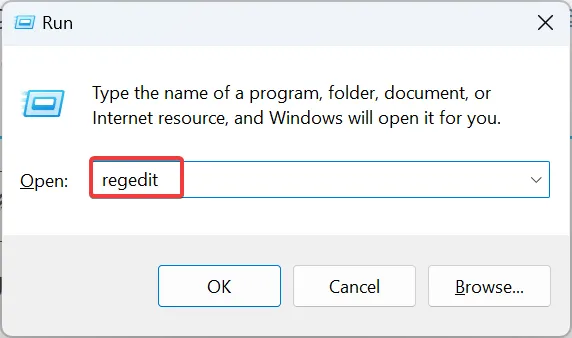
- Clique em Sim no prompt do UAC.
- Cole o seguinte caminho na barra de endereço na parte superior e clique em Enter:
HKEY_LOCAL_MACHINE\SOFTWARE\Microsoft\Windows\CurrentVersion\Explorer - Clique com o botão direito na parte vazia, passe o cursor sobre New , selecione Valor DWORD (32 bits) e nomeie-o HubMode .
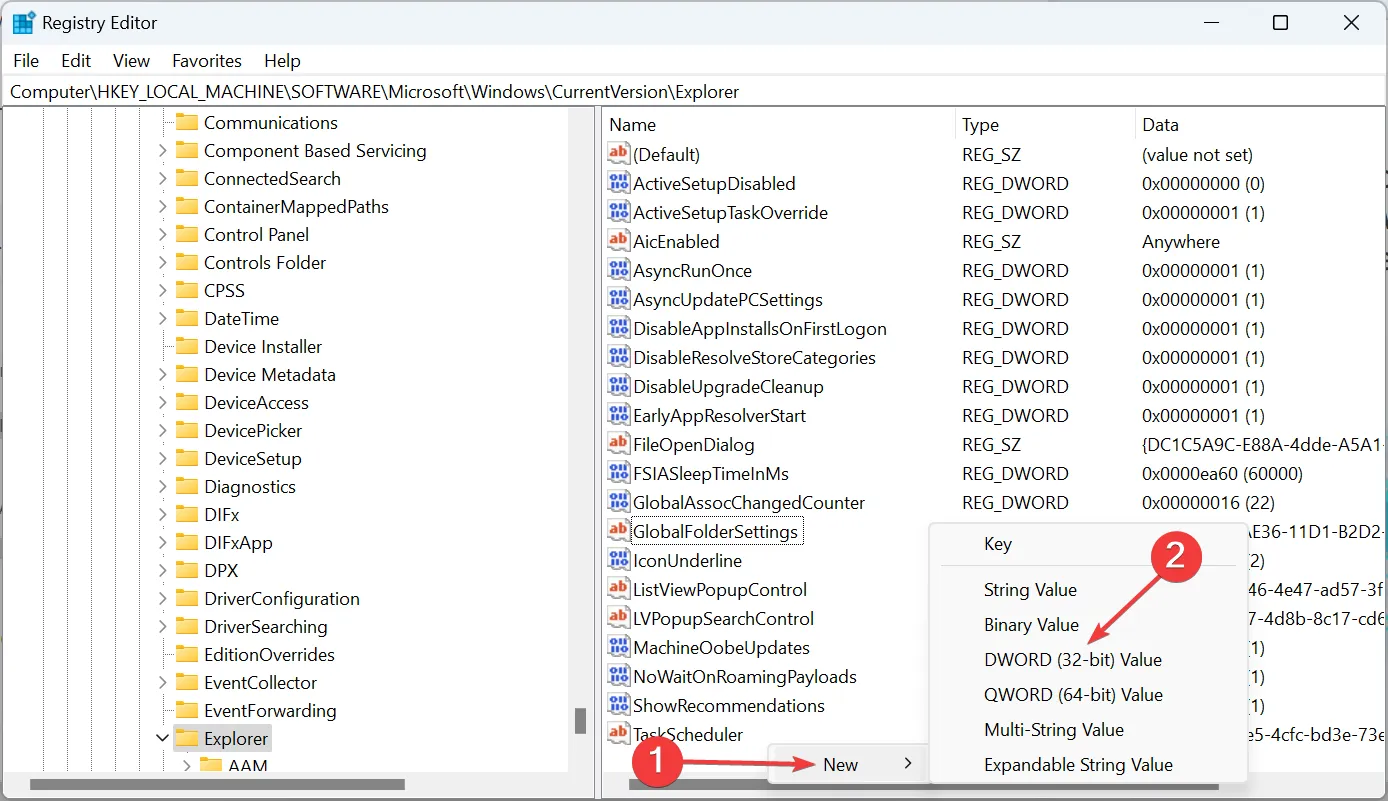
- Clique duas vezes na entrada que você acabou de criar, insira 1 em Dados do valor e clique em OK para salvar as alterações.
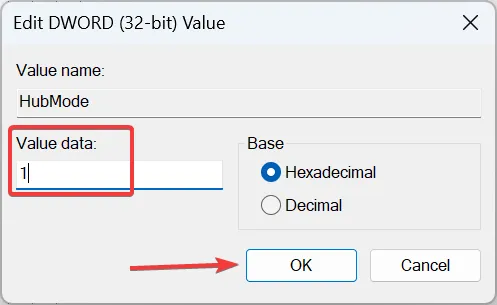
- Agora, navegue até o seguinte caminho:
HKEY_LOCAL_MACHINE\SOFTWARE\Microsoft\Windows\CurrentVersion\Explorer\Desktop\NameSpace_36354489 - Localize a chave de registro {f874310e-b6b7-47dc-bc84-b9e6b38f5903} , clique com o botão direito nela e selecione Excluir.
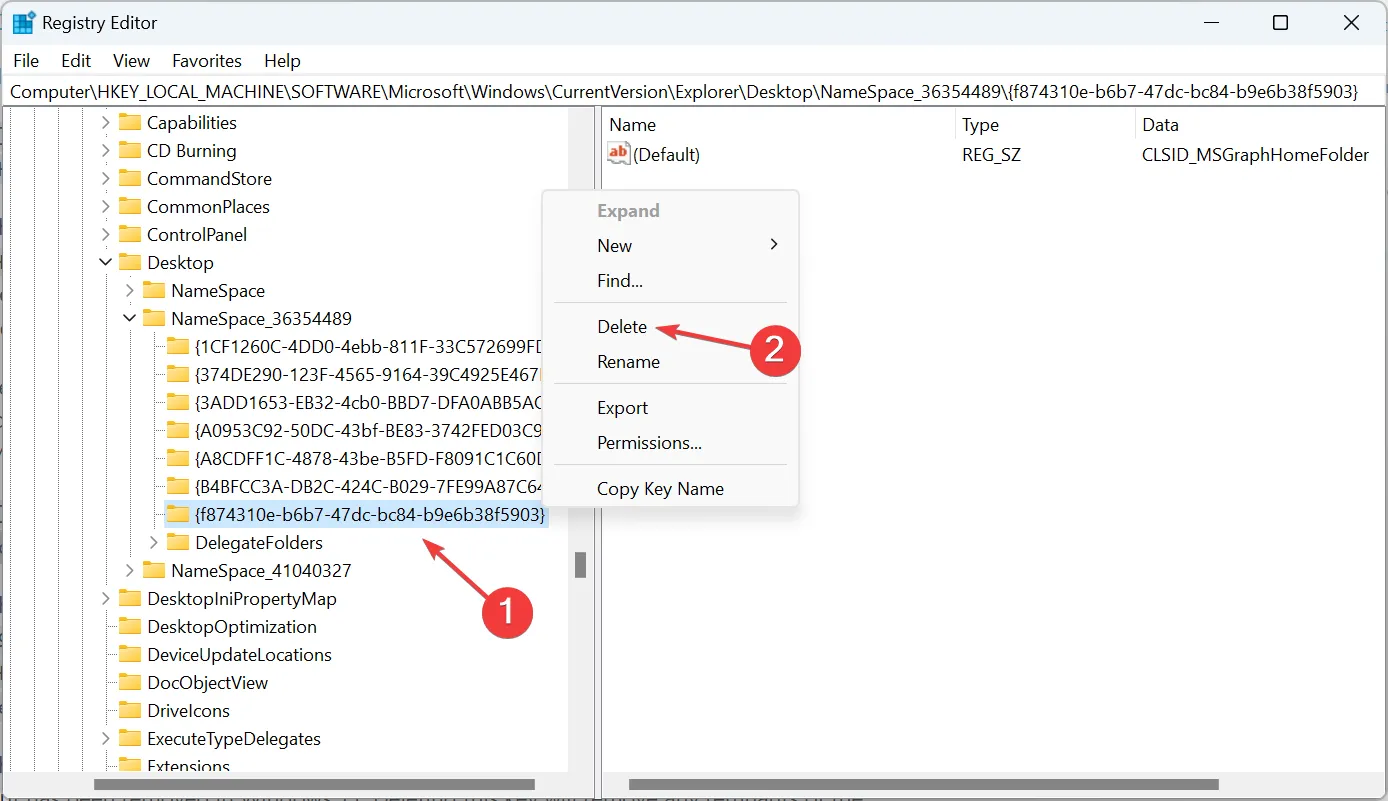
- Clique em Sim na caixa de diálogo.
- Uma vez feito isso, reinicie o computador para que as alterações tenham efeito.
2. Modificar atributos
- Pressione Windows+ Spara abrir o menu Pesquisar, digite Editor do Registro no campo de texto e clique no resultado relevante.
- Desça o seguinte caminho usando o painel de navegação à esquerda:
HKEY_CLASSES_ROOT\CLSID\{679f85cb-0220-4080-b29b-5540cc05aab6}\ShellFolder - Clique com o botão direito na chave ShellFolder e selecione Permissões no menu de contexto.

- Na guia Segurança, clique no botão Avançado .
- Clique no botão Alterar .
- Agora digite administrador no campo de texto, clique em Verificar nomes e depois em OK .
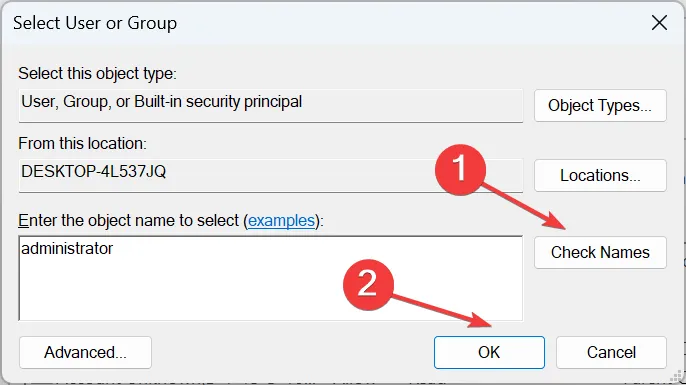
- Marque as caixas de seleção Substituir proprietário em subcontêineres e objetos e Substituir todas as entradas de permissão de objeto filho por entradas de permissão herdáveis deste objeto e clique em OK .
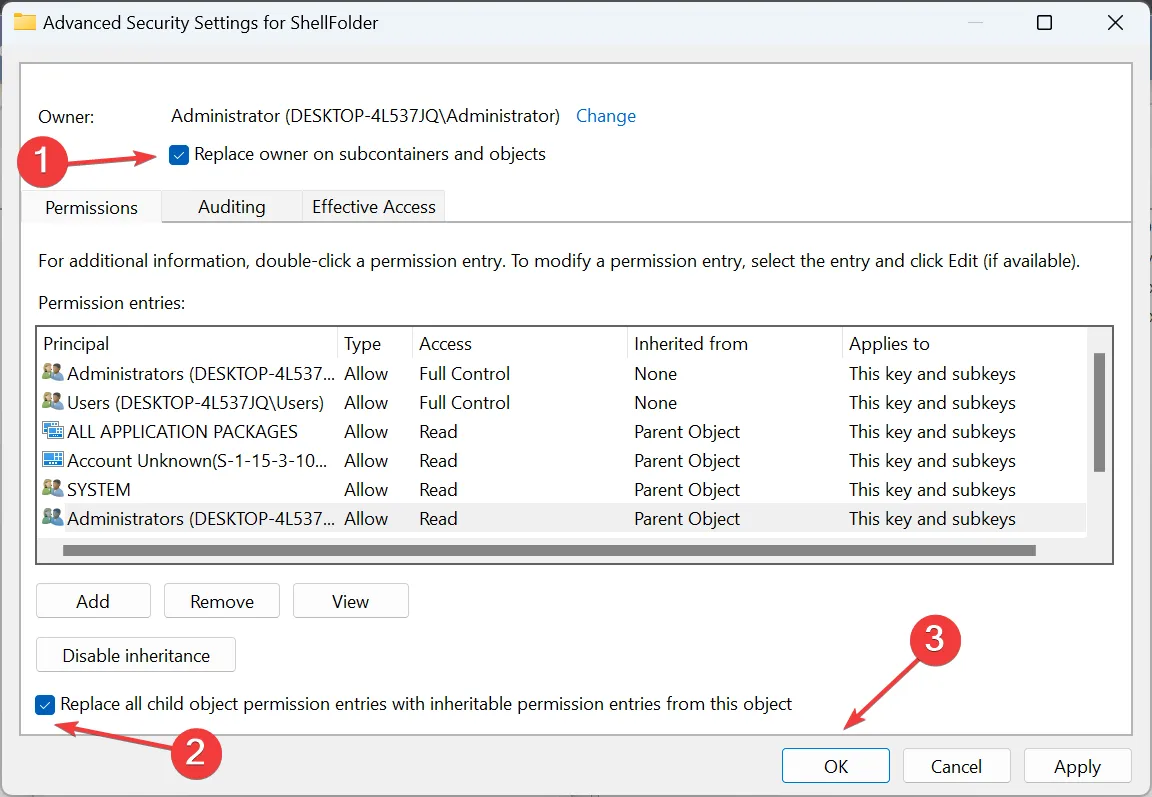
- Por fim, certifique-se de que o grupo Administrador tenha controle total e clique novamente em OK para salvar as alterações.

- Clique duas vezes em Atributos DWORD à direita, insira a0600000 no campo de texto e clique em OK .
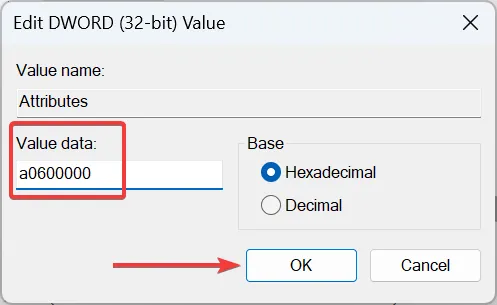
- Reinicie o processo do File Explorer ou o PC para que as alterações tenham efeito.
- Para voltar ao ícone Home, altere os dados do valor para atributos para a0100000 .
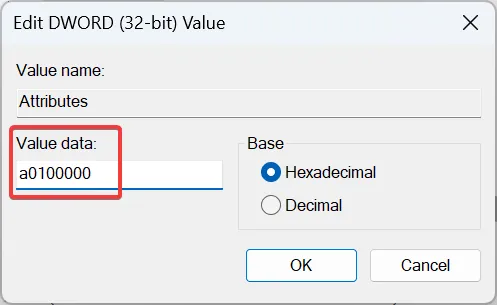
Embora um pouco complexo, modificar os atributos DWORD removerá a guia Home do File Explorer no Windows 11 para sempre.
E se você descobrir que a página inicial do Explorador de Arquivos do Windows 11 está travando, a culpa é provavelmente dos arquivos de sistema corrompidos . Nesse caso, executar os comandos DISM e a verificação SFC deve resolver as coisas.
Como altero os ícones no painel de navegação do File Explorer?
- Passo 1 : Pressione Windows+ Epara abrir o Explorador de Arquivos. Identifique todos os ícones que deseja remover do painel de navegação do Windows 11.
- Passo 2 : Clique com o botão direito neles individualmente e selecione Desafixar do acesso rápido no menu de contexto.
- Passo 3 : Para arquivos e pastas abertos com frequência, a opção se chamará d Remover do Acesso Rápido .
E para maior clareza e melhor classificação de pastas e arquivos frequentes, você pode desabilitar o agrupamento no File Explorer .
Não se esqueça de compartilhar se as etapas funcionaram e mais métodos que você conheça, na seção de comentários abaixo.



Deixe um comentário