Transferir fotos remotamente de um telefone Android para um computador

Todo mundo tira fotos com seus telefones, mas o principal problema surge quando você precisa transferir fotos de um telefone Android para um computador. Existem várias maneiras de fazer isso e talvez a solução mais comum seja conectar o telefone ao computador por meio de um cabo USB. Mas mesmo que você não tenha um cabo em mãos, existem várias maneiras de transferir fotos remotamente de um telefone Android para um PC com Windows.
1. Use o aplicativo Native Photos do Windows
Talvez a maneira mais fácil de transferir fotos sem fio de um dispositivo Android para um PC seja por meio do aplicativo Windows Photos integrado. Este método depende do OneDrive para funcionar. O serviço está pré-instalado em versões recentes do Windows.
No seu telefone Android
Instale o aplicativo OneDrive em seu telefone e faça login com as mesmas credenciais que você usou quando ativou a conta pela primeira vez.
Depois de fazer isso, toque em “Arquivos” na parte inferior, que o levará para a pasta do OneDrive.
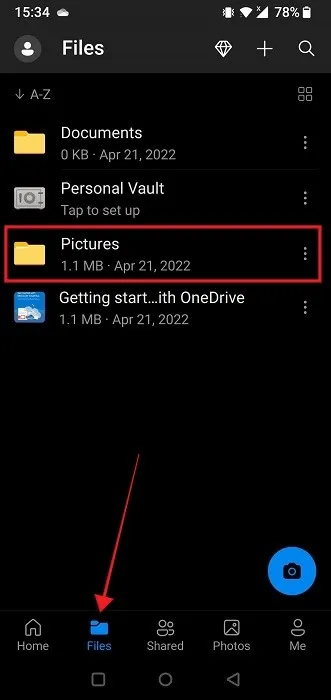
Selecione “Imagens”. Toque no botão “+” no canto superior direito.
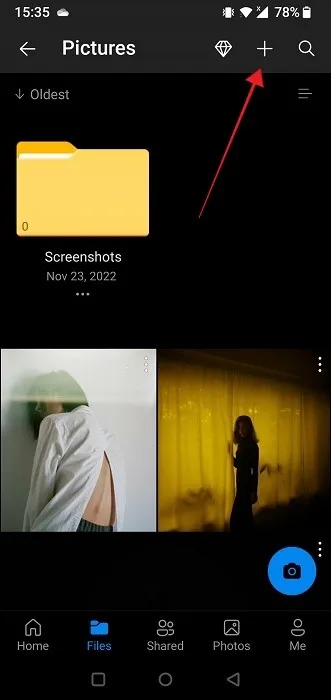
Selecione “Carregar”.
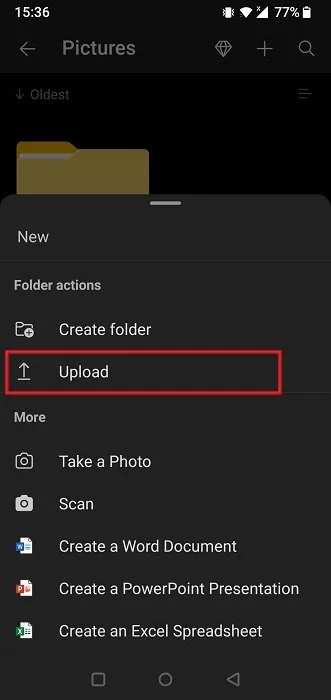
Encontre sua imagem e toque nela para selecioná-la. A imagem começará a ser carregada. Para visualizar a imagem, toque em “Fotos” na parte inferior.
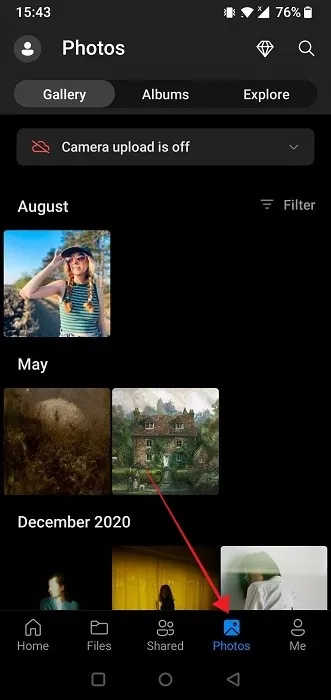
Na área de trabalho
Abra o aplicativo Fotos em seu PC com Windows. Clique no ícone em forma de engrenagem no canto superior direito.
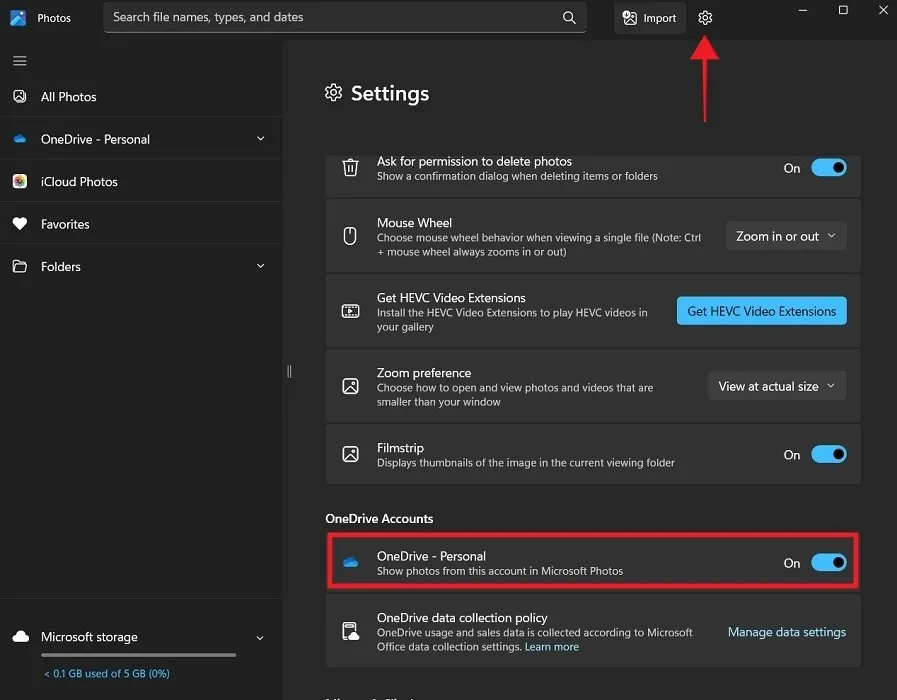
Role para baixo até encontrar a seção de contas “OneDrive” e certifique-se de que o botão “OneDrive – Pessoal” esteja ativado.
Clique em “OneDrive – Pessoal” no menu à esquerda.
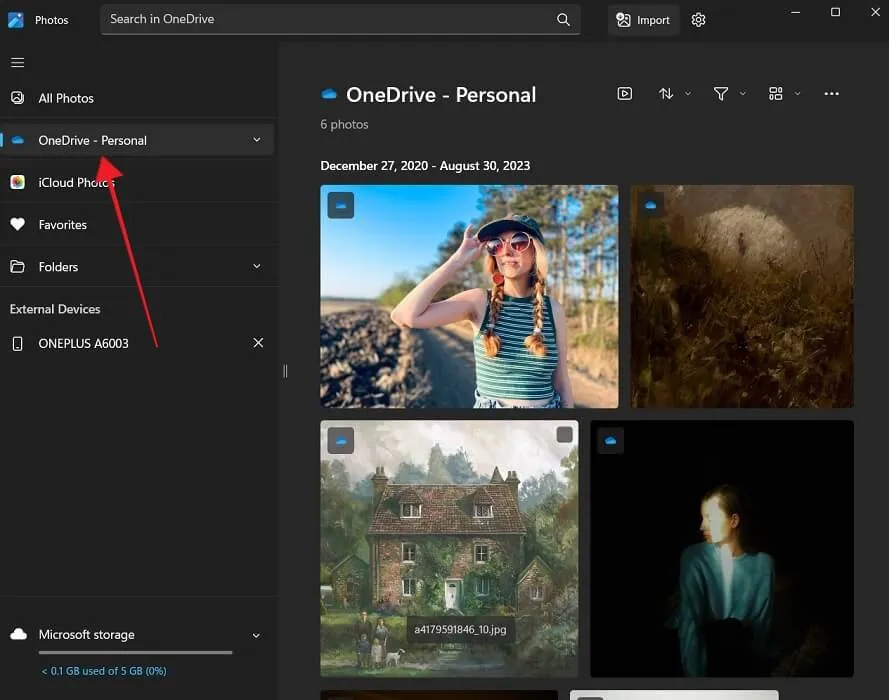
Se esta for a primeira vez que você faz isso, você será solicitado a fazer login com suas credenciais do OneDrive. A imagem que você enviou do seu Android ficará visível no aplicativo Fotos. Caso não o veja, tente sair do aplicativo e abri-lo novamente.
Para salvar uma imagem em seu PC, clique com o botão direito e selecione a opção “Abrir no Explorador de Arquivos”.
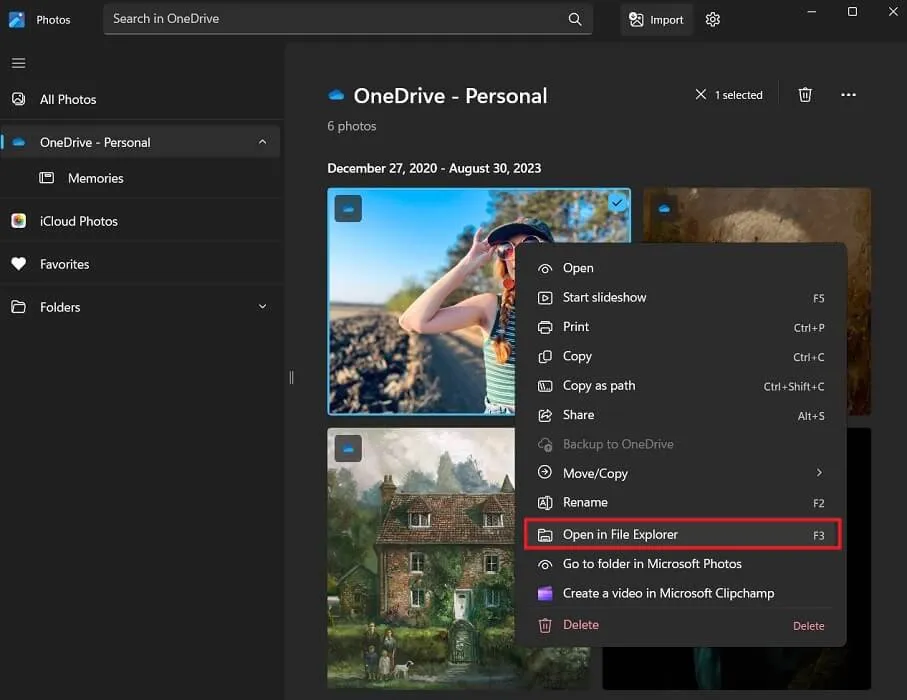
Você pode copiá-lo facilmente da pasta OneDrive para outro local no seu computador.
2. Com o aplicativo PhoneLink da Microsoft
O aplicativo PhoneLink da Microsoft ( Windows | Android ) preenche perfeitamente a lacuna entre o seu smartphone e o PC com Windows, permitindo a sincronização fácil de fotos, bem como notificações, mensagens, chamadas e muito mais.
Honestamente, é uma ótima maneira de sincronizar seus dispositivos e você pode emparelhar seu Android e PC em segundos. Se você estiver pronto para começar, confira nosso guia detalhado sobre como conectar seu Android ao Windows usando PhoneLink .
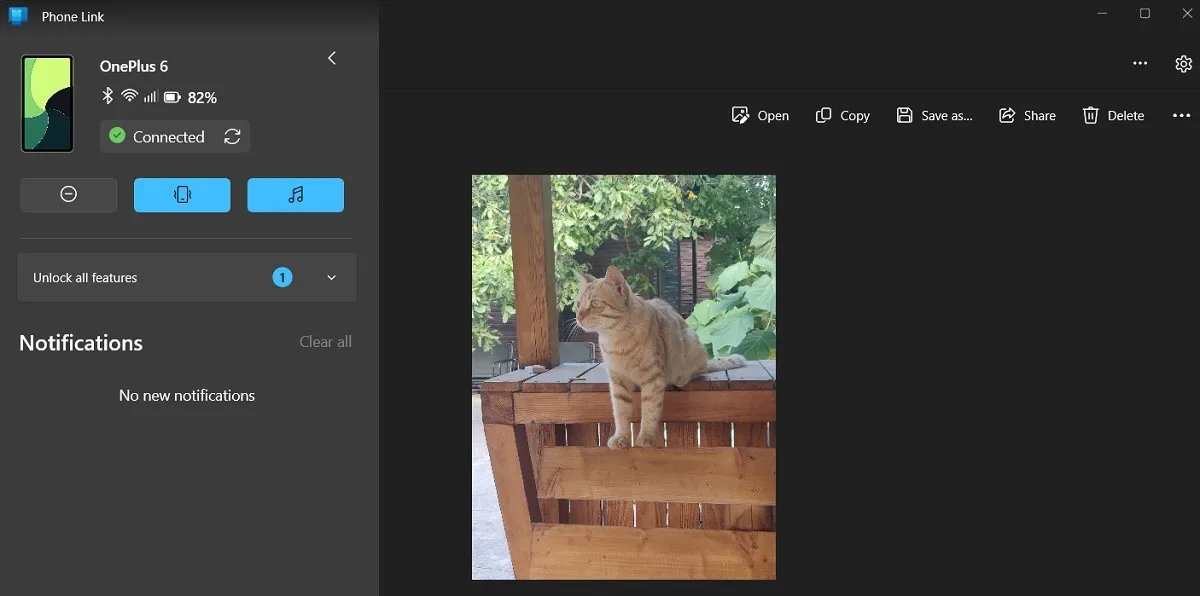
Assim que os dois estiverem vinculados, você poderá acessar sua coleção de fotos do Android pressionando o botão “Fotos” no cliente PhoneLink para desktop. A partir daí, você pode salvar facilmente fotos em seu PC e compartilhá-las ou excluí-las.
3. Através do Google Fotos
Outro método para transferir fotos sem fio do seu dispositivo Android para o PC é usar o Google Fotos. A maioria dos dispositivos Android vem com o aplicativo Google Fotos instalado por padrão, então você não precisará baixar um aplicativo adicional para o seu telefone. O Google Fotos também pode ser acessado como um aplicativo da web no seu PC. Você precisará ter uma conta do Gmail ativa para que esse método funcione. Use-o para fazer login no aplicativo Google Fotos, bem como na versão Web do Google Fotos.
No seu dispositivo Android
Abra a imagem que deseja transferir no seu dispositivo Android.

Pressione a opção “Compartilhar” e selecione “Fazer upload para fotos”. Se estiver fazendo isso pela primeira vez, talvez você não veja a opção imediatamente e talvez seja necessário pressionar “Mais”.

Toque em “Upload”. Se você tiver várias contas do Google, certifique-se de selecionar aquela para a qual deseja fazer upload da foto.
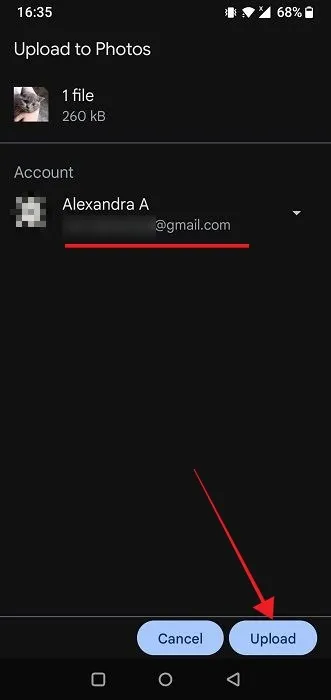
Também é possível transferir várias fotos de uma só vez. Selecione todos eles por meio do aplicativo Galeria do seu telefone e procure o botão Compartilhar, que deve estar na parte superior.
Na área de trabalho
No seu PC, abra seu navegador favorito, navegue até Google Fotos e certifique-se de estar conectado.
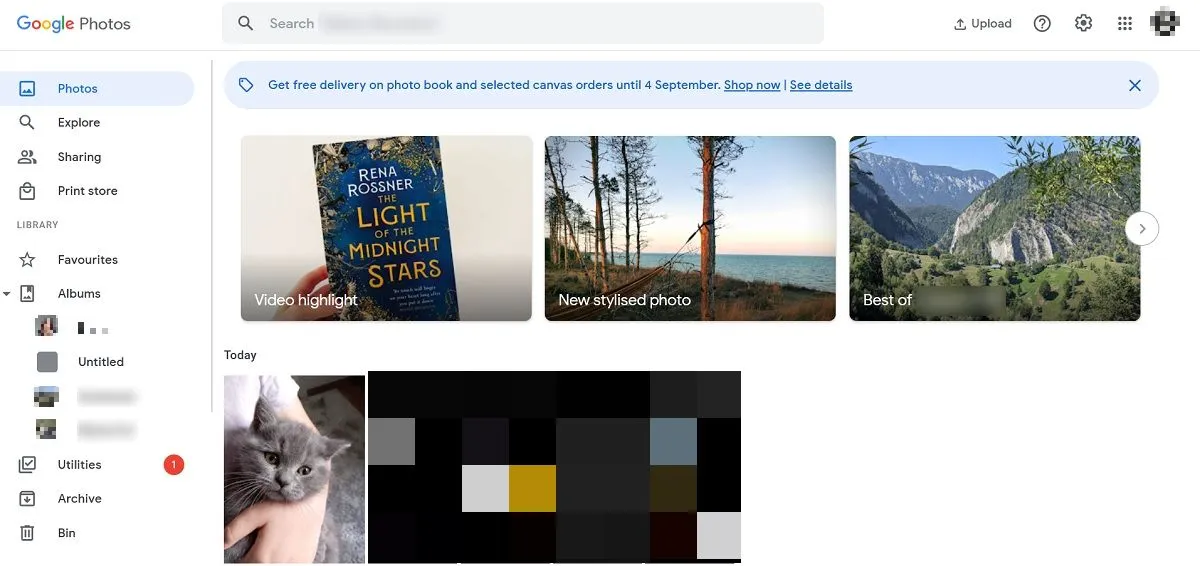
A interface será carregada imediatamente. A imagem que você enviou do Android deve estar visível na parte superior da seção “Hoje”.
Clique na imagem e depois nos três pontos no canto superior direito.

Selecione “Download” para salvá-lo em seu PC.

Novamente, é possível baixar várias fotos de uma só vez. Passe o mouse sobre uma foto até ver uma pequena marca de seleção aparecer no canto esquerdo. Clique nele e, em seguida, clique em todas as outras fotos que deseja baixar. Pressione os três pontos no canto superior direito e selecione “Excluir”.
4. Via Bluetooth
Se você tiver um computador com funcionalidade Bluetooth, poderá transferir fotos por Bluetooth.
Primeiro, verifique se a funcionalidade Bluetooth está ativada em ambos os dispositivos. No seu telefone Android, deslize de cima para baixo na tela para abrir “Configurações rápidas”. Certifique-se de que o Bluetooth esteja ativado.
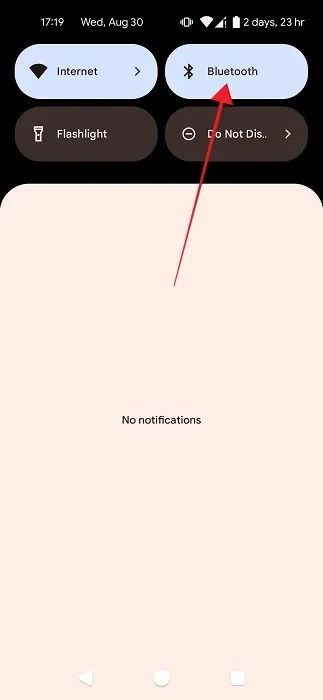
No dispositivo Windows, vá para “Configurações -> Bluetooth e dispositivos” e certifique-se de que o botão Bluetooth na parte superior esteja ativado. Você também deve anotar o nome do seu PC aqui, exibido ao lado de “Discoverable as”.
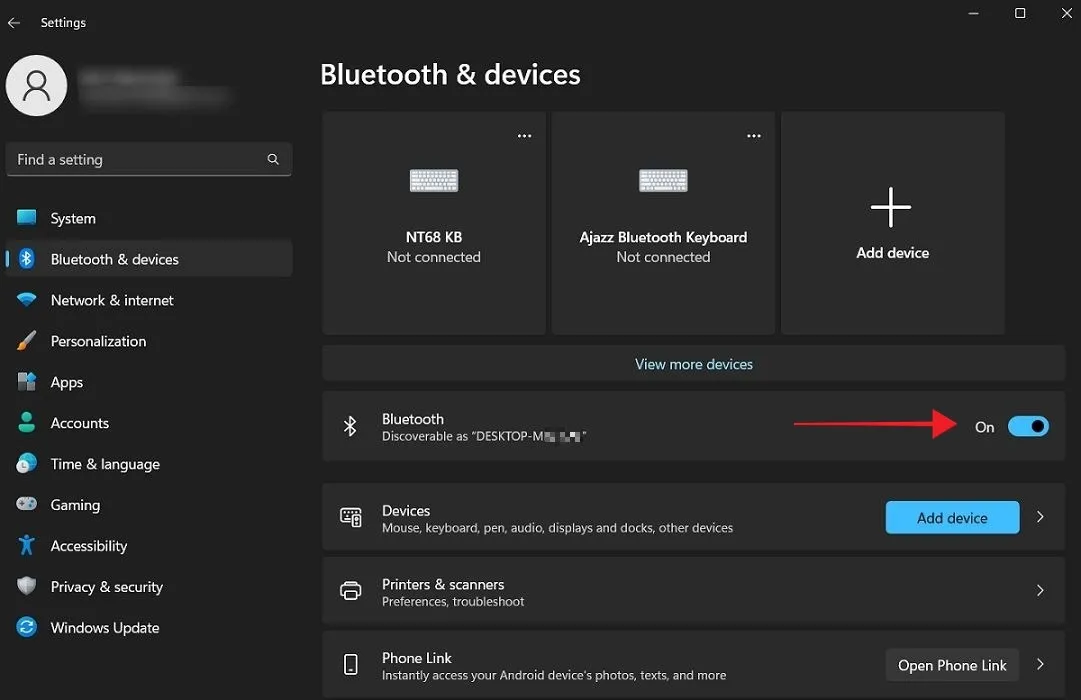
Você também pode verificar o Action Center para verificar se o botão Bluetooth está ativado. (Clique no ícone Wi-Fi na bandeja do sistema.) Se você não conseguir ver o botão Bluetooth, saiba o que fazer .
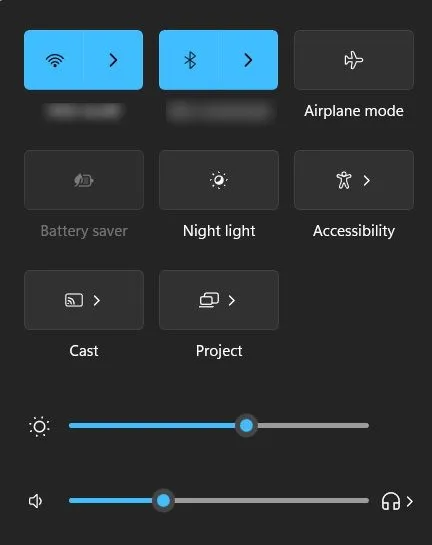
No dispositivo Android
Vá para “Configurações -> Dispositivos conectados”.
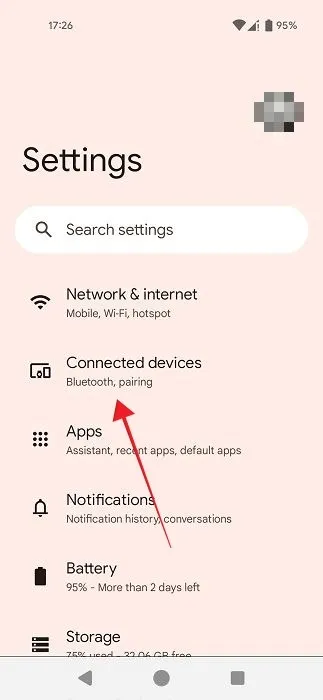
Toque em “Emparelhar novo dispositivo”.
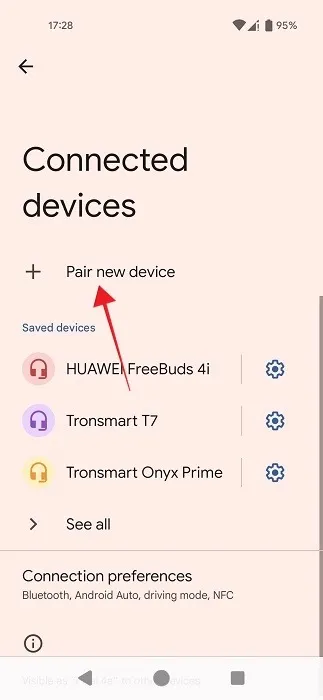
Assim que o seu PC aparecer como um dispositivo Bluetooth, toque nele.
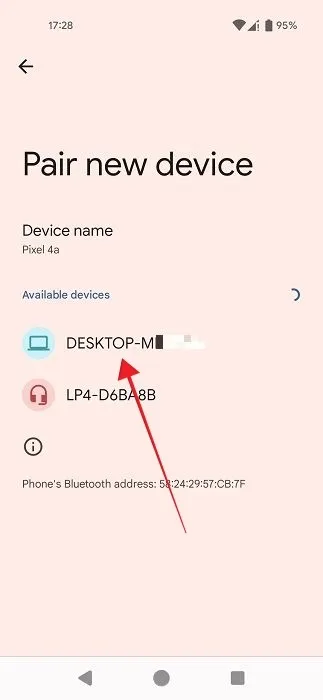
Um pop-up aparecerá apresentando um código. Pressione o botão “Emparelhar”.
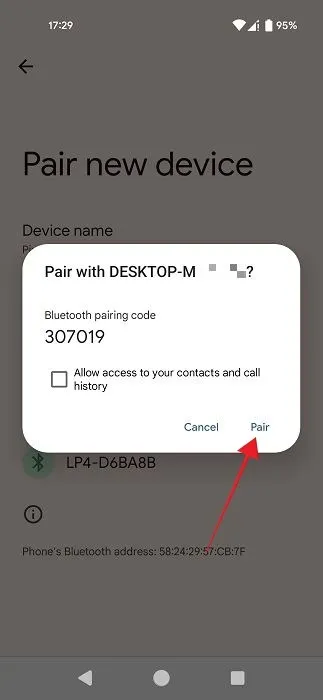
Na área de trabalho
Clique em “Adicionar um dispositivo” acima do nome do seu telefone em um pop-up na área de trabalho.
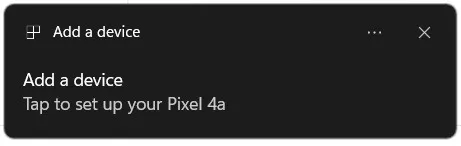
Um pop-up com um PIN perguntará se este é o mesmo PIN que apareceu no seu telefone alguns segundos atrás. Se corresponder, pressione “Sim”.
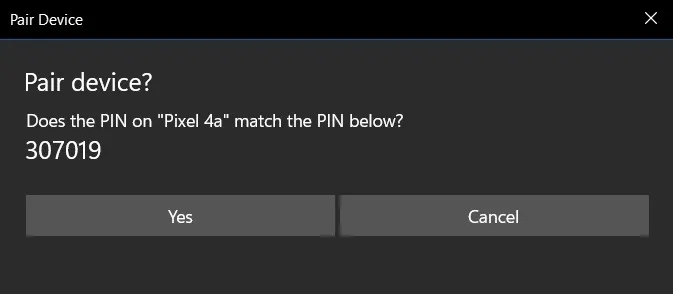
Uma mensagem “Conexão bem-sucedida” aparecerá no PC.

Fazendo a transferência
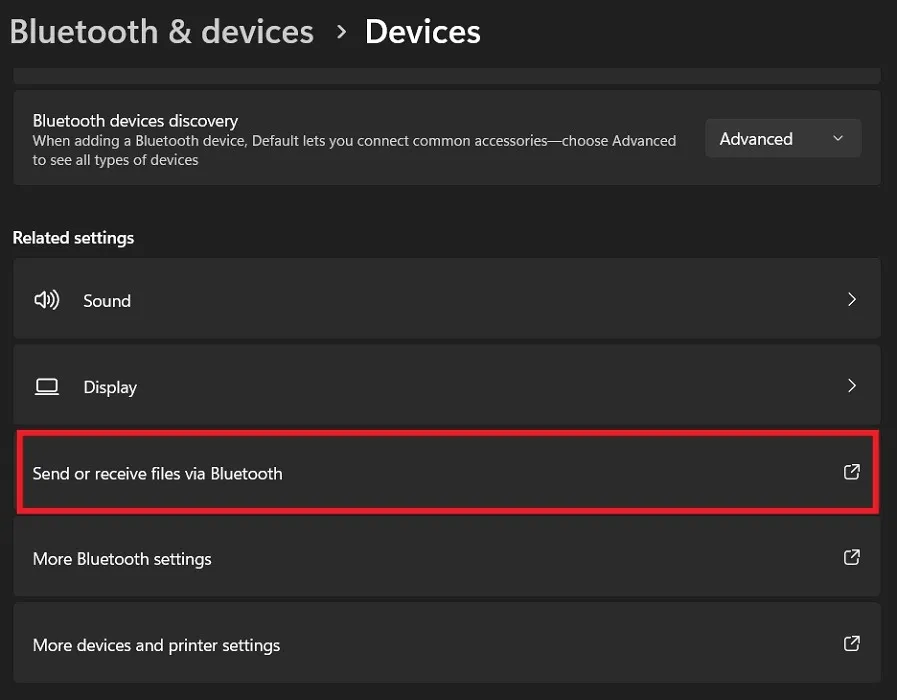
Selecione “Receber arquivos”.
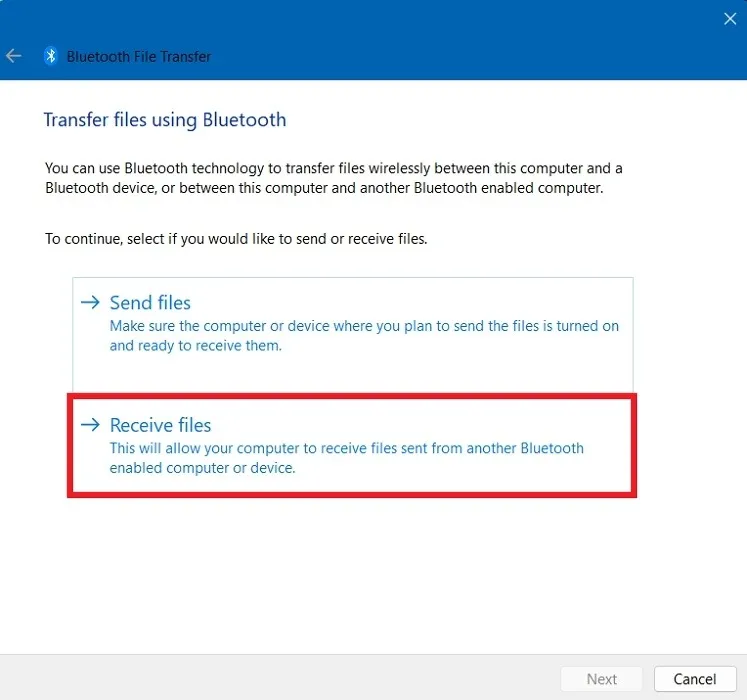
Isso abrirá uma nova tela “Aguardando conexão”.
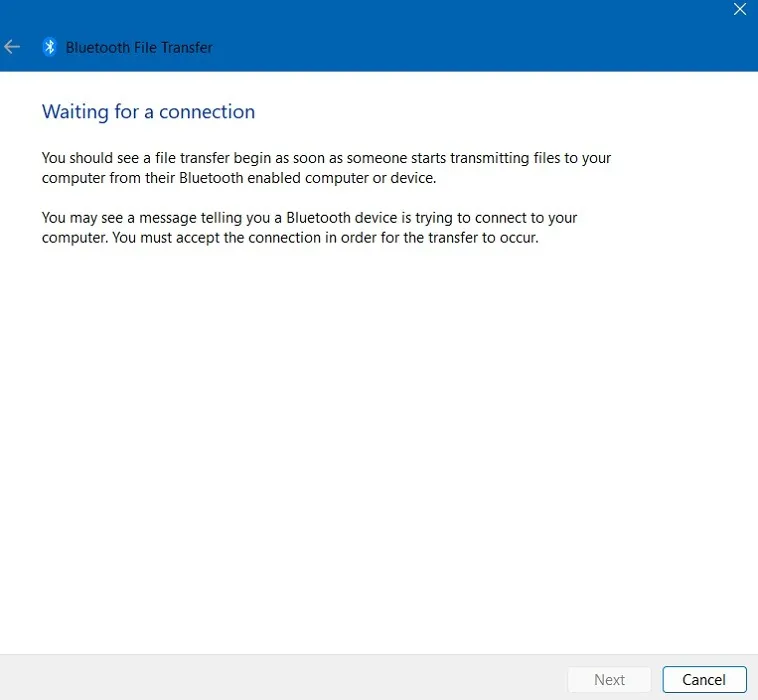
Mude para o seu telefone Android e encontre a imagem que deseja transferir. Pressione o botão “Compartilhar” abaixo.

Selecione “Bluetooth”. Se você não vir esta opção, pressione “Mais”.
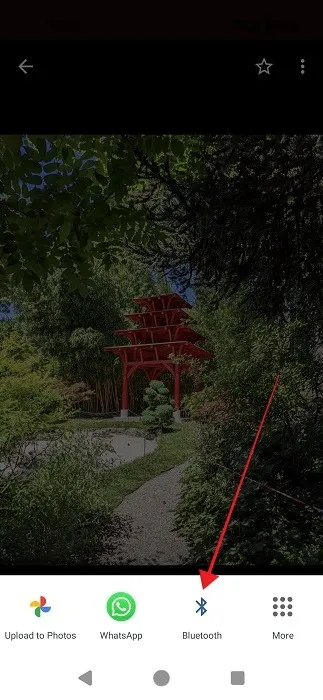
Selecione seu PC.
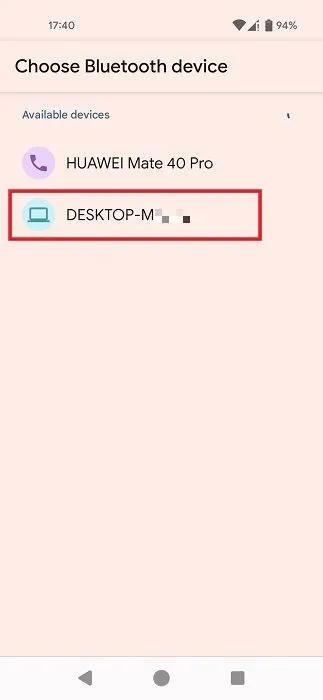
A transferência deve ser iniciada. Você poderá ver seu progresso tanto no seu celular quanto no PC.

Assim que a transferência for concluída, clique em “Concluir” no PC.
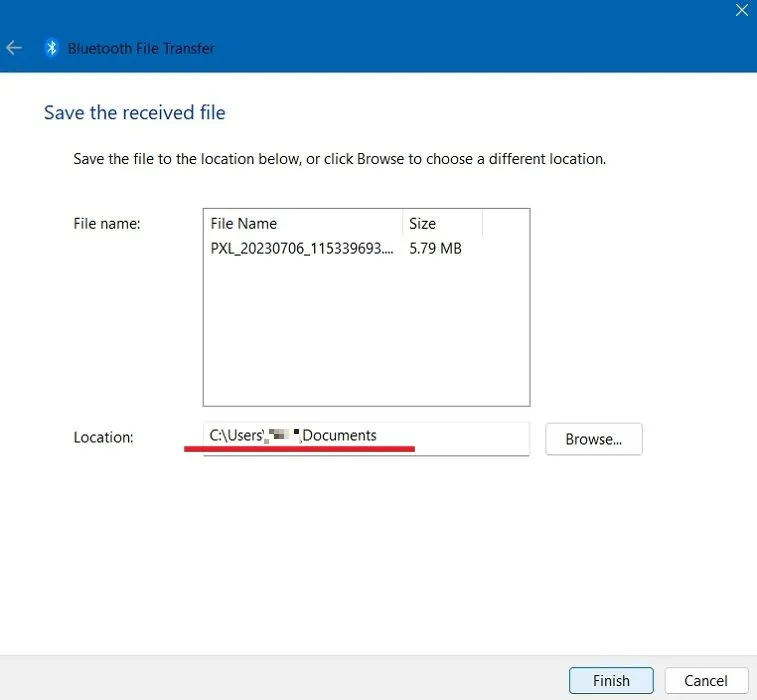
Para começar a transferir outra imagem, refaça os passos acima mais uma vez. Certifique-se de verificar o caminho onde suas imagens foram salvas no seu PC.
5. Use e-mail
Se você tiver um endereço de e-mail, poderá transferir facilmente fotos do seu telefone Android para o PC. Certifique-se de ter instalado o mesmo aplicativo de e-mail em seu telefone.
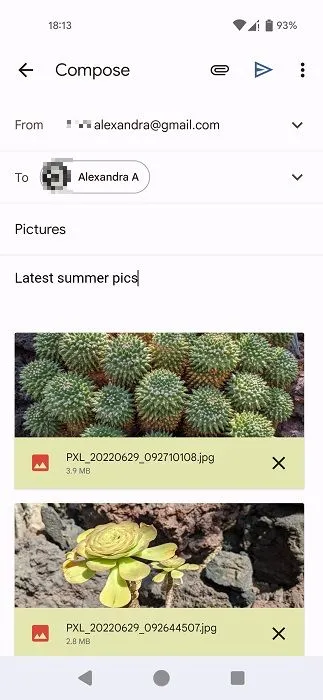
No seu aplicativo de e-mail, crie um e-mail endereçado a você mesmo. Adicione as fotos como anexos e envie. Abra o e-mail no seu PC e baixe as imagens.
Lembre-se de que a maioria dos serviços de e-mail possui um limite de anexos. Por exemplo, o limite do Gmail é de 25 MB. Se você exceder esse limite, talvez seja necessário enviar outro e-mail.
6. Use um aplicativo de terceiros
Você também pode usar um aplicativo de terceiros para transferir suas fotos para o PC se não gostar de nenhum dos métodos detalhados acima. Por exemplo, Transferência de fotos ( Windows | Android ). Você precisará baixar o aplicativo em ambos os dispositivos para que esse esquema funcione. Os dispositivos precisam estar conectados à mesma rede Wi-Fi.
Abra o aplicativo Photo Transfer em seu PC e dispositivo móvel. Clique no botão “Encontrar dispositivos” à esquerda do PC. Seu telefone deve aparecer abaixo.
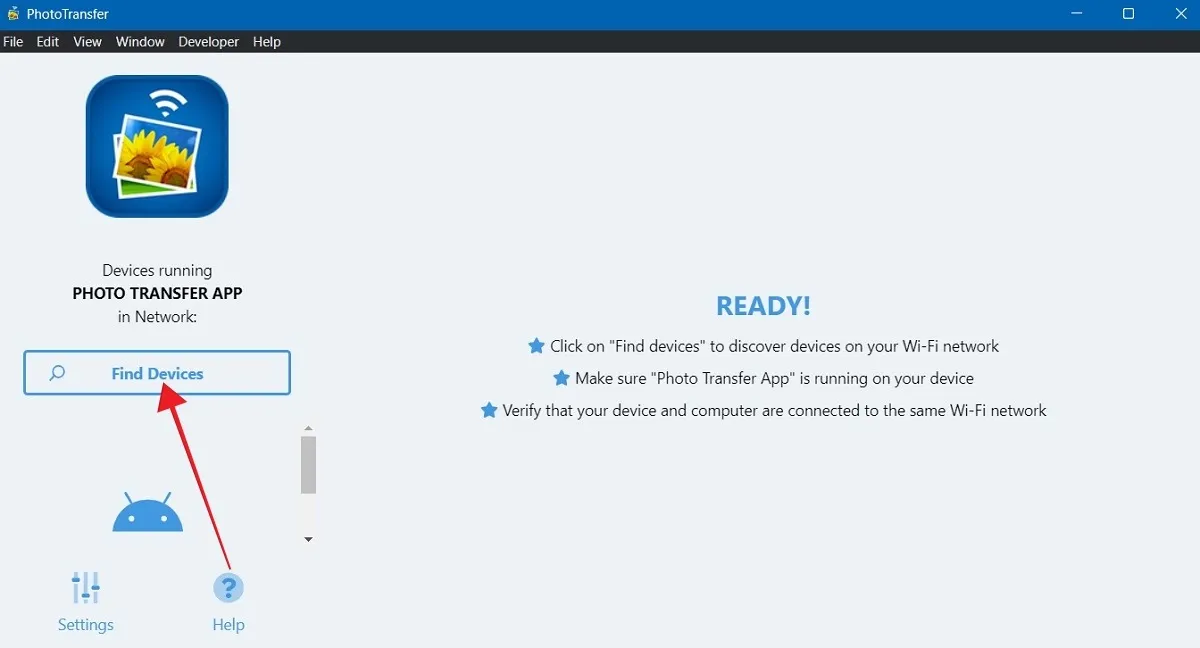
Clique no seu Android.
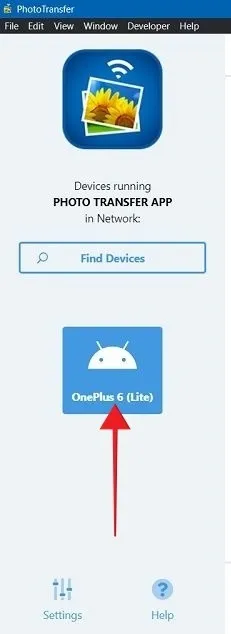
Um pop-up solicitará que você autorize a conexão. Selecione sua opção preferida.
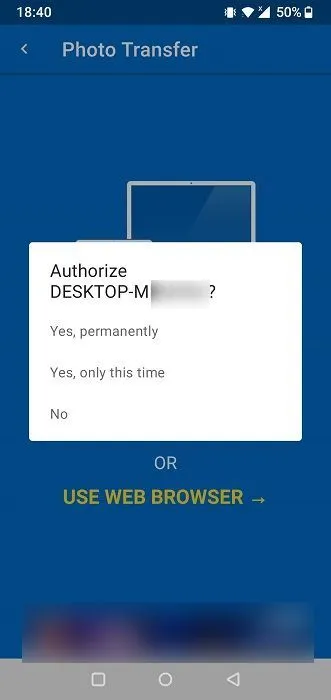
O telefone exibirá uma mensagem “Conectado”.
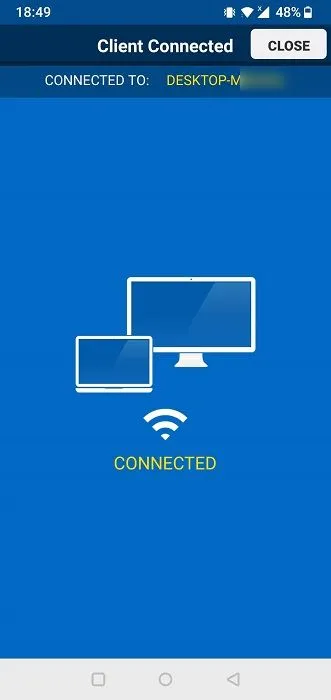
De volta ao seu PC, você verá todas as imagens do Android agrupadas em várias pastas.
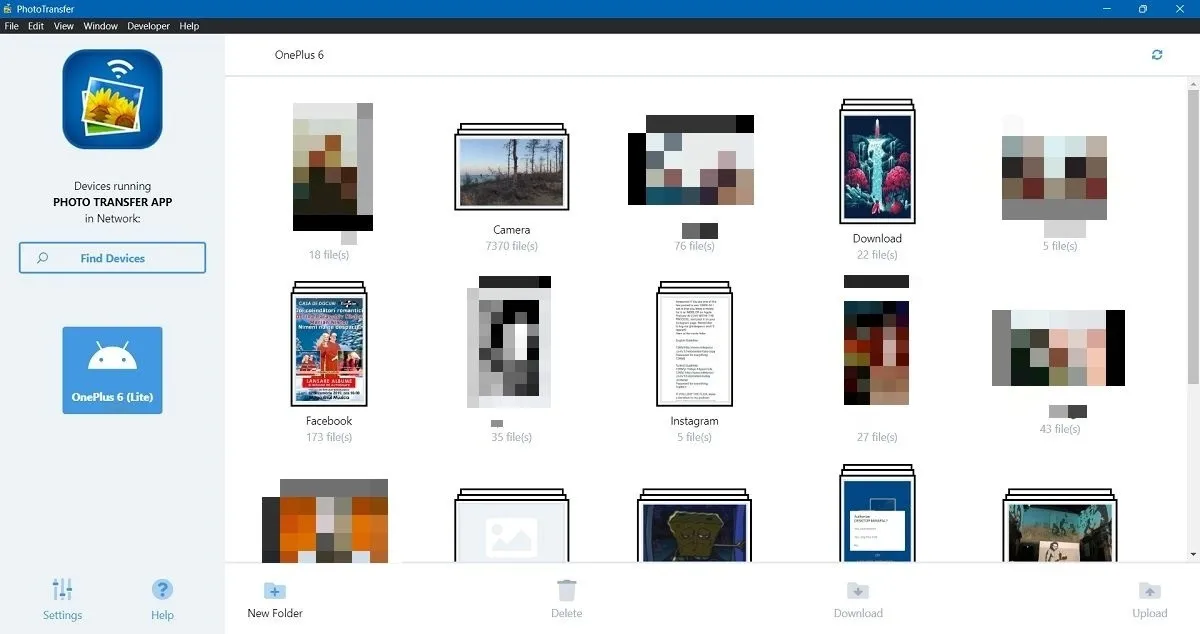
Navegue pelas pastas até encontrar as imagens que deseja salvar no seu PC. Selecione-os e pressione “Download” na parte inferior.
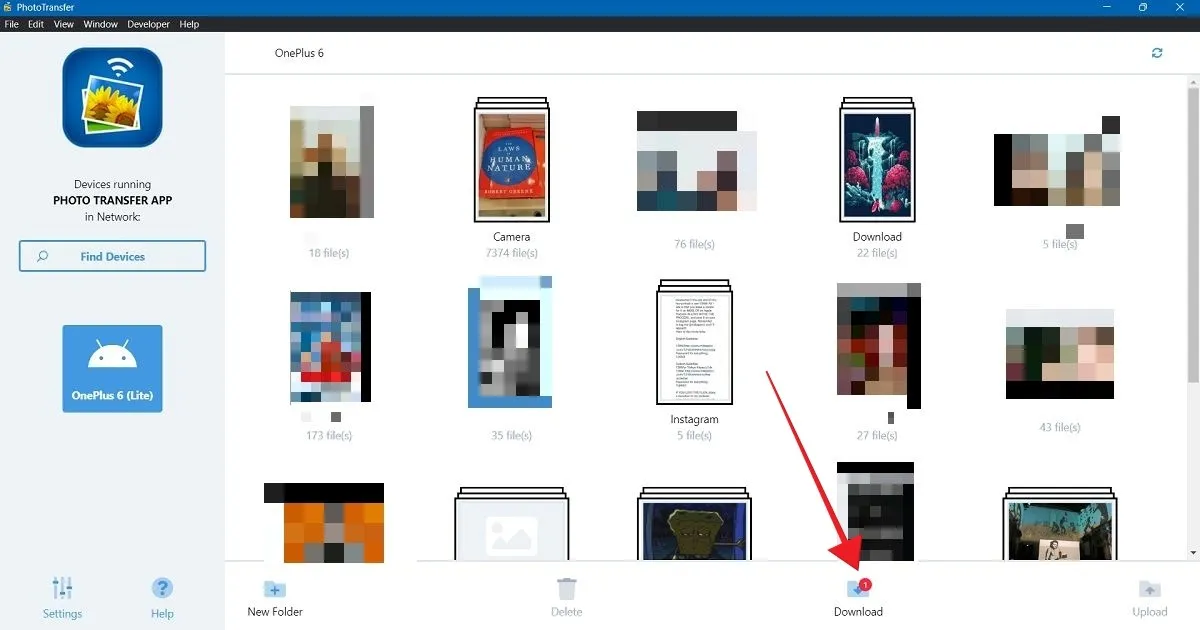
7. Aproveite as vantagens do armazenamento em nuvem
Outro método que você pode considerar é enviar suas imagens para um serviço de armazenamento em nuvem, como Google Drive ou Dropbox , usando seus aplicativos Android dedicados.
Você pode acessar o mesmo serviço do seu PC através de um navegador e baixar as imagens de lá.
8. Através do seu aplicativo social favorito
Utilize este método se você não se importa com a qualidade da foto transferida, pois esses aplicativos reduzirão a qualidade da imagem. Se você precisar transferir rapidamente uma foto de sua lista de compras ou alguns memes legais que recebeu de seus amigos, use um aplicativo social ou de mensagens que também tenha um cliente Web ou desktop . As opções incluem:
- WhatsApp ( Android | Windows )
- Mensageiro ( Android | Windows )
- Telegrama ( Android | Windows )
- Sinal ( Android | Windows )
- Instagram ( Android | Windows )
Compartilhando imagens facilmente entre dispositivos
Ser capaz de sincronizar suas imagens do Android com o seu PC Windows nunca foi tão fácil. Também existe uma maneira simples de conectar seu dispositivo iOS a um PC com Windows . Adicione o e-mail do iCloud no Outlook para Windows e Android para uma experiência ainda mais interconectada.
Crédito da imagem: Freepik . Todas as capturas de tela de Alexandra Arici.



Deixe um comentário