O som da área de trabalho remota não funciona no Windows 11
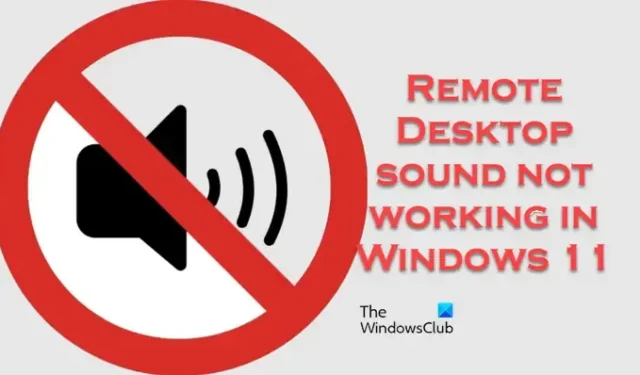
Alguns usuários do Windows relataram que a reprodução da área de trabalho remota não está funcionando em seus computadores. Segundo o relatório, não houve problema no passado, mas ultimamente começaram a perceber essa peculiaridade. Nesta postagem, veremos o que você pode fazer se o som da Área de Trabalho Remota não funcionar em um computador Windows.

Por que a Área de Trabalho Remota não reproduz áudio?
Se o áudio da Área de Trabalho Remota não estiver sendo reproduzido, verifique se o áudio do computador local está desativado. Você pode fazer isso na barra de tarefas. Se o áudio estiver ativado, mas você ainda não conseguir ouvir nada, os serviços, políticas e drivers destinados a executar esta tarefa estão falhando.
O som da área de trabalho remota não funciona no Windows 11
Se o som da Área de Trabalho Remota não estiver funcionando no seu computador, siga as soluções mencionadas abaixo para resolver o problema.
- Habilite ou reinicie o serviço de áudio do Windows
- Atualizar drivers de áudio
- Reinicie os serviços de área de trabalho remota
- Desative o Firewall temporariamente
- Configurar o Editor de Política de Grupo
Vamos começar.
1] Habilite ou reinicie o serviço de áudio do Windows
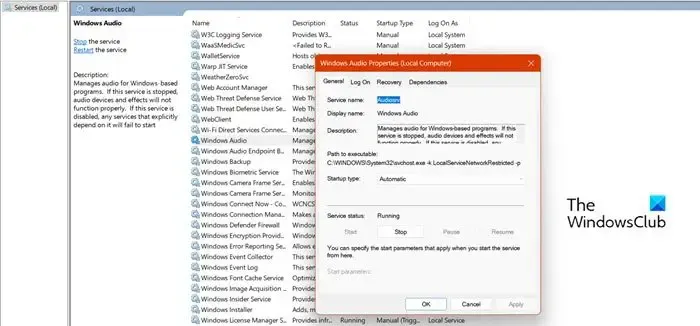
Em primeiro lugar, você deve verificar se o seu som está realmente habilitado na Conexão de Área de Trabalho Remota ou não. Para fazer o mesmo, você precisa seguir as etapas mencionadas abaixo no computador remoto, não no computador atual.
- Pressione a tecla Windows primeiro, digite Serviços e pressione o botão Enter.
- No lado direito da janela, pesquise Windows Audio e clique duas vezes nele.
- No tipo de inicialização, selecione a opção Automático.
Se o Serviço de Áudio do Windows estiver desabilitado por algum motivo, o áudio remoto não funcionará. Caso o serviço esteja habilitado, reinicie-o. Para fazer o mesmo, você pode clicar com o botão direito nele e selecionar Reiniciar.
2]Atualizar drivers de áudio

Drivers desatualizados às vezes podem causar o referido erro. Portanto, certifique-se de ter os drivers de áudio mais recentes instalados nos computadores locais e remotos. Se o driver de áudio não estiver atualizado, visite o site do fabricante e baixe o driver de áudio mais recente . Depois de atualizar o driver de áudio, seu problema será resolvido.
3] Reinicie os serviços de área de trabalho remota
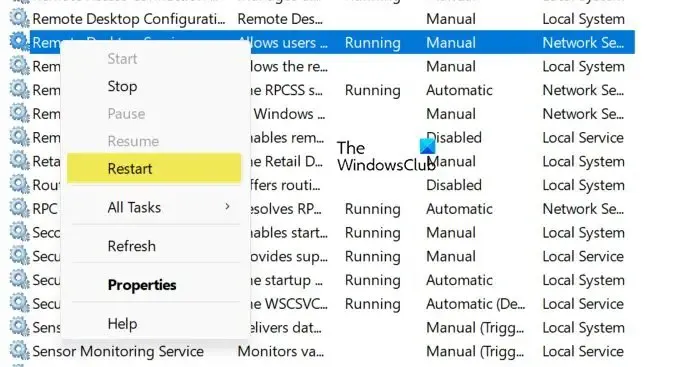
Você pode enfrentar esse problema se houver algo errado com o serviço Área de Trabalho Remota. Principalmente, existem algumas falhas temporárias e apenas reiniciar o serviço é suficiente para resolver o problema. Lembre-se de que você precisa reiniciar o serviço no computador local e remoto. Siga as etapas mencionadas abaixo para fazer o mesmo.
- Pressione a tecla Windows + R para abrir a caixa de diálogo Executar.
- Digite Service.msc e aperte o botão Enter.
- No lado direito da janela, pesquise Serviços de Área de Trabalho Remota ou Redirecionador de Porta UserMode de Serviços de Área de Trabalho Remota.
- Clique com o botão direito nesse serviço e selecione Reiniciar.
Execute as etapas nos sistemas remoto e local e verifique se o problema foi resolvido.
4]Configurar o Editor de Política de Grupo
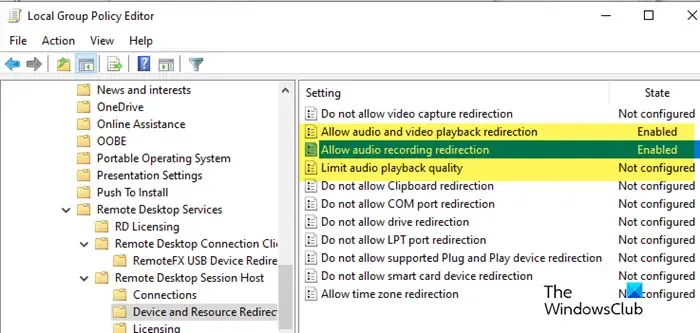
Você precisa garantir que a política de grupo configurada em seu computador não o impeça de ouvir o áudio remoto. Siga as etapas mencionadas abaixo para fazer o mesmo.
No computador remoto
- Abra o Editor de Política de Grupo no menu Iniciar.
- Agora navegue até o seguinte local: Configuração do computador > Modelos administrativos > Componentes do Windows > Host de sessão de área de trabalho remota > Redirecionamento de dispositivos e recursos
- Em seguida, clique duas vezes em Permitir redirecionamento de reprodução de áudio e vídeo e selecione Ativado.
- Faça o mesmo com Permitir redirecionamento de gravação de áudio .
- Além disso, defina Limitar qualidade de reprodução de áudio como Ativado e sua opção Qualidade de áudio como Alta.
No computador local:
- Abra o Editor de Política de Grupo e navegue até o seguinte local: Configuração do Computador > Modelos Administrativos > Componentes do Windows > Serviços de Área de Trabalho Remota > Cliente de Conexão de Área de Trabalho Remota > Redirecionamento de Dispositivo USB RemoteFX
- Agora procure Permitir redirecionamento RDP de outros dispositivos USB RemoteFX suportados neste computador .
- Clique duas vezes nele e selecione Ativado.
Isso deve fazer o trabalho para você.
Por que o som não funciona no Windows 11?
Se o som não estiver funcionando no seu computador , pode ser porque os drivers de áudio estão corrompidos ou desatualizados. Você pode atualizar o driver e verificar se o problema foi resolvido. Certifique-se também de ter definido o dispositivo de áudio correto como padrão.



Deixe um comentário