A sessão da área de trabalho remota (RDP) congela ou desconecta [Correção]
![A sessão da área de trabalho remota (RDP) congela ou desconecta [Correção]](https://cdn.thewindowsclub.blog/wp-content/uploads/2024/04/remote-desktop-rdp-session-freezes-disconnects-1-640x375.webp)
Neste artigo, falaremos sobre algumas soluções que você pode tentar se sua sessão de Área de Trabalho Remota (RDP) congelar ou desconectar no Windows 11/10. Área de Trabalho Remota (RDP) é um recurso que permite conectar-se remotamente a outro usuário. Este recurso não está disponível no Windows 11/10 Home Edition.
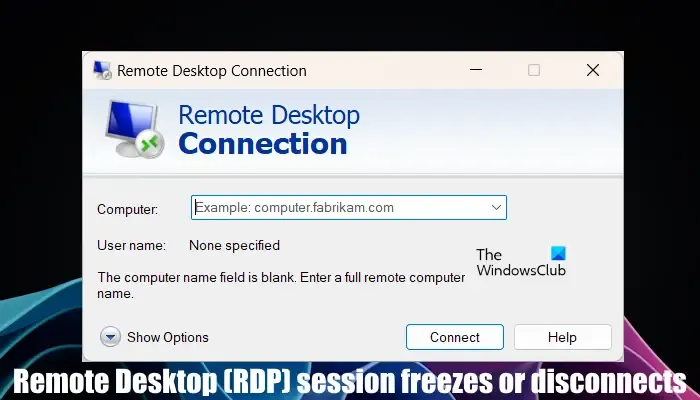
Corrigir congelamentos ou desconexões da sessão da Área de Trabalho Remota (RDP)
Se a sua sessão de Área de Trabalho Remota (RDP) congelar ou desconectar, as soluções a seguir ajudarão você a resolver o problema. Antes de continuar, sugerimos que você instale o Windows Update mais recente (se disponível).
- Verifique a sua conexão com a internet
- Desinstale o Windows Update recente
- Forçar o RDP a usar apenas o protocolo TCP
- Desabilitar cache de bitmap persistente
- Desconecte sua impressora
- Modifique o registro do Windows
Vamos ver todas essas correções em detalhes.
1] Verifique sua conexão com a internet

Se a sua sessão remota da área de trabalho for desconectada com frequência, pode ser devido a uma conexão de Internet fraca ou instável. Portanto, verifique sua conexão com a internet. Se possível, conecte seu sistema com um cabo Ethernet.
2] Desinstale o Windows Update recente
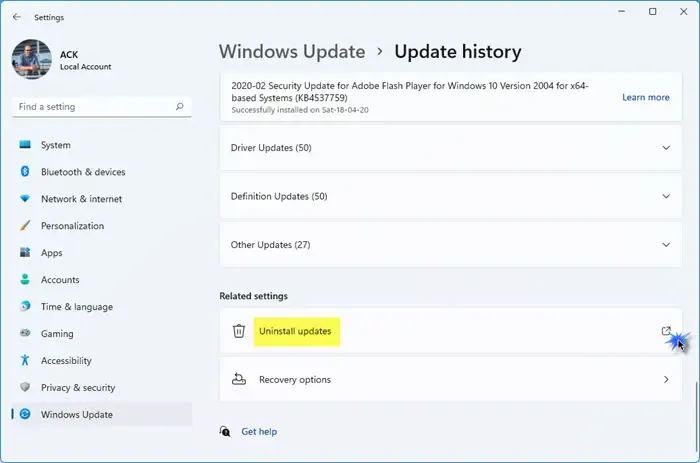
A Microsoft recomenda que os usuários mantenham seus computadores Windows atualizados instalando as atualizações mais recentes do Windows. Às vezes, as atualizações do Windows causam problemas nos computadores dos usuários. Portanto, neste caso, você pode desinstalar esse Windows Update específico. Se esse problema começou a ocorrer após a instalação de um Windows Update recente, você pode desinstalar essa atualização.
3] Forçar o RDP a usar apenas o protocolo TCP
Por padrão, a Área de Trabalho Remota (RDP) no Windows usa os protocolos TCP e UDP. Às vezes, isso causa problemas com a Área de Trabalho Remota. Force o RDP a usar apenas o protocolo TCP e veja se isso ajuda. As etapas para fazer isso são as seguintes:
Abra a caixa de comando Executar pressionando as teclas Win + R. Digite gpedit.msc e clique em OK. Isso abrirá o Editor de Política de Grupo Local.
Agora, navegue até o seguinte caminho:
Configuração do Computador > Modelos Administrativos > Componentes do Windows > Serviços de Área de Trabalho Remota > Cliente de Conexão de Área de Trabalho Remota
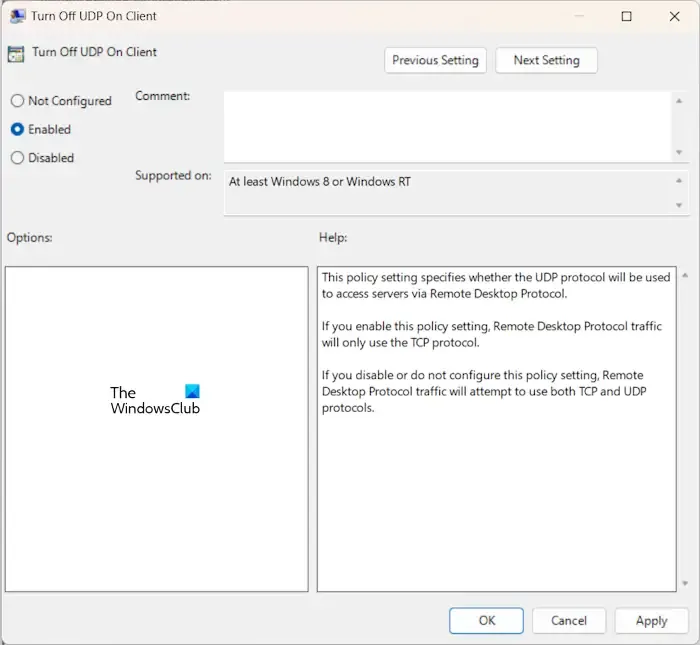
Clique duas vezes na opção Desligar UDP no cliente no lado direito. Selecione Ativado . Clique em Aplicar e em OK para salvar as alterações. Reinicie o seu computador e verifique se o problema persiste. Se isso não resolver o problema, você poderá reverter as alterações.
4]Desative o cache de bitmap persistente
Você também pode tentar desabilitar o cache de bitmap persistente para Área de Trabalho Remota (RDP) no Windows e ver se funciona. As etapas a seguir irão ajudá-lo:
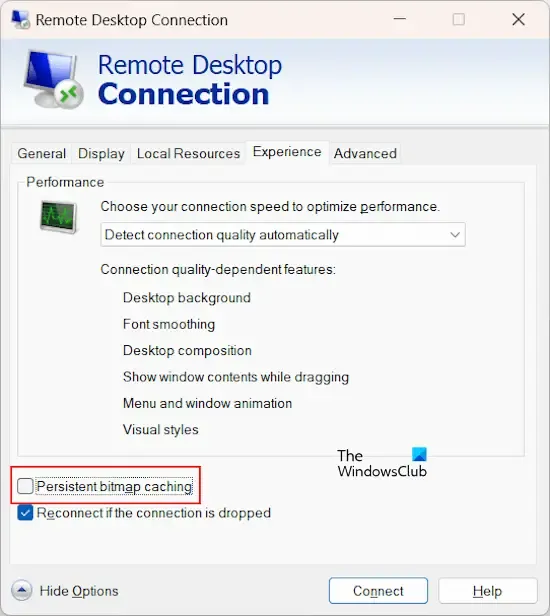
- Abra Conexão de Área de Trabalho Remota em seu PC.
- Clique em Mostrar opções.
- Vá para a guia Experiência .
- Desmarque a caixa de seleção Cache de bitmap persistente .
5]Desconecte sua impressora
Se você conectou uma impressora sem fio ou de rede ao seu sistema, o problema pode estar ocorrendo por causa disso. Sugerimos que você desconecte a impressora do sistema e veja se a sessão da Área de Trabalho Remota (RDP) congela desta vez.
6]Modifique o registro do Windows
Se a sessão da Área de Trabalho Remota (RDP) ainda congelar ou desconectar, você poderá modificar o Registro do Windows. Execute esta modificação com cuidado, pois modificações incorretas no Registro podem tornar o sistema instável. Recomendamos que você crie um ponto de restauração do sistema e faça backup do seu registro antes de continuar. Isso permitirá que você restaure seu sistema para um estado íntegro se ocorrer algum problema.
Pressione as teclas Win + R para abrir a caixa de comando Executar . Digite regedit e clique em OK . Clique em Sim no prompt do UAC. Isso abrirá o Editor do Registro. Agora, navegue até o seguinte caminho:
Computer\HKEY_LOCAL_MACHINE\SOFTWARE\Policies\Microsoft\Windows NT\Terminal Services\Client
Para acessar facilmente o caminho acima, copie-o e cole-o na barra de endereço do Editor do Registro. Pressione Enter depois disso.
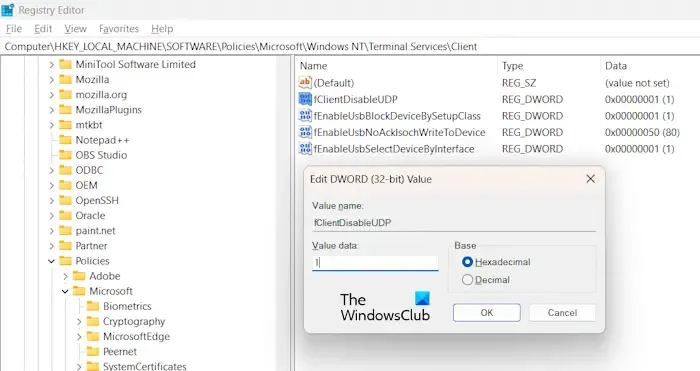
Certifique-se de que a chave do cliente esteja selecionada no lado esquerdo. Procure o valor fClientDisableUDP no lado direito. Se o valor não estiver lá, crie-o manualmente. Para fazer isso, clique com o botão direito no espaço vazio do lado direito e selecione Novo > Valor DWORD (32 bits) . Nomeie esse valor recém-criado como fClientDisableUDP.
Clique duas vezes no valor fClientDisableUDP e insira 1 em seus dados de valor. Clique em OK para salvar as alterações. Feche o Editor do Registro e reinicie o sistema para que as alterações tenham efeito.
Se isso não ajudar, siga as etapas fornecidas abaixo:
Vá para o seguinte caminho no Editor do Registro.
Computer\HKEY_LOCAL_MACHINE\SOFTWARE\Microsoft\Terminal Server Client
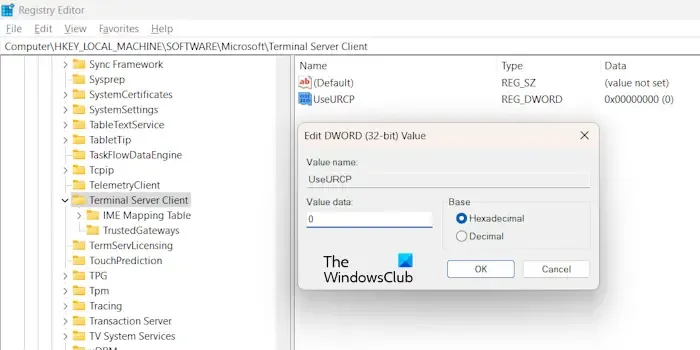
Procure o valor UseURCP no lado direito. Se o valor não existir, crie-o manualmente seguindo o mesmo método discutido acima. Nomeie o valor recém-criado como UseURCP. Agora, clique duas vezes no valor UseURCP e insira 0 em seus dados de valor. Clique em OK para salvar as alterações. Reinicie o seu computador.
É isso. Eu espero que isso ajude.
Por que minha sessão RDP continua congelando?
Pode haver vários motivos pelos quais a sessão da Área de Trabalho Remota continua congelando. Às vezes, versões desatualizadas do Windows causam problemas, enquanto, às vezes, as atualizações mais recentes do Windows causam problemas. Esse problema também ocorre quando o RDP tenta usar os protocolos TCP e UDP.
Como você soluciona problemas de conectividade RDP?
Para solucionar e corrigir problemas de conectividade com RDP no Windows 11/10, primeiro verifique sua conexão com a Internet. Você também pode tentar algumas correções, como verificar o status do protocolo RDP em um computador local, verificar se um GPO está bloqueando o RDP em um computador remoto, etc.



Deixe um comentário