O mouse da área de trabalho remota não funciona [Correção]
![O mouse da área de trabalho remota não funciona [Correção]](https://cdn.thewindowsclub.blog/wp-content/uploads/2024/04/remote-desktop-mouse-not-working-1-640x350.webp)
Seu mouse não está funcionando na área de trabalho remota ? Muitos usuários relataram que os cliques do mouse simplesmente não funcionam em suas áreas de trabalho remotas, e alguns usuários também relataram que o cursor do mouse desaparece. Se você estiver enfrentando o mesmo problema, mostraremos como corrigi-lo.

Corrigir o mouse da área de trabalho remota que não funciona
Se o mouse não estiver funcionando ou o cursor do mouse desaparecer na Área de Trabalho Remota, primeiro verifique se o mouse está conectado corretamente e em boas condições de funcionamento no nível do hardware. Nesse caso, prossiga com as soluções abaixo para corrigir o problema:
- Atualize o driver do Windows e do mouse.
- Altere o tema do Windows na área de trabalho remota.
- Reinicie os serviços de área de trabalho remota.
- Minimize todas as janelas.
- Habilite dispositivos Plug and Play (PnP).
1]Atualize o Windows e o driver do mouse
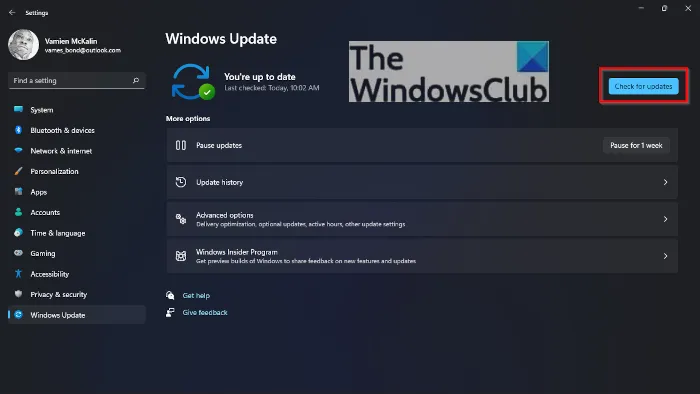
A primeira coisa que você pode fazer para corrigir esse problema é baixar e instalar todas as atualizações pendentes do Windows. Com novas atualizações, esses bugs e problemas são corrigidos. Portanto, abra o aplicativo Configurações usando Win + I, vá para a guia Windows Update e selecione o botão Verificar atualizações. Depois que as atualizações forem instaladas, veja se o problema foi corrigido.
Outra coisa que você precisa garantir é que está usando a versão mais recente do driver do mouse. Para atualizar o driver do mouse, pressione Win+R para abrir Executar e digite devmgmt.msc para abrir o Gerenciador de Dispositivos. Depois disso, expanda a categoria Ratos e outros dispositivos apontadores , vá até o seu dispositivo de mouse e pressione Enter para abrir sua janela de propriedades. Em seguida, vá para a guia Driver , destaque o botão Atualizar driver e pressione Enter para abrir o assistente de atualização de driver.
2] Altere o tema do Windows na área de trabalho remota
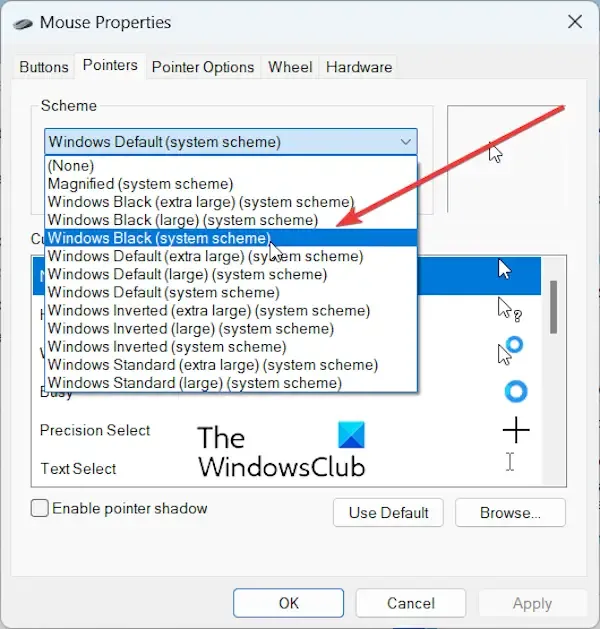
Alguns usuários afetados relataram que alterar o esquema nas propriedades do mouse na área de trabalho remota os ajudou a corrigir o problema. Então, você pode tentar fazer o mesmo e ver se funciona.
Veja como:
- Primeiro, abra Executar usando Win+R e digite “ control /name Microsoft.Mouse ” na caixa Abrir para abrir rapidamente a janela Propriedades do Mouse .
- Na janela aberta, navegue até a guia Ponteiros e selecione o botão do menu suspenso na opção Esquema .
- Nas opções abertas, destaque a opção Windows Black (esquema do sistema) e pressione Enter para selecioná-la.
- Uma vez feito isso, clique no botão OK para salvar as alterações.
Verifique se o cursor do mouse aparece novamente na área de trabalho remota agora.
Consulte: Redirecionamento de impressora de área de trabalho remota não funciona no Windows.
3] Reinicie os serviços de área de trabalho remota

A próxima coisa que você pode fazer é reiniciar os serviços de Área de Trabalho Remota em sua área de trabalho remota e ver se isso ajuda. Veja como:
- Primeiro, chame a caixa de comando Executar e digite services.msc nela para abrir o aplicativo Serviços.
- Agora, localize e selecione o Serviço de Área de Trabalho Remota .
- Em seguida, destaque a opção Reiniciar e pressione Enter para clicar nela.
- Repita as etapas acima para o serviço Configuração de Área de Trabalho Remota .
- Assim que os serviços forem reiniciados, verifique se o problema foi resolvido.
4] Minimize todas as janelas
Alguns usuários online estão compartilhando essa correção e enfrentando o mesmo problema. Você precisa minimizar todas as janelas abertas usando a tecla de atalho Windows+D e depois ir para a área de trabalho. Agora você pode clicar com o botão direito na área vazia algumas vezes e verificar se o menu de contexto do botão direito aparece. Se sim, o mouse começou a funcionar novamente.
5] Habilite dispositivos Plug and Play (PnP)
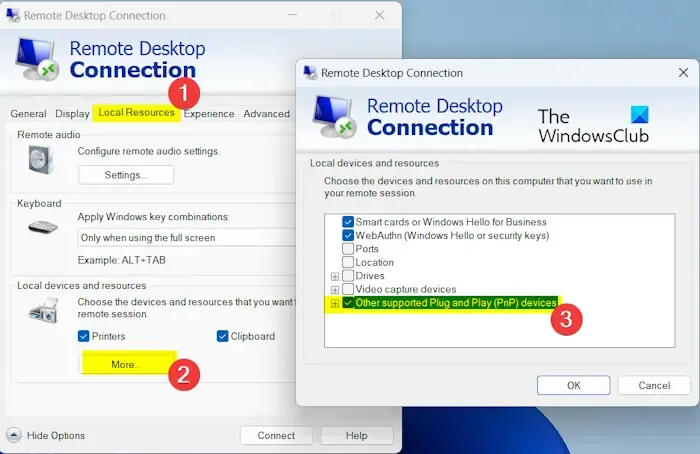
Outro hotfix que alguns usuários compartilharam é a ativação de dispositivos Plug and Play (PnP). Você também pode fazer o mesmo e ver se funciona. Veja como fazer isso:
- Primeiro, abra o aplicativo Remote Desktop Connection em seu PC local e vá para a guia Recursos locais .
- Agora, na seção Dispositivos e recursos locais , clique na opção Mais .
- Em seguida, marque a caixa de seleção Outros dispositivos Plug and Play (PnP) suportados .
- Depois disso, pressione o botão OK para salvar as alterações.
Verifique se o mouse está funcionando corretamente na área de trabalho remota ou não.
Esperamos que você consiga fazer seu mouse funcionar em uma área de trabalho remota usando as soluções acima. Se você ainda enfrentar o mesmo problema, recomendamos o uso de um cliente de área de trabalho remota alternativo.
Por que o cursor do mouse não está alinhado com o computador remoto?
O problema de alinhamento do cursor do mouse com o computador remoto pode ocorrer devido a resoluções de tela incompatíveis entre o computador local e o computador remoto. As configurações da área de trabalho remota, drivers gráficos desatualizados e latência de rede também podem causar o mesmo problema.
Por que o clique do mouse não funciona na Área de Trabalho Remota do Chrome?
Se o seu mouse não funcionar na Área de Trabalho Remota do Chrome, pode ser devido a algumas configurações do Chrome. Para corrigir o problema, você pode tentar desativar a aceleração de hardware e o dimensionamento suave no Chrome. Outra coisa que você pode fazer é conectar um mouse diretamente à porta USB do computador host.



Deixe um comentário