A Área de Trabalho Remota não pode verificar a identidade do computador remoto: Correção
A Conexão de Área de Trabalho Remota ou RDC não é totalmente à prova de erros. Existem tantas configurações que podem afetar a conexão da área de trabalho remota. Ao conectar-se aos seus sistemas de área de trabalho remota, esta mensagem de erro pode aparecer “ A Área de Trabalho Remota não pode verificar a identidade do computador remoto ”. Geralmente, uma disputa de data e hora entre a máquina host e o dispositivo remoto cria esse tipo de cenário.
Correção 1 – Defina as configurações de hora e data
Você deve verificar as configurações de data e hora no seu computador. A data e a hora devem estar alinhadas com a localização do dispositivo.
Passo 1 – Vá para as configurações do sistema . O atalho para isso é juntar as teclas Win + I.
Passo 2 – Então, clique na aba “ Hora e idioma ”.
Passo 3 – Você deve abrir as configurações de “ Data e hora ” para futuras modificações.
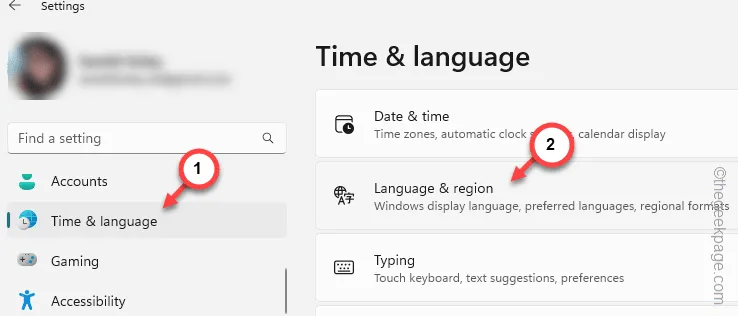
Passo 4 – Em seguida, ative “ Definir a hora automaticamente ” no painel direito.
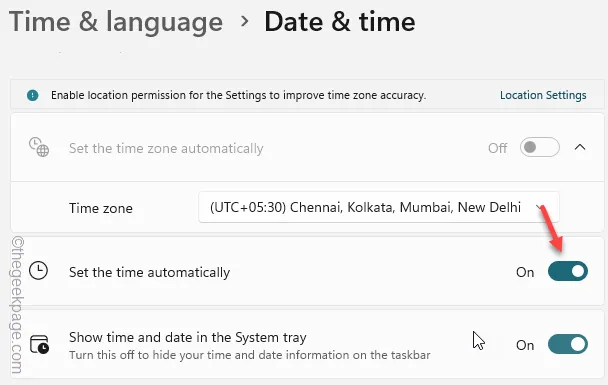
Depois de mudar para as configurações automáticas de data e hora, tente conectar-se novamente a esses computadores remotos.
Solução alternativa –
Você pode usar o terminal para verificar e sincronizar as configurações de hora usando alguns comandos específicos.
Passo 1 – Você deve começar digitando “ cmd ”.
Passo 2 – Em seguida, toque com o botão direito no “ Prompt de Comando ” e toque em “ Executar como administrador ”.
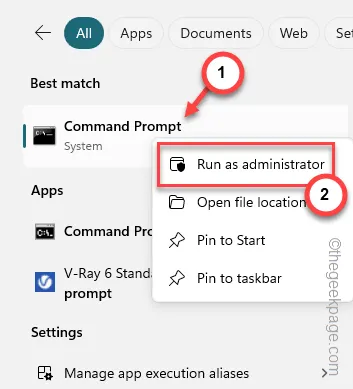
Passo 3 – Em seguida, copie e cole este código e pressione Enter para buscar a hora no dispositivo remoto.
net time \\remote-computer-IP-address
[Não se esqueça de substituir o “ endereço IP do computador remoto ” pelo endereço IP real do sistema remoto.]

Passo 4 – Caso sinta alguma discrepância na variável horária, deverá utilizar estes códigos para reiniciar o atendimento de horário.
net stop w32time & net start w32time & w32tm /resync
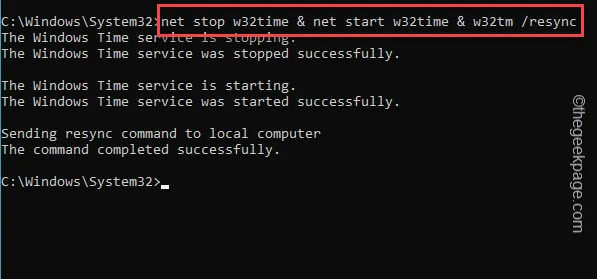
Depois disso, saia do terminal CMD.
Correção 2 – Use o endereço IP
Um erro comum observado entre os usuários do RDC é o uso de nome de dispositivo impróprio. Por exemplo, ao estabelecer uma conexão com o dispositivo remoto, você deve usar o endereço IP, não o nome do dispositivo.
Exemplo – Suponha que você esteja tentando conectar um PC chamado “ Sambit-PC “, com o endereço IP público 123.234.234.1 , você deve usar o endereço IP para estabelecer uma conexão bem-sucedida.
Correção 3 – Verifique a descoberta do servidor DNS
As configurações de DNS no dispositivo host (o dispositivo que você está usando para iniciar o RDP) devem ser definidas corretamente.
Passo 1 – Abra o terminal com privilégios administrativos.
Passo 2 – No terminal elevado, execute este código para verificar a conexão com o servidor DNS.
nslookup server_name DNSServername
[Você deve alterar “ server_name ” e “ DNSServername ” com as credenciais apropriadas no código. ]

Se este comando de pesquisa não buscar nenhuma resposta significativa do servidor DNS, talvez seja necessário configurar corretamente a conexão do servidor DNS.
Correção 4 – Desligue a proteção em tempo real
Desative o recurso de proteção em tempo real do antivírus. Pode bloquear seu acesso ao sistema remoto.
Passo 1 – Abra a Segurança do Windows . Você pode fazer isso usando a caixa de pesquisa.
Passo 2 – Quando a página inicial da Segurança do Windows for carregada, vá para as configurações de “ Proteção contra vírus e ameaças ”.
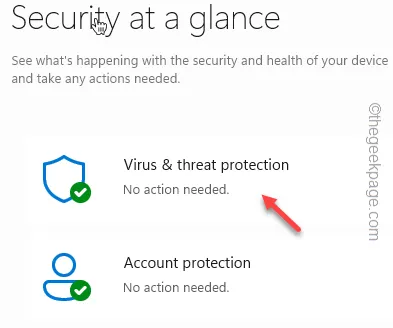
Passo 3 – Role um pouco para baixo e abra “ Gerenciar configurações ” no painel de configurações de proteção contra vírus e ameaças.
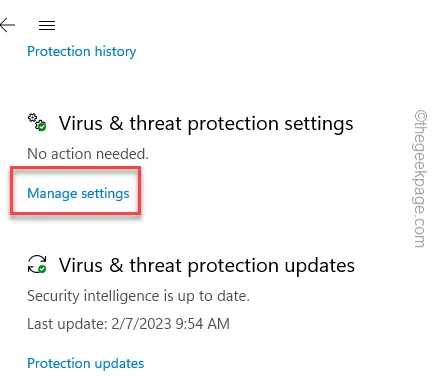
Passo 4 – Na página seguinte, mude o modo “ Proteção em tempo real ” para “ Desligado ”.
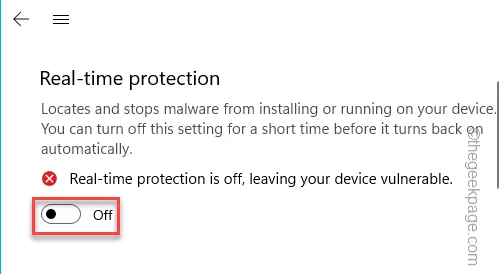
Dessa forma, o Windows não bloqueará sua conexão com a máquina remota ou vice-versa.
Correção 5 – Alterar as configurações da camada RDP
Você deve definir o mesmo nível de configurações de segurança da camada RDP por meio da política de grupo no host e no dispositivo remoto.
Passo 1 – Simplesmente aperte os botões Windows e R juntos.
Passo 2 – Em seguida, digite na caixa e clique em “ OK ”.
gpedit.msc
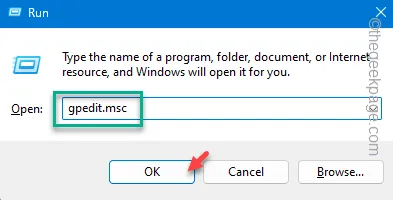
Passo 3 – Você deve seguir este caminho para chegar à política de segurança principal –
Computer Configuration > Administrative Templates > Windows Components > Remote Desktop Services > Remote Desktop Session Host > Security
Passo 4 – No painel direito, encontre a política “ Exigir uso de camada de segurança específica para conexões remotas ”.
Passo 5 – Em seguida, toque duas vezes para abrir essa política.
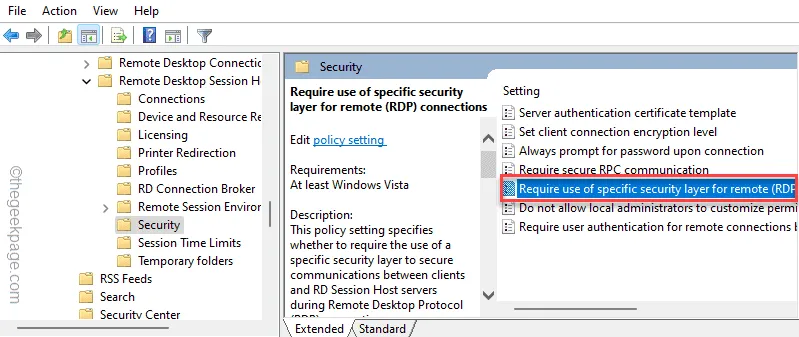
Passo 6 – Você deve definir a política para o modo “ Ativado ”.
Passo 7 – Haverá o modo ‘Security Layer:’ e escolha defini-lo como modo “ RDP ”.
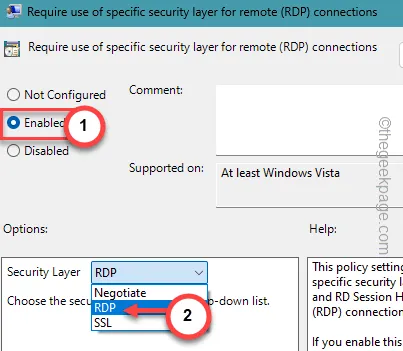
Passo 8 – Salve essas modificações usando os botões “ Aplicar ” e “OK”.
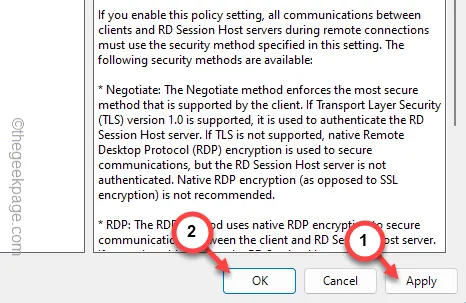
Saia da página Política de Grupo Local. Uma reinicialização do sistema deve aprovar a política no dispositivo.
Correção 6 – Opte por perfil de rede privada
Se o WiFi ou Ethernet ao qual você está conectado estiver definido para o modo Público, mudar para o modo privado pode ajudar a estabelecer a conexão com o dispositivo remoto.
Passo 1 – Se você tocar nos botões Win+I juntos, as Configurações deverão abrir.
Passo 2 – Depois disso, vá até a aba “ Rede e Internet ”.
Passo 3 – Você pode ver qual rede está usando no painel direito. Então, abra a opção “ Ethernet ” ou “ WiFi ”, seja qual for a rede que você estiver usando.
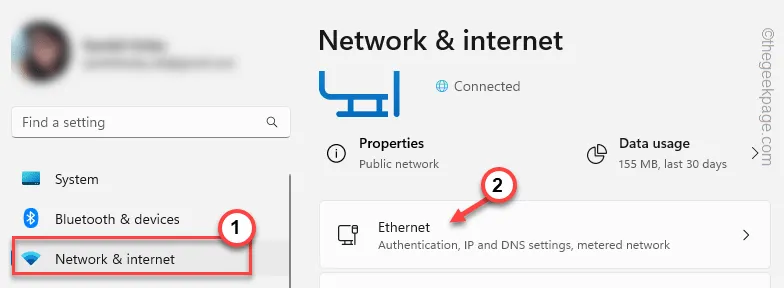
Passo 4 – Alterne o tipo de rede para o modo “ Privado ”.
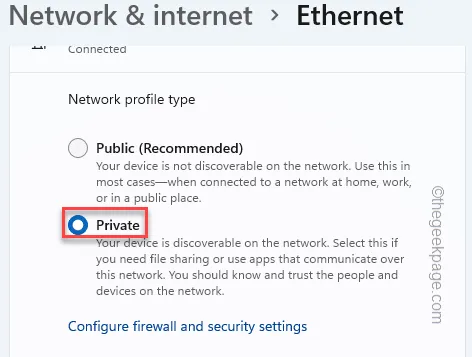
Após alterar o tipo de rede, saia das Configurações e tente conectar-se ao computador remoto usando a conexão de Área de Trabalho Remota mais uma vez.
Verifique se isso funciona.
Deixe um comentário