A Área de Trabalho Remota não pode verificar a identidade do computador remoto
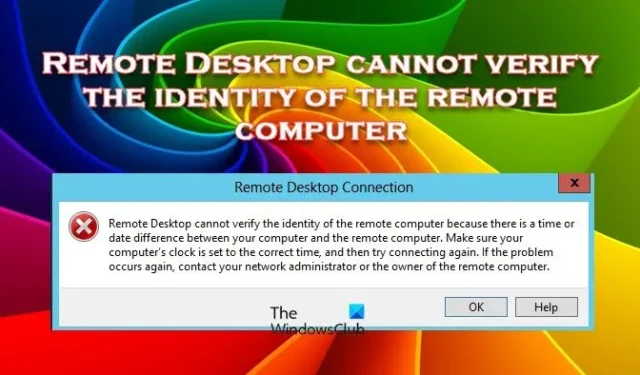
A Área de Trabalho Remota do Windows é um serviço que permite aos usuários acessar um computador em local remoto e, se alguém precisar trabalhar nesse computador, esse recurso é muito útil. No entanto, o problema ocorre quando os usuários não conseguem acessar um computador remoto e a Área de Trabalho Remota não consegue verificar a identidade do computador remoto .
A Área de Trabalho Remota não pode verificar a identidade do computador remoto porque há uma diferença de hora ou data entre o seu computador e o computador remoto. Certifique-se de que o relógio do seu computador esteja na hora correta e tente conectar-se novamente. Se o problema ocorrer novamente, entre em contato com o administrador da rede ou com o proprietário do computador remoto.
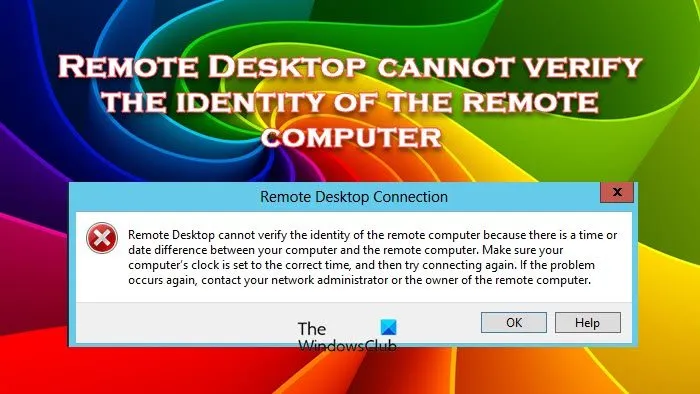
O que a Área de Trabalho Remota não consegue verificar a identidade do computador porque há uma diferença de hora ou data?
A mensagem “A área de trabalho remota não pode verificar a identidade do computador remoto” pode aparecer ao acessar um computador remoto se o host e os computadores remotos tiverem fusos horários diferentes. Certifique-se de que ambos os computadores tenham a mesma data e hora.
Fix Remote Desktop não pode verificar a identidade do erro do computador remoto
Se a Área de Trabalho Remota não conseguir verificar a identidade do computador remoto, siga as soluções mencionadas abaixo.
- Certifique-se de que sua hora e data estejam definidas corretamente
- Desative a proteção em tempo real
- Certifique-se de que o servidor DNS possa ser acessado a partir do servidor remoto
- Definir configurações da camada de segurança RDP
- Use o perfil de rede privada
Vamos começar.
1] Certifique-se de que sua hora e data estejam definidas corretamente
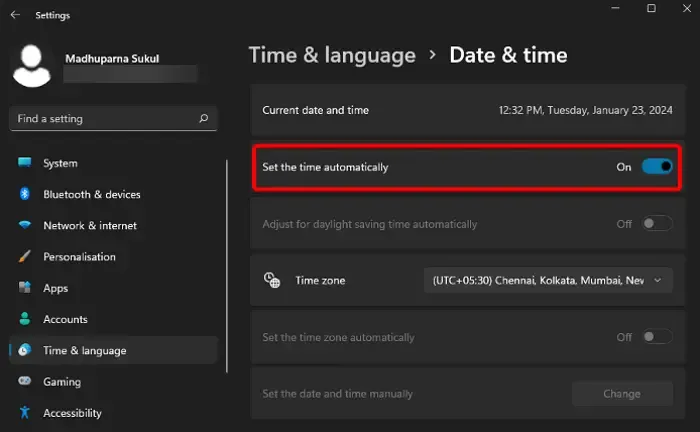
Ocasionalmente, é necessário corresponder ao fuso horário do servidor ao qual você está tentando se conectar. Esta não é uma pequena diáspora de servidores que exige que o host corresponda ao seu fuso horário. Portanto, se você receber uma mensagem informando que a data e a hora estão incorretas ou algo semelhante, altere seu fuso horário e tente novamente.
Porém, em alguns casos, notamos que o host não permitiu que seu sistema acertasse a hora automaticamente devido ao fuso horário e à hora configurada não coincidirem. Nesse caso, é necessário clicar com o botão direito na seção de data e hora da barra de tarefas e selecionar Ajustar data e hora para abrir o painel Configurações. Agora, ative o botão que diz Definir fuso horário automaticamente.
2]Desative a proteção em tempo real
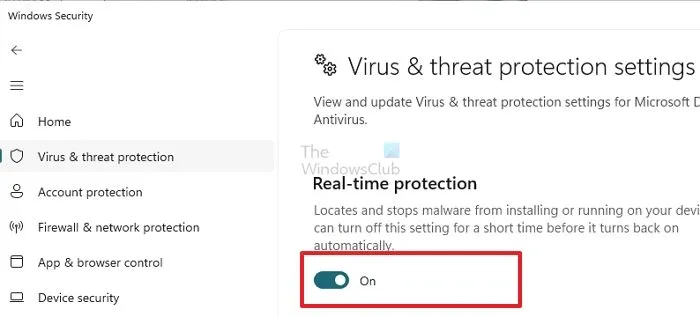
A Proteção em Tempo Real protege seu computador contra acesso não autorizado e ameaças maliciosas, controlando o tráfego de entrada e saída da rede. Mas se este software puder impedir que você acesse um computador remoto, será necessário desativá-lo.
Siga as etapas prescritas para desativar o Firewall do Windows Defender.
- Pressione a tecla Windows e digite Segurança do Windows na barra de pesquisa.
- Selecione Segurança do Windows.
- Vá para o lado direito da tela e clique na opção Proteção contra vírus e ameaças.
- Agora clique em Gerenciar configurações em Configurações de proteção contra vírus e ameaças.
- Desative a proteção em tempo real.
Finalmente, reinicie o seu computador para ver o efeito. Esperançosamente, esta solução pode resolver seu problema.
3] Certifique-se de que o servidor DNS pode ser acessado a partir do servidor remoto
Precisamos garantir que as configurações de DNS estejam configuradas corretamente na máquina Windows que inicia a conexão da área de trabalho remota. Se você tiver acesso físico ao computador remoto, verifique o servidor DNS especificado nas configurações do adaptador de rede. Além disso, certifique-se de que o servidor DNS possa ser acessado a partir do servidor remoto usando o seguinte comando:
nslookup some_server_name DNSServername
Se o servidor DNS não estiver respondendo, você precisará verificar e garantir que esteja funcionando corretamente. Se isso não funcionar, especifique um endereço de servidor DNS alternativo.
Às vezes, vários adaptadores de rede no computador remoto podem fazer com que o computador acesse o servidor DNS usando um adaptador diferente com uma sub-rede IP distinta.
4]Definir as configurações da camada de segurança RDP
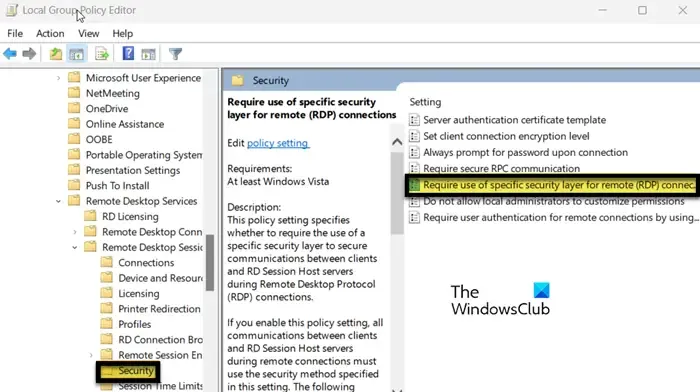
SecurityLayer especifica como servidores e clientes se autenticam antes que uma conexão de área de trabalho remota seja estabelecida. Você precisa configurar a política da camada de segurança RDP e certificar-se de que ela esteja selecionada nos computadores locais e remotos.
- Pressione Win + R, ‘gpedit.msc’ e pressione Enter.
- Navegue até Configuração do Computador > Modelos Administrativos > Componentes do Windows > Serviços de Área de Trabalho Remota > Host de Sessão de Área de Trabalho Remota > Segurança.
- Procure Exigir o uso de camada de segurança específica para conexões remotas.
- Clique duas vezes nele, selecione Ativado e defina Camada de Segurança como RDP.
Por fim, reinicie o computador e verifique se o problema foi resolvido.
5] Use o perfil de rede privada
Um perfil de rede privada no Windows é uma configuração de rede confiável e segura para ambientes domésticos ou de escritório. Ele usa configurações de segurança padrão otimizadas para uma rede confiável e permite que os dispositivos se conectem livremente, mantendo um alto nível de segurança.
- Pressione a tecla Windows + I para abrir o aplicativo Configurações.
- Vá para o lado esquerdo da tela e clique na guia Rede e Internet.
- Selecione Ethernet ou Wi-Fi, dependendo do tipo de conexão à Internet.
- Selecione a opção Privado no tipo de perfil de rede.
Esperançosamente, isso fará o trabalho para você.
Você deverá conseguir resolver o problema usando as soluções mencionadas anteriormente.
Por que não consigo me conectar à Área de Trabalho Remota?
Se você estiver tendo problemas com uma área de trabalho remota, pode ser devido a problemas de conexão. As redes públicas, em particular, podem por vezes causar problemas. O Windows pode bloquear essas redes de forma intermitente para aumentar a segurança do seu dispositivo. Se for esse o caso, mudar a rede de pública para privada deverá resolver o problema.



Deixe um comentário