Tela vermelha durante o jogo: 13 dicas e truques para solução de problemas
Se você já viu uma tela vermelha ao jogar em PCs com Windows, tente as ideias de solução de problemas mencionadas aqui.
Reproduzi vários cenários da tela vermelha da morte (RSOD) ao jogar jogos de PC para descobrir as melhores soluções DIY. Leia as resoluções testadas e comprovadas abaixo!
Tela vermelha durante os jogos – O que é isso?
RSOD é um erro crítico raro que pode travar abruptamente o seu PC com Windows. Geralmente acontece durante tarefas de processamento exigentes, como jogar videogames de última geração.
Você pode experimentar algumas telas congeladas durante a reprodução do jogo, bem como ruído estático. Em seguida, uma tela vermelha sólida aparecerá com texto. Muitas vezes você pode encontrar o hardware ou software que causa o erro na mensagem de erro. Às vezes, a tela vermelha estará vazia.
No entanto, em 90% dos casos, o ruído estático não desaparecerá até você reiniciar.
Além disso, duas causas comuns de RSOD são problemas de hardware e software. O superaquecimento da GPU, CPU, placa-mãe, placas gráficas com falha ou uma fonte de alimentação instável pode desencadear isso.
Como consertar a tela vermelha durante os jogos
Diferentes acionadores de RSOD exigem solução de problemas personalizada. Caso contrário, você perderá tempo resolvendo o problema e comprará novo hardware que pode não ser necessário.
Encontre abaixo uma lista selecionada de ideias de solução de problemas que correspondem à causa raiz do problema.
Solução de problemas específicos do aplicativo Steam
Se você usa principalmente o Steam para obter aplicativos de jogos ou o Steam Overlay para jogos online, tente primeiro estas ideias de solução de problemas. Eles devem ajudar quando você vê RSOD para muitos títulos, incluindo:
- Não há descanso para os ímpios
- Luz Morrendo
- Águas frias
- XCOM 2.
Atualizar o Steam
Se você não reinicia o aplicativo Steam há alguns dias, pode não ter as atualizações necessárias. Então, feche o aplicativo e execute-o novamente. O Steam realizará automaticamente uma verificação de atualização com o servidor. Se houver algum, ele pedirá sua permissão para baixá-lo e instalá-lo.
Atualizar aplicativo do jogo
Se você receber uma tela vermelha enquanto joga no Steam, reinicie o PC.
Em seguida, abra o aplicativo Steam e vá para a guia Biblioteca . Você deveria ver todos os jogos lá. Clique em um título e se houver alguma atualização pendente, você verá um botão Atualizar em vez do botão Instalar .
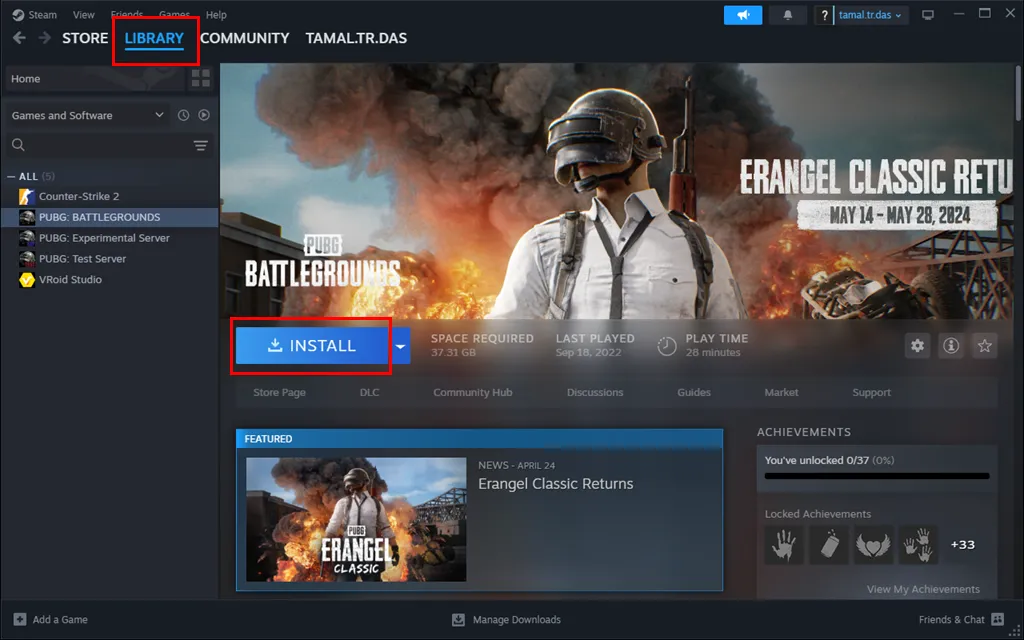
Alguns títulos de jogos podem começar a ser atualizados automaticamente quando você acessa a guia Biblioteca. Você verá uma pequena barra de progresso abaixo da miniatura ou imagem de exibição.
Inicie o jogo no Steam
Ao instalar um jogo através do Steam, você pode iniciá-lo usando o ícone na área de trabalho ou na Biblioteca Steam > miniatura do aplicativo de jogo .
Se você enfrentar repetidamente o problema de RSOD com jogos Steam, não use o arquivo EXE da área de trabalho para iniciá-lo. Em vez disso, execute o aplicativo da Biblioteca Steam .
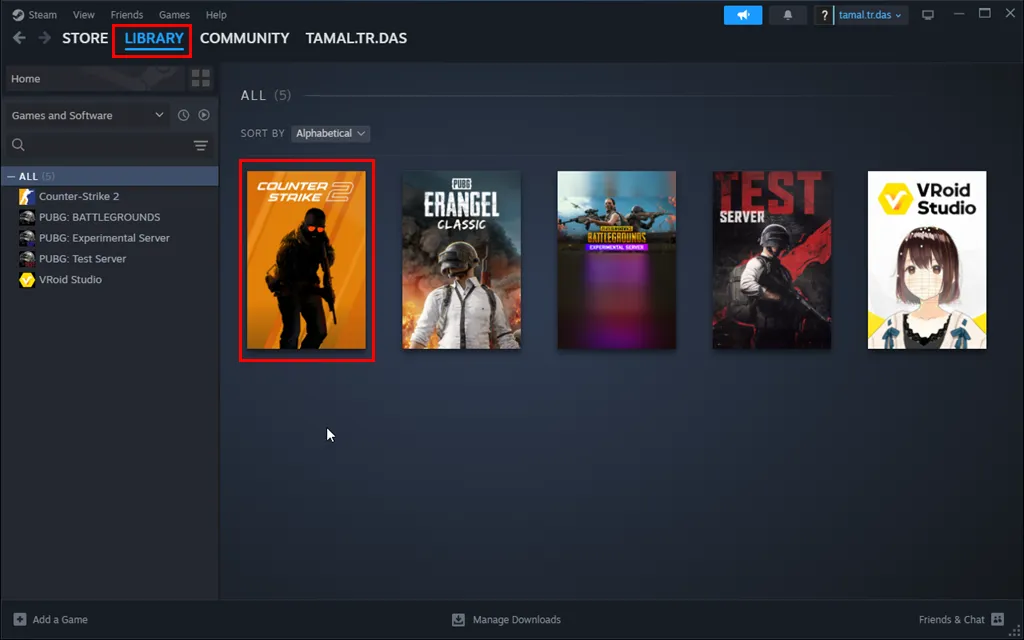
Desativar sobreposição do Steam
Você pode usar a interface Steam Overlay ao jogar para obter recursos como navegador da web, bate-papo, lista de amigos, compra de DLC no jogo e muito mais.
No entanto, novos títulos muitas vezes precisam de algum tempo para se tornarem totalmente compatíveis com esta interface de usuário do jogo. Alguns podem até mostrar um RSOD quando há muita atividade no Steam Overlay.
Não inicie o jogo imediatamente após o RSOD. Em vez disso, faça o seguinte:
- Execute o aplicativo Steam .
- Clique no ícone Steam no canto superior esquerdo do aplicativo.
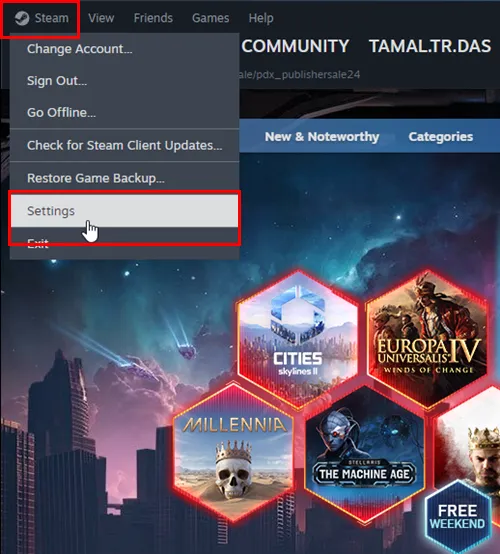
- Você deverá ver o menu Conta na tela Configurações do Steam .
- Clique na opção No jogo na navegação do lado esquerdo .
- Desative o botão de alternância da opção Ativar a sobreposição do Steam durante o jogo .
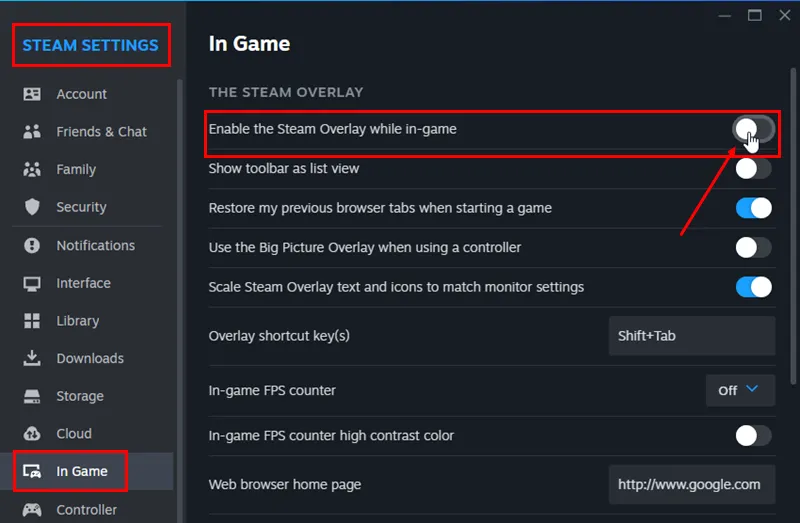
- Reinicie o Steam e inicie o aplicativo do jogo a partir dele.
Execute o jogo para PC no modo de janela
Alguns títulos podem não ser compatíveis com a execução no modo de tela cheia na configuração atual do seu PC. Se for esse o caso, você deve:
- Execute o aplicativo Jogo.
- Vá para a janela Configurações do jogo , Opções ou Opções do jogo .
- Encontre as configurações gráficas ou propriedades de exibição .
- Lá, mude o modo de exibição para Windowed from Full Screen .
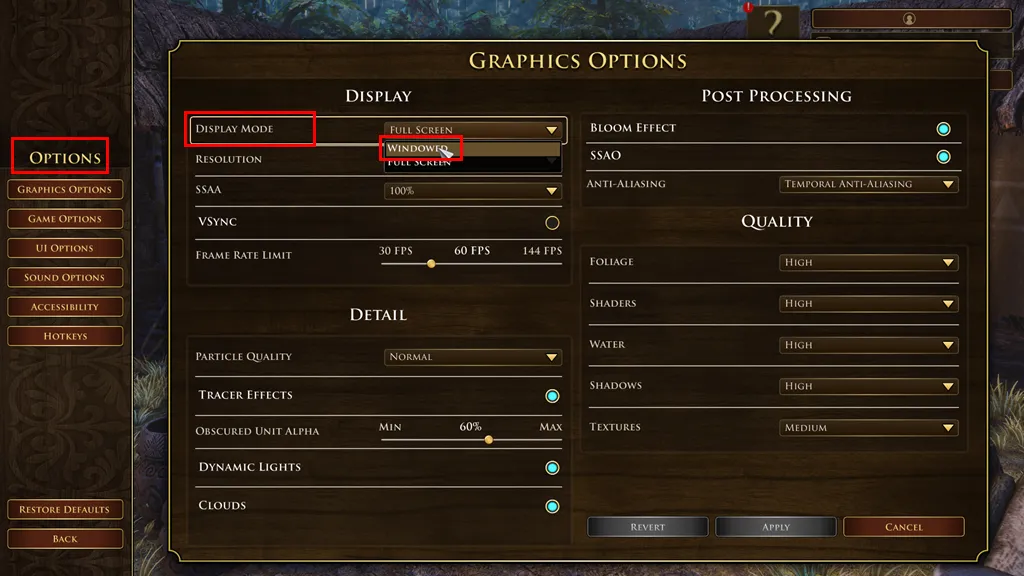
- Salve as alterações.
Reinicie o jogo e veja se o RSOD volta ou não.
Mudar para o modo de compatibilidade
Você atualizou recentemente do Windows 7 para o Windows 10 ou do Windows 10 para o Windows 11 e viu o erro RSOD?
Freqüentemente, aplicativos de jogos desatualizados tornam-se incompatíveis à medida que a Microsoft publica um novo sistema operacional. Se você tentar executá-los, poderá obter um RSOD.
Veja como você pode tentar descobrir se o aplicativo do jogo é compatível:
- Clique com o botão direito no ícone do aplicativo do jogo (atalho ou arquivo executável) na área de trabalho do PC ( tela inicial ).
- Selecione Propriedades no menu.
- Clique na guia Compatibilidade .
- Marque a caixa ao lado da opção Executar este programa em modo de compatibilidade para :.
- Selecione a versão desejada do Windows no menu suspenso (por exemplo, Windows 7, Windows 8).
- Clique em Aplicar e escolha OK para salvar as alterações.
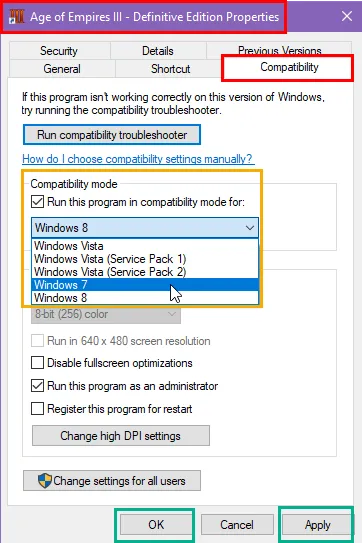
- Execute o aplicativo de jogo na área de trabalho novamente.
Depois de definir um modo de compatibilidade para o jogo, o Windows sempre usará a mesma configuração para iniciá-lo e executá-lo.
Reduza as configurações gráficas do jogo
Você provavelmente está usando as configurações gráficas padrão do jogo. Esta é geralmente a configuração de qualidade máxima que requer mais recursos de CPU, GPU e memória. Você pode tentar usar uma configuração mais baixa para reduzir a carga do seu hardware.
- Inicie o aplicativo do jogo e vá para a seção Opções ou Configurações .
- Encontre a opção Configuração gráfica ou Configurações .
- Agora ajuste os seguintes elementos gráficos:
- Modo de exibição em janela
- Resolução para o mínimo suportado
- Reduza a porcentagem de SSAA ou desative-a
- Desativar VSYNC
- Defina a taxa de quadros para o FPS nativo ( 60 )
- A qualidade das partículas deve ser baixa
- Desativar efeitos de rastreamento
- Desligue a iluminação dinâmica
- Desative Nuvens , Efeito Bloom , Anti-Aliasing , etc.
- Reduza a qualidade visual de Folhagens , Shaders , Água , Sombras , Texturas e muito mais.
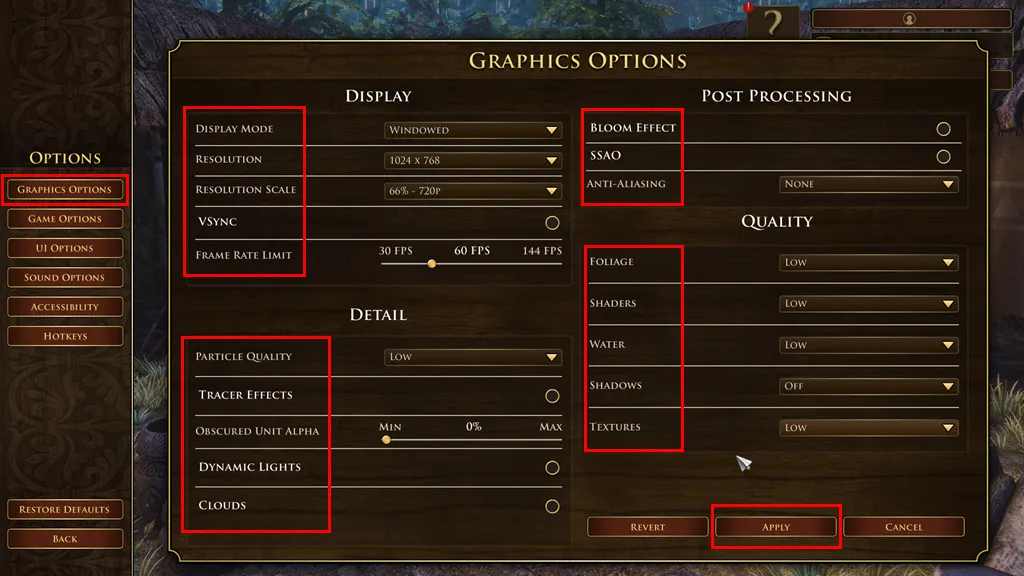
- Clique no botão Aplicar .
- Reinicie o título do jogo.
Desative CrossFire para GPUs
Você estava usando AMD CrossFire ou NVIDIA SLI para vincular várias GPUs no mesmo PC durante o erro RSOD?
É altamente provável que o aplicativo do jogo ainda não suporte CrossFire ou SLI. Por exemplo, Plants vs. Zombies não suportava isso até que o desenvolvedor lançou um patch.
Desativando AMD CrossFire
- Abra o software AMD Radeon . Este aplicativo também pode ser chamado de AMD Adrenalin Edition ou AMD Catalyst Control Center , dependendo da sua versão.
- Navegue até a seção Configurações . É o ícone da roda dentada ou a guia Configurações globais .
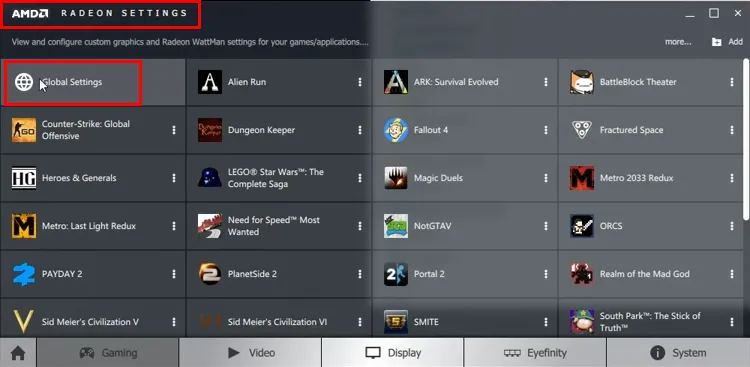
- Vá para a seção Gráficos ou Exibição .
- Procure as configurações avançadas . Pode ser necessário clicar no botão Configurações adicionais para revelá-las.
- Encontre a seção AMD CrossFire .
- Selecione Desativar AMD CrossFire .
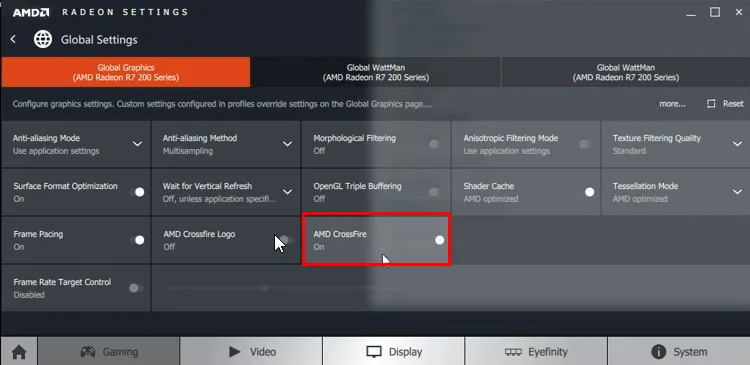
- Aplique e salve as alterações.
Desativando NVIDIA SLI
- Clique com o botão direito em um espaço vazio da sua área de trabalho ( tela inicial ).
- No menu de contexto, selecione Painel de controle NVIDIA .
- Na janela Painel de controle NVIDIA , navegue até as configurações Configurar SLI, Surround, PhysX . Esta opção pode estar no menu Configurações 3D .

- Localize a opção de configuração SLI. Pode ser rotulado como Definir configuração SLI ou similar.
- Escolha Desativar SLI .
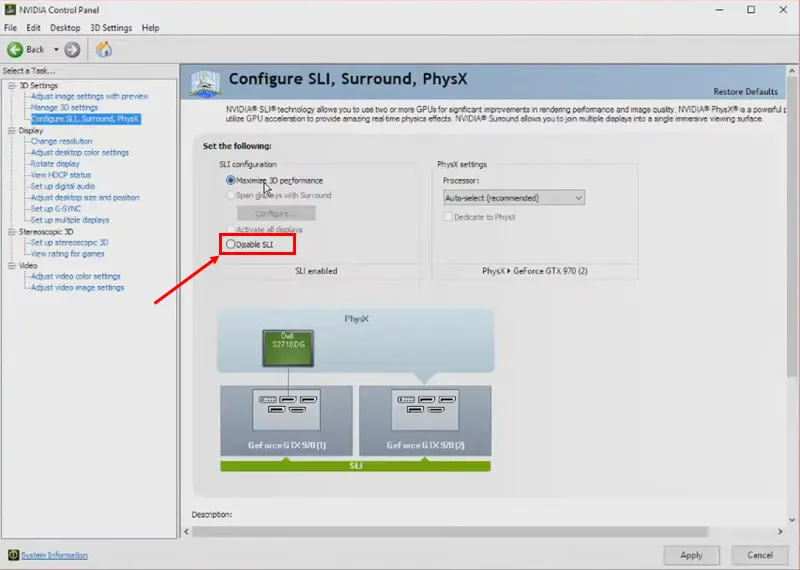
- Clique em Aplicar para salvar as alterações.
Desative 3D estereoscópico em GPUs NVIDIA
- Abra o Painel de Controle NIVIDA .
- Clique na opção 3D estereoscópico no painel de navegação esquerdo.
- Agora você deve ver o menu Configurar 3D estereoscópico no lado direito.
- Desmarque a caixa de seleção Ativar 3D estereoscópico e clique em Aplicar.
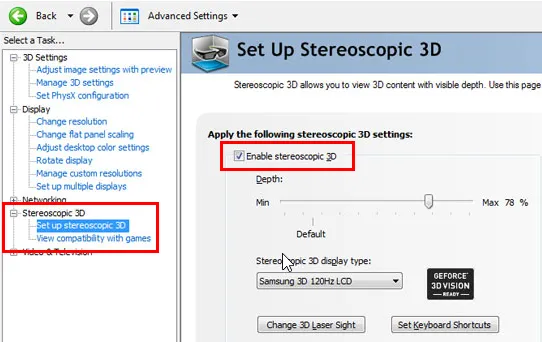
Feche o Painel de Controle NVIDIA, reinicie o jogo e verifique se o problema de RSOD persiste.
Defina a GPU para o modo de desempenho balanceado
Se você usa uma GPU NVIDIA e continua enfrentando uma tela vermelha enquanto joga, tente estas etapas:
- Inicie a interface de usuário do Painel de Controle NIVIDA .
- Vá para a seção Configurações 3D à esquerda.
- Clique na opção Ajustar configurações de imagem… .
- No lado direito, você deverá ver uma tela de visualização onde o logotipo da NVIDIA está girando .
- Clique na opção Usar minha preferência enfatizando .
- O controle deslizante abaixo dele ficará ativo.
- Clique na seta e mova-a para o meio do controle deslizante.
- Você deverá ver o status Equilibrado .
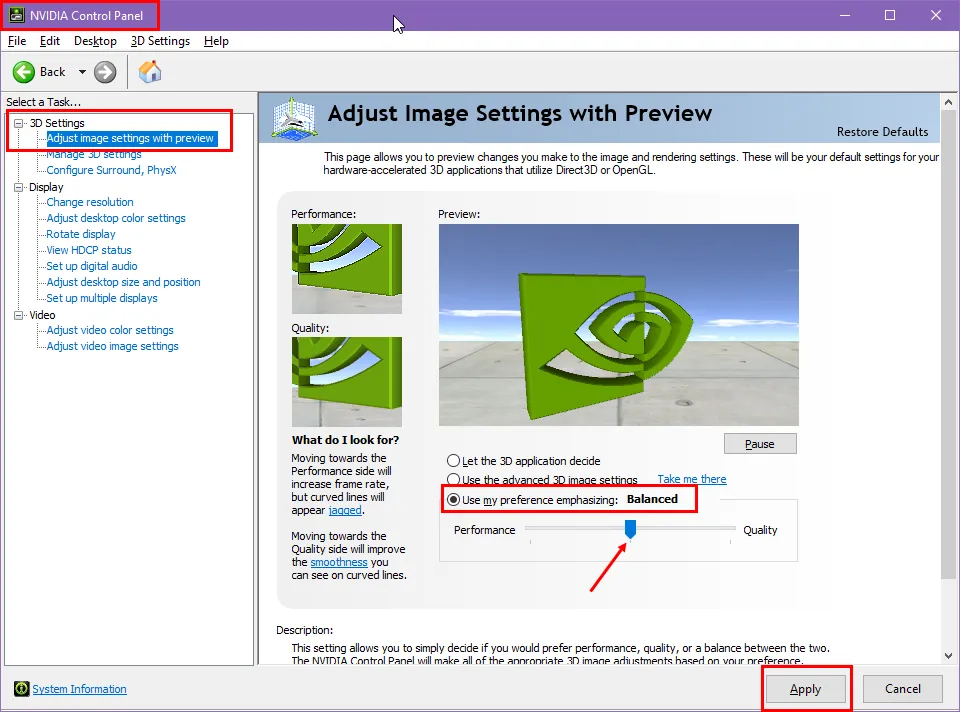
- Clique em Aplicar na parte inferior para salvar as alterações.
Alternar as portas de saída de vídeo
Verifique a tecnologia do cabo de saída de vídeo que você está usando. Você o encontrará na parte traseira do gabinete da CPU.
Descubra se você está usando uma porta VGA, DVI, Display Port ou HDMI.
Se você estiver usando uma Display Port, mude para HDMI e tente jogar novamente.
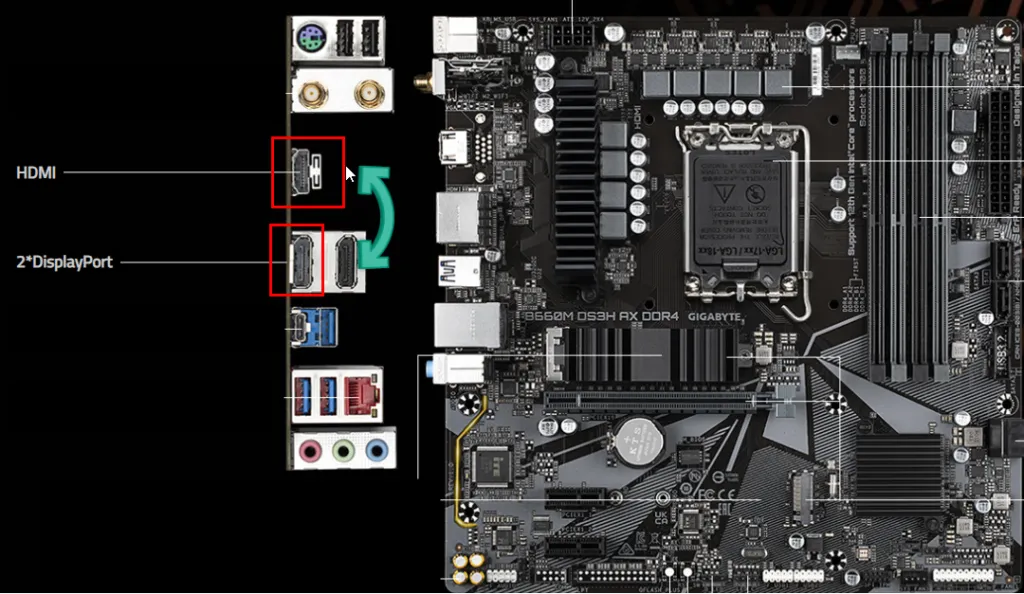
Mudar para DirectX 9.0
A razão por trás do RSOD pode ser a renderização forçada baseada em DirectX 12.0 em vez de DirectX 9.0. O aplicativo do jogo ou o hardware não suporta DirectX 12.0 forçado. Portanto, você precisa alterar a tecnologia de renderização do jogo para DirectX 9.0 seguindo qualquer um destes métodos:
Usando opções do jogo
- Inicie o jogo e navegue até o menu Configurações ou Opções .
- Procure os gráficos ou configurações de exibição.
- Se o aplicativo do jogo permitir que você altere a versão do DirectX, você deverá encontrar opções personalizáveis para API gráfica , versão DirectX , versão 3D Shadder , etc.
- Depois de localizar a configuração da versão do DirectX, mude de 12.0 para 9.0.
- Aplique e salve as configurações gráficas.
- Reinicie o jogo.
Usando o arquivo INI do jogo
Se o jogo não oferece uma interface visual para mudar para DirectX 9.0, você pode tentar editar seu arquivo INI. Veja como:
- Vá para o diretório onde você instalou o jogo.
- Clique no campo Pesquisa do Windows , digite
.inie pressione Enter. - Os resultados devem gerar arquivos, como gameappname.ini , Graphics.ini , Display.ini , Settings.ini , etc.
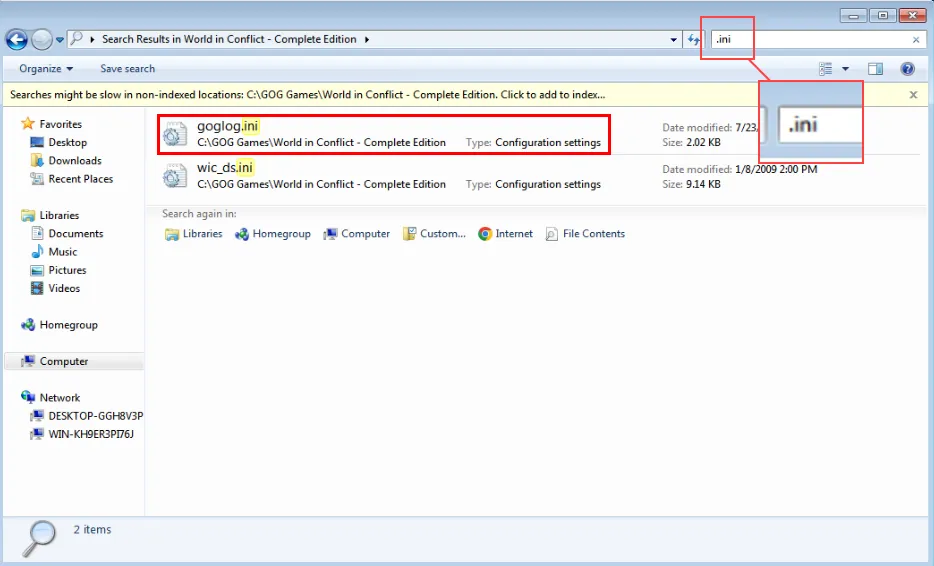
- Se você não encontrar nenhum arquivo INI lá, vá para o seguinte diretório do Windows :
C:\Users\CtOS\AppData\Local. - Este é essencialmente o caminho para dados de aplicativos de terceiros salvos na pasta de instalação do Windows > Users > your username > AppData > Local .
- Encontre um diretório com o nome do aplicativo de jogo em questão.
- Entre na pasta e procure o arquivo INI .
- Copie o arquivo INI que você está prestes a editar e salve-o em outro diretório como backup.
- Clique com o botão direito no arquivo INI e passe o mouse sobre a opção Abrir com… .
- Escolha Bloco de Notas no menu flutuante.
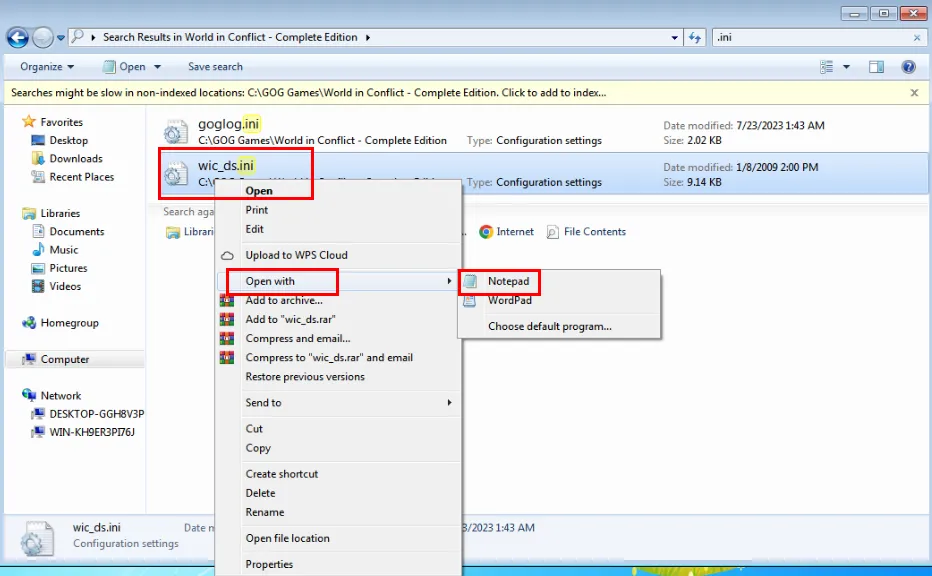
- Encontre qualquer linha de código que corresponda a estes códigos: D3D9Drv.D3D9RenderDevice , dx12 , mssds3d12 , D3DVersion=12 , etc.
- Para ir para DirectX 9.0 , altere os códigos para qualquer um destes: D3DDrv.D3DRenderDevice , dx9 , mssds3d , D3DVersion=9 , etc.
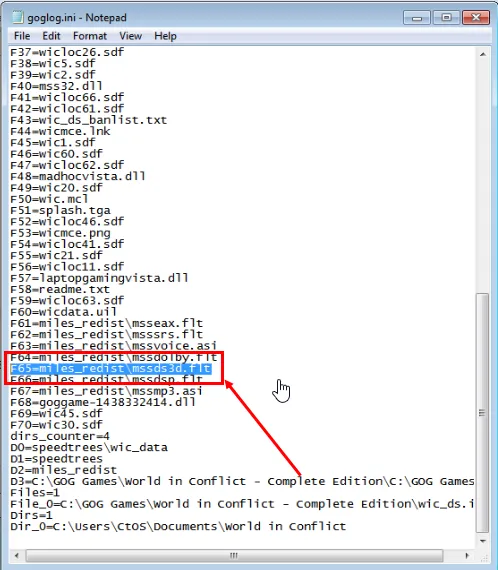
- Pressione Ctrl+ Spara salvar o arquivo de código.
- Feche o arquivo INI.
- Reinicie o aplicativo do jogo.
Atualize os drivers da GPU
Certifique-se de estar usando os drivers de GPU mais recentes seguindo qualquer um destes métodos:
Para GPUs AMD RADEON
- Vá para o portal de driver e suporte AMD .
- Na página Pesquisar ou Navegar Drivers , clique no componente Gráficos .
- Escolha a família de produtos , a linha de produtos e o modelo de produto apropriados no formulário.
- Clique em Enviar para recuperar o arquivo do driver correspondente.
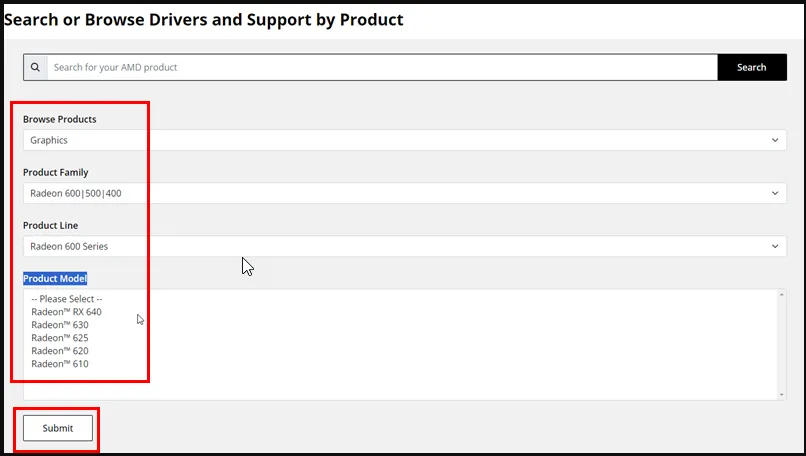
- Na seção Drivers e software , clique no arquivo do driver que corresponde ao seu sistema operacional e arquitetura Windows.

- Instale o software e reinicie o PC.
Para GPUs NVIDIA
- Acesse o site de downloads de drivers NVIDIA .
- Você pode escolher o modelo da placa gráfica, sistema operacional e tipo de driver desejado ( Game Ready ou Studio ) nos menus.
- Clique em Pesquisar para encontrar drivers compatíveis que correspondam às suas entradas.
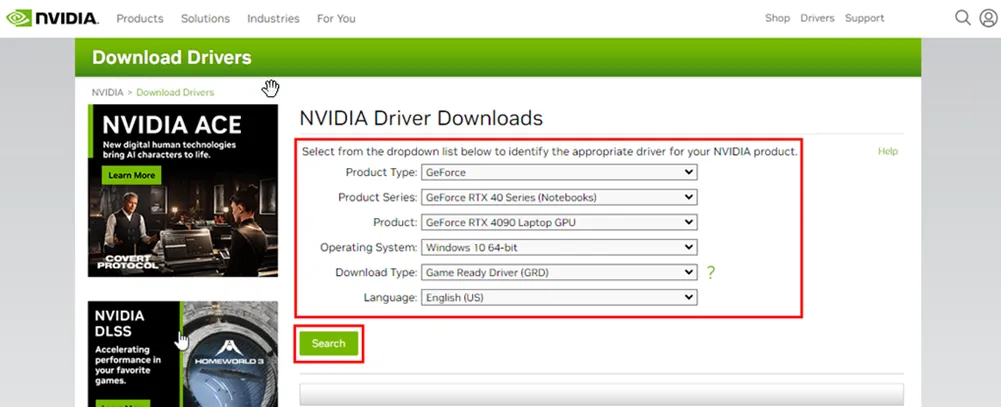
- Pode haver uma opção para encontrar drivers automaticamente para sua GPU NVIDIA. Se você vir, use-o e siga as instruções na tela.
- Depois de encontrar o driver correto, clique em Baixar .
- Escolha um local conveniente em seu computador para salvar o arquivo baixado.
- Execute o arquivo para iniciar a instalação do driver.
- Por último, reinicie o PC para que as alterações do driver tenham efeito global.
Garanta ventilação suficiente no gabinete do PC
O Windows geralmente mostra um BSOD ou RSOD para problemas altamente críticos, como superaquecimento do sistema .
Portanto, você deve verificar se a CPU, RAM, GPU, SSD e placa-mãe não estão aquecendo muito. Você pode usar o aplicativo HWiNFO para monitorar a temperatura inativa e no jogo desses componentes de hardware cruciais.
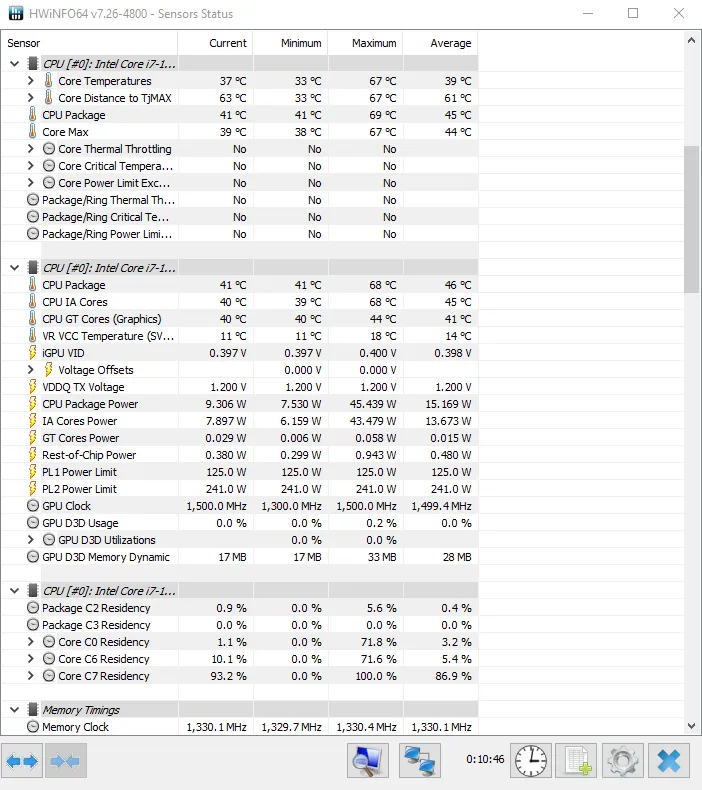
Encontre abaixo as temperaturas médias ideais para vários hardwares:
| Componente de Hardware | Temperatura Ideal |
| CPU | Abaixo de 75 ℃ ( 167 ℉ ) sob carga. |
| GPU | Abaixo de 85 ℃ ( 185 ℉ ) quando em uso. |
| Placa-mãe | Abaixo de 80 ℃ ( 176 ℉ ) sob carga. |
| SSDs SATA e NVMe | Abaixo de 70 ℃ ( 158 ℉ ) quando em uso. |
| Memória ou RAM | Abaixo de 45 ℃ ( 113 ℉ ) sob carga e em operação padrão. Abaixo de 40 ℃ ( 104 ℉ ) quando em uso e em operação de overclock. |
Você pode abrir a tampa do gabinete do PC e limpar os ventiladores do dissipador de calor usando um pincel macio ou uma lata de ar comprimido. Além disso, verifique se algum ventilador do dissipador de calor não está funcionando no seu PC. Se encontrar algum, substitua-o para aumentar o fluxo de ar no sistema.
Desativar overclock de GPU
Sua GPU pode estar se aproximando do limite de substituição. Se você estiver fazendo overclock, pare de fazer isso agora seguindo estas etapas:
- Instale software de overclock ou use ferramentas OC existentes.
- Inicie o aplicativo de aumento de GPU.
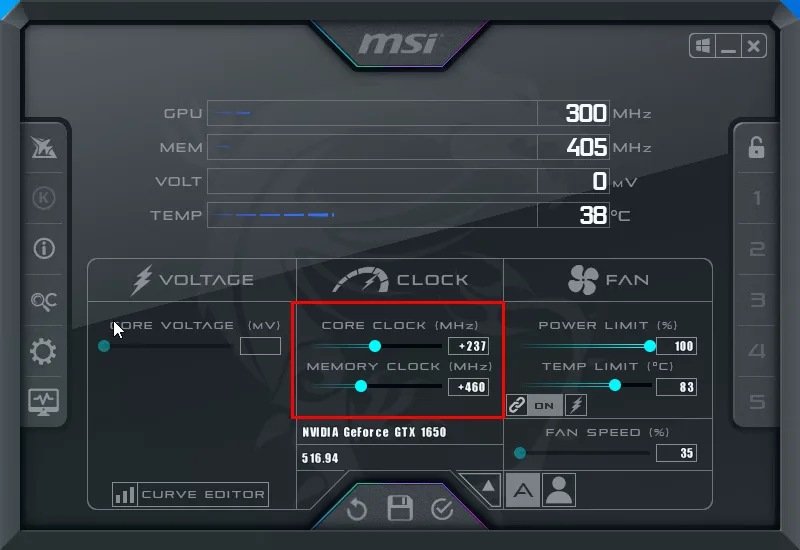
- Defina os valores do Core Clock e Memory Clock como 0+ .
- Alternativamente, clique no botão Atualizar .
- Certifique-se de que o botão Atualizar tenha definido o Core Clock e o Memory Clock como 0+ .
- Clique no botão Salvar para aplicar as alterações.
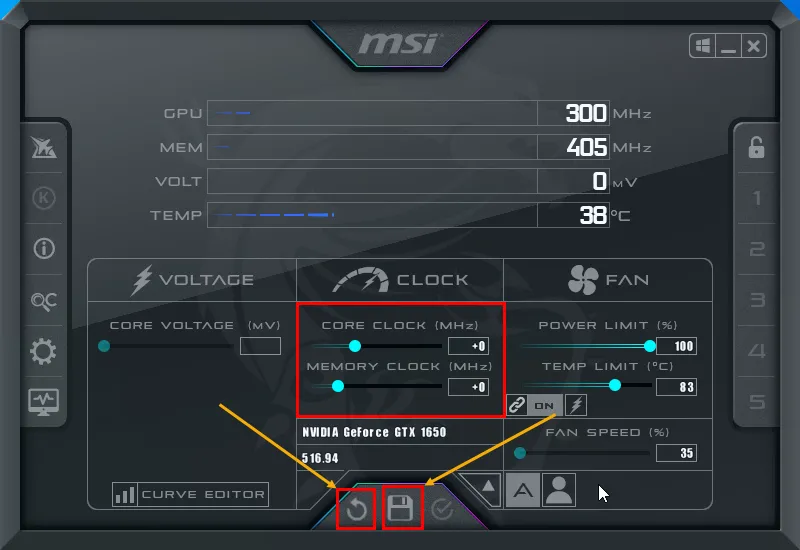
- Reinicie o seu PC para aplicar as alterações globalmente.
Se o aplicativo do jogo funcionar sem problemas após desativar o overclock, reduza as configurações gráficas para melhorar o desempenho.
RSOD com overclock de GPU também indica que é hora de substituir a placa gráfica desatualizada por uma nova para jogos.
Reinstalar o hardware do PC
O seu PC não inicializa na área de trabalho ou na tela inicial após um evento RSOD repentino? Experimente as seguintes etapas:
- Desligue o PC e desconecte todos os cabos, como cabo de vídeo , cabos USB , Wi-Fi , conector de alto-falante , etc.
- Use uma pulseira antiestática para descarregar toda a eletricidade estática do seu corpo.
- Desparafuse a trava do gabinete do PC à esquerda e remova-a.
- Use uma lata de gás comprimido para soprar a poeira de dentro da caixa.
- Alternativamente, use um pincel limpo e macio para limpar o interior.
- Agora, desparafuse a trava do painel traseiro da GPU.
- Puxe a trava do slot PCIe para fora para desbloquear a GPU.

- Retire delicadamente a placa GPU do slot após remover todos os cabos.
- Localize os chips de RAM próximos ao dissipador de calor da CPU.
- Destrave as tampas de trava do slot de RAM e remova os módulos de memória com segurança.
- Agora, insira apenas um chip de RAM.
- Tente iniciar o PC.
- Se ele inicializar e for para a área de trabalho , desligue-o.
- Conecte o restante dos chips de RAM.
- Novamente, inicialize o PC.
- Se funcionar desta vez, desligue o PC e conecte a GPU .
- Agora, tente iniciar o PC novamente.
Se você conseguir ligar o PC com uma GPU, aplique os outros métodos de solução de problemas mencionados anteriormente para reduzir a carga de recursos da placa gráfica. Em seguida, tente jogar novamente.
Embora o erro possa preocupá-lo se você o vir pela primeira vez, ele pode ser facilmente corrigido. Até agora, você aprendeu todos os métodos comprovados para resolver a tela vermelha durante os jogos.
Você já tentou essas dicas de solução de problemas? Sinta-se à vontade para compartilhar sua experiência e sugestões abaixo!
Deixe um comentário