A lixeira está acinzentada? Como corrigi-lo rapidamente
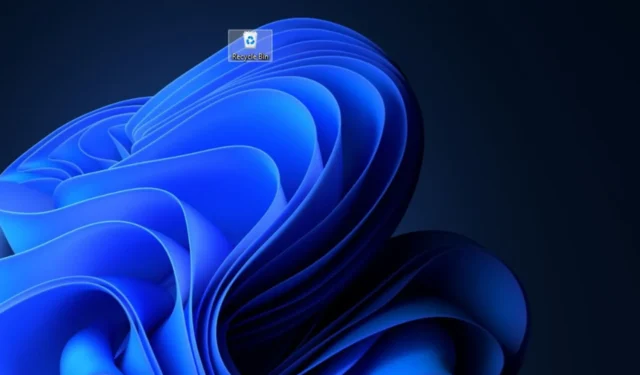
Um problema que os usuários do Windows reclamam é que a Lixeira está esmaecida. Ele impede que os usuários acessem a lixeira, restaurem arquivos excluídos e acessem as configurações da Lixeira. No entanto, este artigo discutirá o que causa o problema e as maneiras de corrigi-lo.
Por que a Lixeira está acinzentada?
Muitos fatores podem fazer com que a Lixeira fique esmaecida no seu computador. Alguns notáveis estão abaixo:
- Problemas de permissão de conta de usuário – As atividades da Lixeira, como abrir, esvaziar, restaurar etc., às vezes podem exigir direitos administrativos porque fazem parte das alterações do sistema. Portanto, a opção pode ficar acinzentada e inacessível se você não estiver executando uma conta com privilégios de administrador.
- Lixeira corrompida – Você também pode encontrar o problema quando a Lixeira está corrompida ou comprometida por ataques de malware e vírus ou outras atividades maliciosas. Isso afeta sua funcionalidade e pode causar mau funcionamento. Leia mais sobre como corrigir a Lixeira corrompida no Windows 11.
Essas causas podem diferir em vários dispositivos. No entanto, você pode corrigir o problema tentando as etapas a serem discutidas na próxima seção.
O que posso fazer se a Lixeira estiver acinzentada?
Observe as seguintes verificações preliminares antes de prosseguir com qualquer etapa avançada de solução de problemas:
- Reinicie o computador – Reiniciar o PC é a maneira mais rápida de corrigir problemas temporários de desempenho e atualizar seus componentes.
- Execute uma inicialização limpa – Uma inicialização limpa inicializará o PC com o mínimo de drivers e programas, evitando a interferência de um programa de terceiros que pode causar mau funcionamento do computador.
- Esvaziar a Lixeira para todos os usuários – Isso excluirá os arquivos ou pastas corrompidos, fazendo com que a Lixeira fique esmaecida. Você pode verificar nosso guia para obter as etapas para esvaziar a Lixeira para todos os usuários no Windows 11.
- Consertar Lixeira corrompida – Consertar a Lixeira, se estiver corrompida, resolverá quaisquer problemas com o componente do Windows. Leia sobre como você pode consertar a Lixeira corrompida no seu PC.
Se você conseguir contornar o problema, prossiga com as correções descritas abaixo:
1. Adicione novamente o ícone da Lixeira
- Pressione a tecla Windows+ Ipara abrir as configurações do Windows.
- Selecione a opção Personalização e selecione Temas .
- Em seguida, clique nas configurações do ícone da área de trabalho no painel direito.
- Agora, desmarque a caixa da Lixeira e clique em OK para aplicar as alterações.
- Repita as etapas 1 a 4 e marque a caixa Lixeira e clique em OK para aplicar as alterações.
Adicionar novamente o ícone da Lixeira ajudará a ativá-lo.
2. Use o Editor de Diretiva de Grupo
- Pressione a tecla Windows + R para abrir a caixa de diálogo Executar , digite gpedit.msc na caixa de texto e pressione Enter para abrir o Editor de Diretiva de Grupo Local.
- Agora, navegue até este local:
User Configuration\Administrative Templates\Desktop - No painel direito da tela, localize o ícone Remover Lixeira do arquivo da área de trabalho. Clique duas vezes no arquivo para abri-lo e clique no botão de rádio da opção Não configurado .
- Em seguida, clique no botão OK para salvar suas configurações.
- Reinicie o computador.
As etapas acima permitem configurar e modificar a opção de remover o ícone da Lixeira da área de trabalho e restaurá-lo.
Depois de fazer isso, verifique se a Lixeira ainda está esmaecida.
3. Use o Editor do Registro
- Pressione a tecla Windows+ Rpara abrir a caixa de diálogo Executar , digite regedit na caixa de texto e pressione Enterpara abrir o Editor do Registro.
- Copie e cole o seguinte local na barra de endereços e pressione Enter:
Computer\HKEY_LOCAL_MACHINE\SOFTWARE\Microsoft\Windows\CurrentVersion\Policies\NonEnum - Em seguida, clique duas vezes no valor DWORD chamado {645FF040-5081-101B-9F08-00AA002F954E} no painel direito e defina seus dados de valor como 0.
- Se você encontrar o valor acima, clique com o botão direito do mouse em qualquer área em branco no painel direito e selecione Novo no menu suspenso e, em seguida, Valor DWORD (32 bits).
- Agora, insira {645FF040-5081-101B-9F08-00AA002F954E} como o nome do arquivo.
- Clique duas vezes no valor DWORD e defina seus dados de valor como 0. Clique no botão OK para salvar suas alterações.
Espera-se que ajustar o registro acima corrija o problema da Lixeira acinzentada no seu PC.
Se você tiver mais perguntas ou sugestões, por favor, deixe-as na seção de comentários abaixo.



Deixe um comentário