Erro de gravação interrompida na ferramenta de recorte no Windows 11 [correção]
![Erro de gravação interrompida na ferramenta de recorte no Windows 11 [correção]](https://cdn.thewindowsclub.blog/wp-content/uploads/2023/09/recording-stopped-snipping-tool-1-640x375.webp)
A Ferramenta de Recorte do Windows é bastante útil ao fazer capturas de tela e gravar suas telas. No entanto, recentemente alguns usuários viram uma mensagem de erro informando que a gravação foi interrompida . Veremos o que você pode fazer se vir a mensagem de erro:
Gravação interrompida
Algo aconteceu e paramos de gravar. Espere um pouco e tente novamente. Se isso continuar, envie-nos seus comentários.
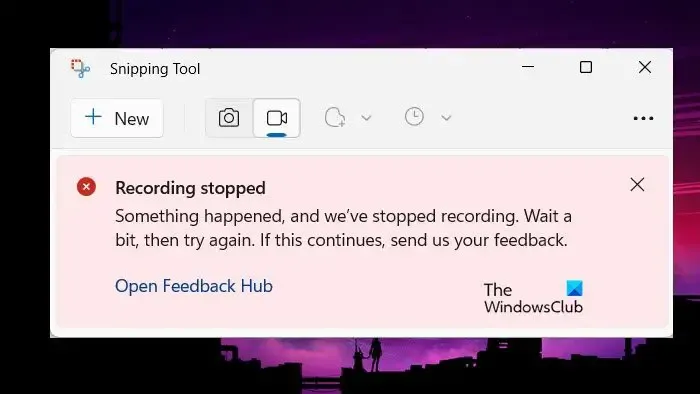
Corrigir erro de gravação interrompida na ferramenta de recorte
Se você vir a mensagem Gravação interrompida na Ferramenta de Recorte do Windows 11/10, siga as soluções mencionadas abaixo:
- Desativar projeção de tela
- Atualize a ferramenta de recorte
- Redefinir o aplicativo Ferramenta de Recorte
- Execute o solucionador de problemas de aplicativos do Windows
- Procure arquivos de sistema corrompidos
- Alterar o local de salvamento padrão para gravações de tela
- Registre novamente a Microsoft Store
Vamos começar com essas soluções.
1]Desative a projeção de tela
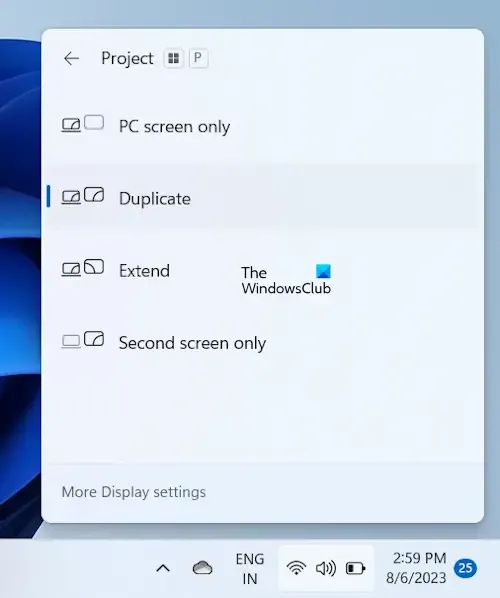
Um dos motivos mais comuns para a ferramenta de recorte interromper a gravação é o acesso de usuários a vários monitores ao mesmo tempo. Portanto, certifique-se de desabilitar a projeção da tela clicando em Win + P para abrir o painel Projeto e alterando-o apenas para a tela do PC. Feito isso, inicie o aplicativo e veja se essa foi a causa ou não. Caso contrário, passe para a próxima solução.
2]Atualize o aplicativo Ferramenta de Recorte
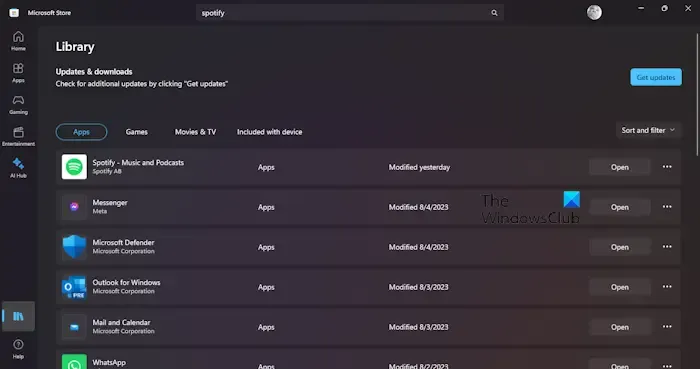
Bugs dificultam a vida não apenas do usuário, mas também do desenvolvedor. No entanto, eles anotam esses bugs e lançam correções o mais rápido possível. Eles poderiam ter lançado uma atualização que também pudesse corrigir esse bug. Para descobrir isso, abra a Microsoft Store, vá para Biblioteca e clique em Obter atualizações ou Atualizar tudo. Deixe o aplicativo ser atualizado e verifique se o problema foi resolvido.
3]Reinicialize o aplicativo Ferramenta de Recorte
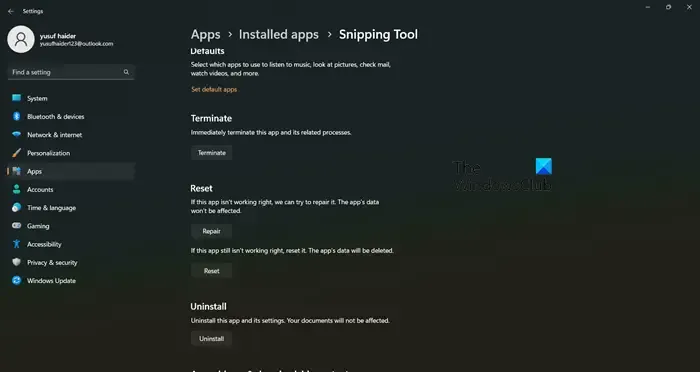
Não é incomum que um aplicativo seja corrompido, resultando em vários problemas como o que enfrentamos. Reconhecendo o desafio, o Windows nos permite reparar ou redefinir o aplicativo.
Veja como redefinir o aplicativo :
- Clique em Win + I para abrir Configurações e selecione a guia Aplicativos.
- Vá para Aplicativos e Recursos ou Instalar aplicativos, role para baixo e procure Ferramenta de Recorte .
- Windows 11: Selecione os três pontos verticais e depois as opções Avançadas.
- Windows 10: Clique no aplicativo e selecione Opções avançadas.
- Agora, existem duas opções disponíveis aqui, Reparar e Redefinir, clique primeiro em Reparar e, se o problema não for resolvido, clique em Redefinir.
Feito isso, reinicie a ferramenta de Recorte e tente gravar a tela novamente.
4] Execute o solucionador de problemas de aplicativos da Windows Store
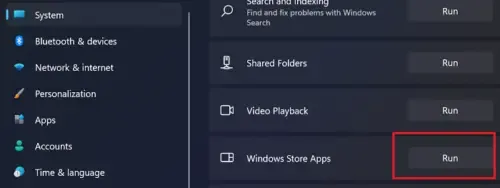
O Solucionador de problemas de aplicativos da Windows Store é um utilitário integrado que verifica o que há de errado com os aplicativos hospedados pela Microsoft Store e, em seguida, fornece uma solução. Você pode abri-lo nas configurações do Windows.
5]Verifique se há arquivos de sistema corrompidos
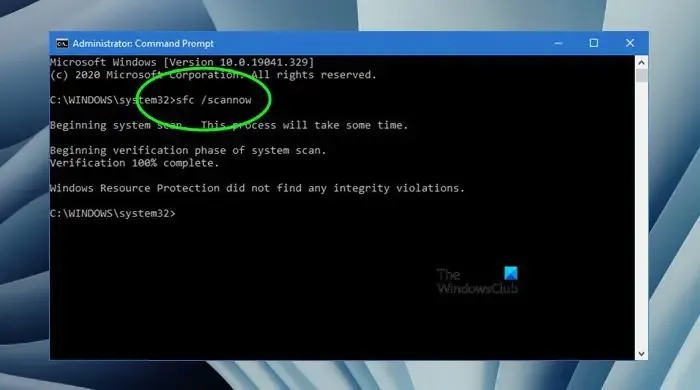
Como a ferramenta de recorte é uma ferramenta do Windows, podemos aproveitar o Verificador de arquivos do sistema para percorrer os arquivos protegidos do sistema e corrigi-los se alguma corrupção for encontrada. Para usá-lo, vá até a caixa Pesquisar, digite cmd e execute-o com direitos de administrador. Digite o seguinte comando e pressione o botão Enter.
sfc/scannow
Isso levará algum tempo e, assim que todo o processo for concluído, verifique se a ferramenta de Recorte voltou ao estado anterior.
6]Altere o local de salvamento padrão para gravação de tela

O erro Gravação interrompida pode aparecer se o aplicativo não conseguir acessar o local das gravações de tela. Nesses casos, recomendamos mudar de local e depois verificar se resolve ou não o problema em questão. Siga as etapas mencionadas abaixo para fazer o mesmo.
- Pressione Win + E para abrir o Explorador de Arquivos e clique na pasta Vídeos.
- Clique com o botão direito na pasta Capturas e clique na opção Propriedades.
- Vá para a guia Localização, selecione o botão Mover e defina um local específico.
- Pressione o botão Selecionar pasta e, por último, selecione os botões Aplicar e OK para salvar as alterações.
Reinicie o aplicativo, comece a gravar novamente e, desta vez, não haverá nenhuma mensagem de erro na tela. No entanto, se continuar a aparecer, consulte a última solução.
7]Registre novamente a loja da Microsoft
Às vezes, o funcionamento inadequado da loja da Microsoft também pode impactar indiretamente o desempenho de alguns de seus aplicativos. Quando isso acontece, os usuários não conseguem acessar o aplicativo completamente ou alguma função é afetada. Em todos esses casos, podemos registrar novamente os aplicativos da Microsoft Store. Siga as etapas mencionadas abaixo para fazer o mesmo.
Gere um ponto inicial de restauração do sistema e pressione Win + S para abrir o menu Windows Search.
Digite Powershell e selecione e clique com o botão direito do mouse no Windows Powershell para selecionar a opção Executar como administrador .
Navegue até a janela administrativa do Windows PowerShell, digite o seguinte comando e pressione a tecla Enter.
Para registrar novamente os aplicativos da Microsoft Store para todos os usuários:
Get-AppxPackage -allusers Microsoft.WindowsStore | Foreach {Add-AppxPackage -DisableDevelopmentMode -Register "$($_.InstallLocation)\AppXManifest.xml"}
Para registrar novamente os aplicativos da Microsoft Store para usuários atuais:
Get-AppXPackage *Microsoft.WindowsStore* | Foreach {Add-AppxPackage -DisableDevelopmentMode -Register "$($_.InstallLocation)\AppXManifest.xml"}
Após a execução do comando, saia do Powershell e reinicie o dispositivo. Isso registrará novamente o aplicativo.
Se nada ajudar, execute a ferramenta Snipping no estado de inicialização limpa e tente identificar o infrator.
Esperamos que você consiga resolver o problema usando as soluções mencionadas nesta postagem.
Como faço para redefinir meu aplicativo Ferramenta de Recorte?
Para redefinir a ferramenta de recorte caso ela trave, não funcione corretamente ou a gravação pare, vá para as configurações do Windows clicando em Win + I, clique na guia Aplicativos e selecione Aplicativos e recursos ou Aplicativos instalados. Lá, procure a ferramenta Recorte, uma vez encontrada, selecione os pontos verticais ao lado dela ou clique no aplicativo e selecione a opção Redefinir. Da mesma forma, se o que você está enfrentando continuar, você pode optar pela opção Reparar seguindo as mesmas etapas.
A Ferramenta de Recorte suporta gravação de tela?
Para responder a esta pergunta de forma simples, sim, a ferramenta de recorte agora pode não apenas fazer capturas de tela, mas também gravar a tela sem qualquer ajuda de terceiros se um usuário estiver operando o Windows 11. Os desenvolvedores lançaram uma versão 11.2211.35.0 atualizada desta ferramenta que torna nos é possível gravar vídeos sem qualquer ajuda de terceiros. Assim, você pode gravar vídeos com tranquilidade na Ferramenta de Recorte agora.



Deixe um comentário