Grave áudio no Android com estes 5 métodos confiáveis
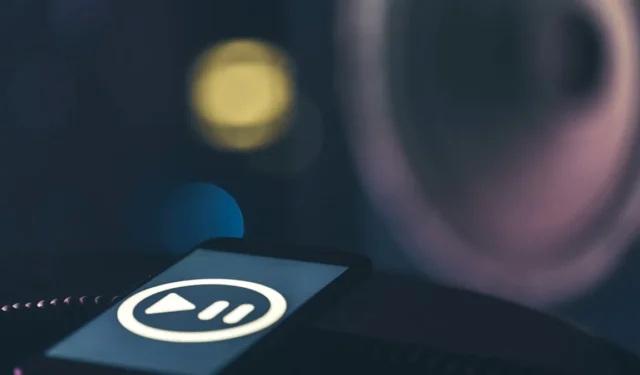

Você pode fazer uma gravação de áudio facilmente se possuir um aparelho Android. A maioria dos modelos hoje vem com uma opção integrada, mas existem outras maneiras de obter o mesmo resultado – e a maioria é de uso gratuito. Se você quiser saber como gravar áudio no seu Android, continue lendo para conhecer os melhores métodos.
1. Grave áudio com o aplicativo Recorder do Google
A maneira mais fácil de começar a gravar áudio é usar o aplicativo de gravação nativo do seu Android. Dependendo do modelo do seu telefone, o aplicativo Google Recorder pode estar pré-instalado. Se esse não for o caso, tente pesquisar na lista de aplicativos do seu telefone um aplicativo alternativo. Para este tutorial, estamos usando a opção do Google, que está disponível por padrão em nosso smartphone Pixel.
Abra o aplicativo Google Recorder e toque no botão redondo do microfone na parte inferior para iniciar a gravação. Pode ser necessário conceder permissão ao aplicativo para usar o microfone do Android.
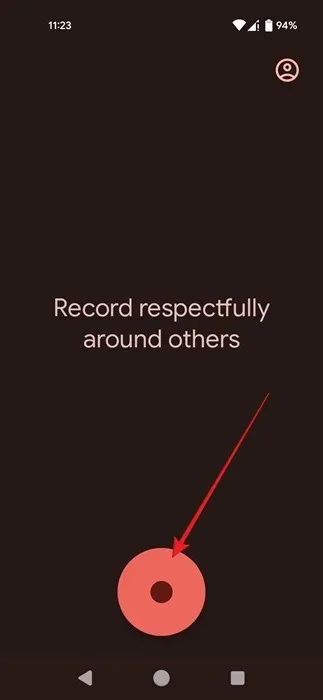
Comece a falar no microfone para gravar sua voz. Os microfones geralmente estão localizados na parte inferior do aparelho, portanto, fale nessa direção, mas não segure o telefone muito próximo.
Enquanto você fala, observe que você pode alternar para Transcrição e visualizar a versão em texto do seu discurso.
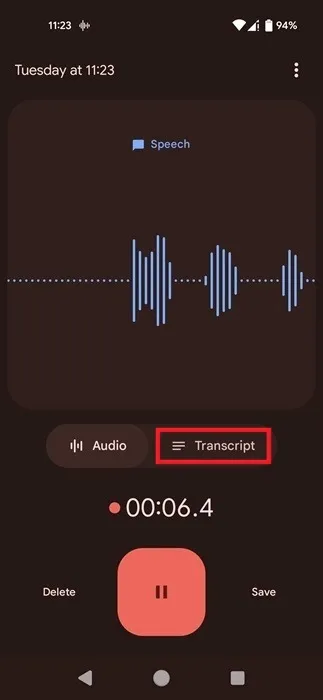
Se você estiver gravando uma fonte de áudio externa, aponte o microfone do telefone para a fonte do som.
Ao gravar som de um aplicativo (como Spotify ou YouTube), você não precisa fazer nada extra. O aplicativo Google Recorder detectará se você está gravando música e otimizará o resultado de acordo.
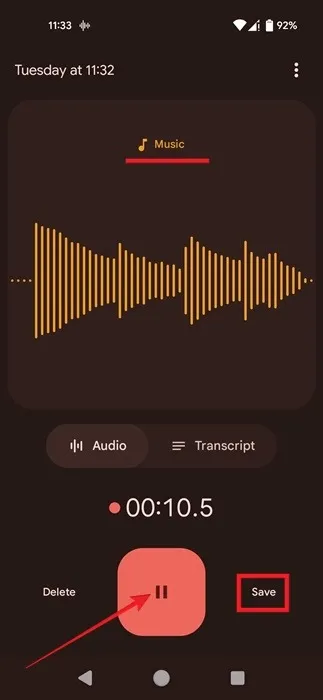
Quando terminar a gravação, pressione o botão Pausar, seguido de Salvar.
Na próxima tela, você pode ver todas as suas gravações até o momento. O aplicativo Google Recorder ainda permite editar essas faixas se você precisar fazer alguns cortes.
Compartilhar suas gravações no formato M4A com vários aplicativos de mensagens ou sociais também é fácil. Selecione uma gravação e pressione o ícone Compartilhar na parte superior.
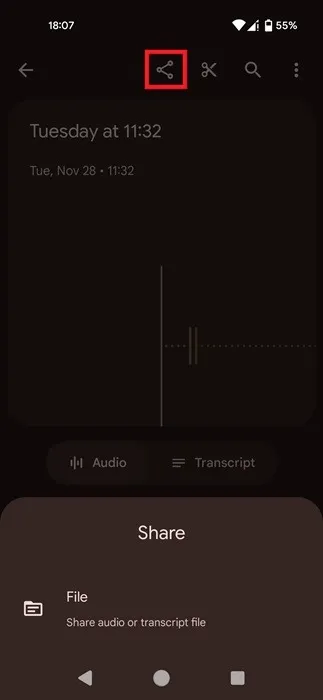
2. Use o gravador de tela do Android para capturar áudio
Outra opção nativa disponível para usuários do Android que desejam gravar é o Screen Recorder. A partir do Android 10, o Google incluiu um recurso nativo de gravação de tela. Se você tiver um telefone com uma versão mais antiga do Android, talvez seja necessário usar um dos outros métodos descritos neste guia.
Com o Screen Recorder, você pode capturar áudio do seu dispositivo, bem como sons externos que são capturados usando o microfone do dispositivo.
Deslize de cima para baixo no seu telefone Android para abrir as Configurações rápidas. Deslize novamente para ver mais opções. Encontre o botão Gravador de tela e toque nele para ativá-lo. (Talvez seja necessário deslizar para a direita uma ou duas vezes para encontrá-lo.)

Decida se deseja gravar o áudio do dispositivo, o som externo usando o microfone ou ambos e pressione Iniciar. Selecione a primeira opção se quiser capturar áudio de um jogo, aplicativo de música ou toques. A segunda opção é recomendada quando você deseja gravar sua voz e o ambiente ao seu redor. Em nossos testes, usamos a opção de microfone para gravar do Spotify, mas a opção de áudio funcionou para aplicativos como YouTube e jogos.
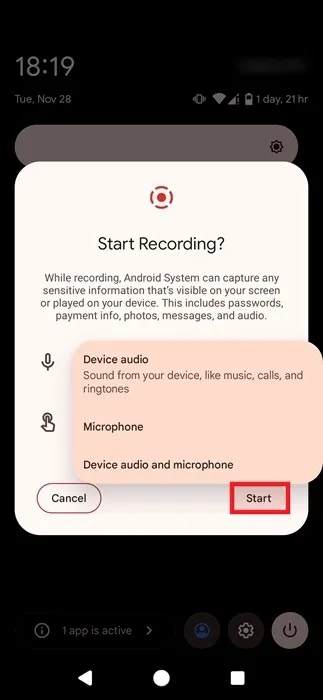
Para interromper a gravação, deslize de cima para baixo no dispositivo e toque em Parar no banner vermelho de notificação.
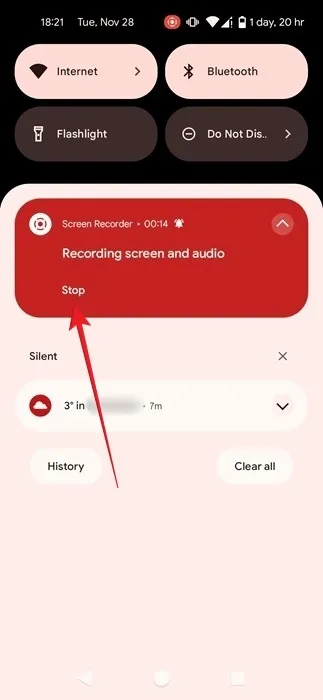
O vídeo será salvo na galeria do seu telefone e você poderá abri-lo ou compartilhá-lo como um arquivo MP4.
À medida que você grava um vídeo, o arquivo resultante pode ser bem grande. Você precisará garantir que tem espaço suficiente no seu dispositivo Android antes de usar esse método.
Se desejar manter a gravação apenas como um arquivo de áudio, converta o arquivo MP4 para MP3 usando uma ferramenta on-line como FreeConvert.
3. Experimente um aplicativo Android de terceiros para gravação de áudio
Outra opção para tentar gravar áudio no seu Android é instalar um aplicativo de terceiros. Se desejar gravar áudio interno, como som de aplicativos e jogos ou toques, você precisará usar um aplicativo que possa gravar sua tela, como Gravador de áudio interno. A vantagem deste aplicativo é que ele também tem a opção de gravar apenas o stream de áudio.
Abra o aplicativo e conceda as permissões necessárias. Depois de fazer isso, você notará um pequeno ícone de TV flutuante na tela. Saia do aplicativo Internal Audio Recorder, navegue até o jogo ou aplicativo do qual deseja gravar e toque na TV flutuante.
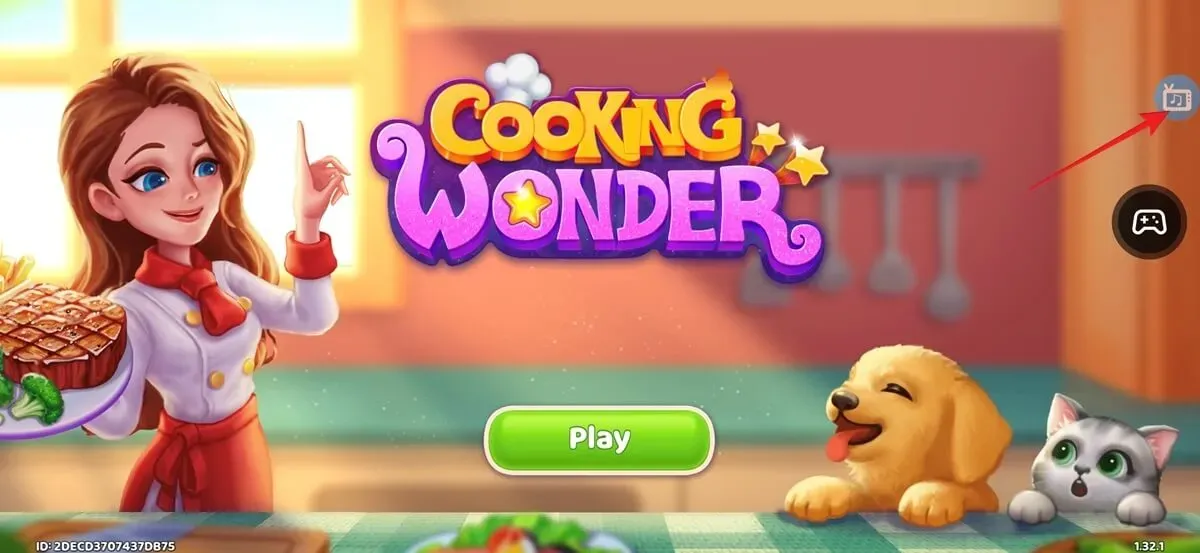
Selecione o ícone Mic para iniciar a gravação. Conceda permissão para o aplicativo usar o microfone e pressione Começar agora. Permita que o app capture o áudio.
Para finalizar a gravação, pressione o botão azul flutuante novamente e, em seguida, toque no botão Parar.
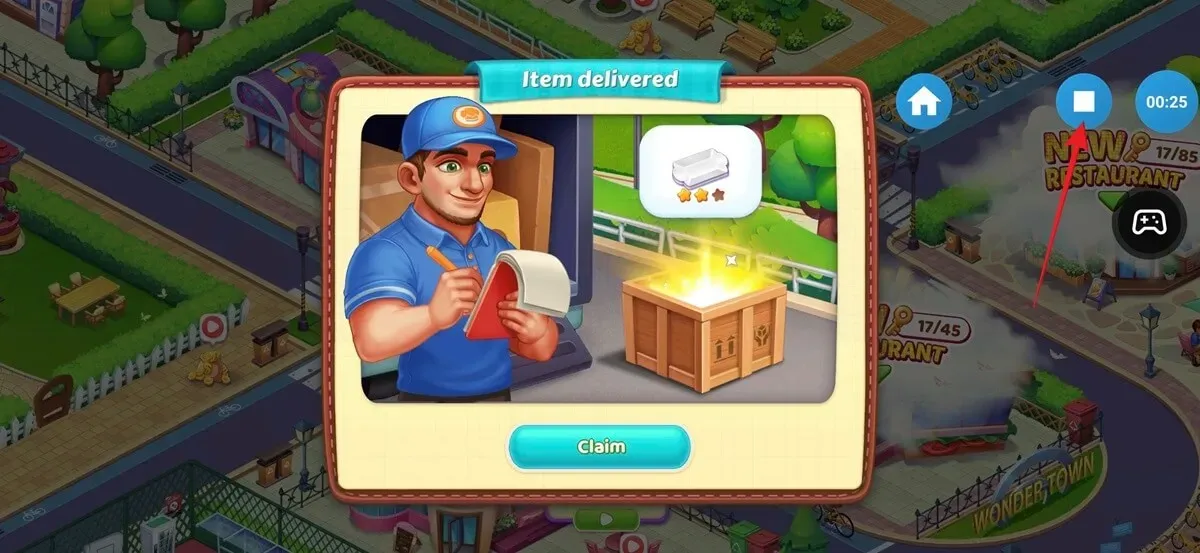
Pressione X no pop-up que diz “Áudio salvo”.
Volte ao aplicativo e mude para a guia Áudio para encontrar a gravação.

Observe que talvez você não consiga gravar de aplicativos como o Spotify com esse método. Para contornar isso, vá para Configurações (ícone em forma de engrenagem) no aplicativo Gravador de Áudio Interno e selecione Interno + Áudio externo (microfone) em Fonte de áudio.
Todas as gravações são salvas como MP3, portanto você não precisará converter o arquivo resultante como no método acima.
Se você precisar apenas gravar sua própria fala ou som de uma fonte externa, use o aplicativo Dolby On. Isso é excelente se você estiver gravando música, por exemplo, em um show, pois ajustará o som para você. O aplicativo também oferece uma variedade de ferramentas de edição, como aumento, redução de ruído e adição de estilos, como Powerful Bass.
4. Grave áudio no Android usando um microfone externo
Finalmente, existe a opção de utilizar um microfone externo para gravação de áudio no Android. Pode ser necessário um adaptador para conectá-lo ao telefone, dependendo se o aparelho possui uma porta USB tipo C ou micro USB. Ou, se você não quiser lidar com tudo isso, opte por um microfone Bluetooth para maior comodidade.
Depois de conectar o microfone ao seu dispositivo, inicie a captura de áudio usando o aplicativo de gravação integrado do seu telefone.
5. Gravando áudio do Android discretamente
Embora as soluções que descrevemos até agora dêem conta do recado, elas deixam bastante óbvio que você está usando seu telefone para gravar algo. Na maioria das vezes, você precisa abrir o aplicativo para ativar o processo de gravação. Ainda mais, os aplicativos geralmente exibem algum tipo de notificação na tela do seu telefone, que pode ser facilmente detectada por outra pessoa.
Se você deseja uma maneira mais discreta de gravar áudio, experimente o aplicativo GOM Recording. Ele permite que você inicie uma gravação agitando seu telefone. Uma notificação sutil (em forma de nota musical) será exibida na tela, dando a impressão de que você está usando o telefone para ouvir música. Você pode até agendar gravações com ele.
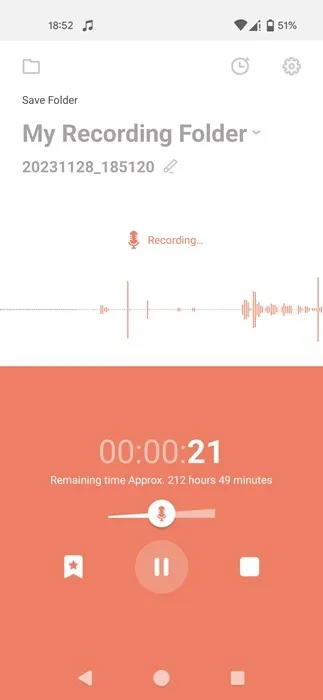
Outra opção é o Gravador de voz em segundo plano, que permite iniciar uma gravação por meio de um comando de voz, mesmo se a tela do seu dispositivo estiver desligada.< /span>
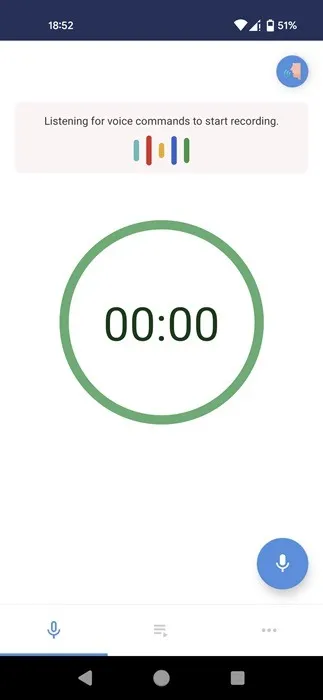
Posso gravar chamadas telefônicas no Android?
Se você está se perguntando se pode usar esses métodos para gravar chamadas no Android, a resposta é sim e não. Se você tiver um smartphone sobressalente à sua disposição, poderá gravar chamadas usando o aplicativo gravador do seu aparelho.
Uma segunda solução seria o aplicativo Call Recorder – Cube ACR, que discutiremos junto com alguns outros métodos para gravar chamadas em um dispositivo móvel.
Aviso: antes de começar, verifique a legalidade da gravação de chamadas em sua região. Alguns países permitem isso, desde que você obtenha o consentimento informado da outra parte.
Seu prático telefone Android tem muitos usos. Além de poder gravar áudio para você, saiba como usar seu telefone Android como controle remoto para sua Android TV. Você também pode transformá-lo em um mouse seguindo nosso tutorial.
Crédito da imagem: Freepik. Todas as capturas de tela por Alexandra Arici.



Deixe um comentário