Microfone Realtek não funciona no Windows 11/10

Microfone Realtek não funciona no Windows 11/10
Aqui estão as sugestões que você pode seguir para corrigir o problema com o microfone Realteck no seu PC com Windows:
- Solução de problemas básicos para consertar o microfone
- Aumentar o volume do microfone
- Verifique se o microfone está definido como padrão ou desativado
- Desativar e ativar o microfone
- Execute a solução de problemas do microfone
- Reinstale o driver (download OEM)
1] Solução de problemas básicos para consertar o microfone
- Reinicie o PC
Tente reiniciar o seu PC, pois esta etapa simples às vezes resolve a maioria dos problemas no Windows.
- Seu microfone está conectado ao PC?
Verifique se o microfone que você está usando está conectado ao PC. Selecione Iniciar > Configurações > Sistema > Som. Nas configurações de som, verifique seus microfones conectados. Se for um microfone Bluetooth, selecione Adicionar dispositivo ao lado de Emparelhar um novo dispositivo Bluetooth. Sabe-se que os dispositivos Bluetooth se desconectam depois de ficarem ociosos, o que pode ser o caso aqui.
- Verifique o acesso do microfone a aplicativos e Windows (configurações de privacidade):
Selecione Iniciar > Configurações > Privacidade e segurança > Microfone. Em seguida, vá para Permitir que os aplicativos acessem seu microfone. Depois de permitir o acesso do microfone aos seus aplicativos, você pode alterar as configurações de cada aplicativo.
- Verifique se você tem acesso ao microfone no aplicativo:
Vai variar de aplicativo para aplicativo. Se você estiver enfrentando um problema em um aplicativo, acesse as configurações do aplicativo e localize as configurações de áudio e microfone. Verifique se o microfone correto está selecionado.
- Verifique a barra de volume:
Verifique se o microfone está conectado ao seu PC. Selecione Iniciar > Configurações > Sistema > Som. Nas configurações de Som, vá para Entrada e, ao lado de Volume, procure a barra azul que sobe e desce conforme você fala no microfone.
Como alternativa, você também pode usar o gravador de som do Windows para verificar se consegue ouvir alguma coisa depois de gravar o áudio. Se você pode ver ondas enquanto fala no gravador de som, é um sinal de que o microfone está funcionando.
- Use a restauração do sistema:
Você precisará de permissão de administrador para garantir que uma restauração do sistema esteja em vigor. Se os drivers causarem um problema, você sempre poderá restaurar o PC ao estado anterior.
Se o problema persistir após executar a solução de problemas básica, siga o guia de solução de problemas avançada para resolver o problema do microfone Realtek não funcionar no Windows.
2] Aumente o volume do microfone
Antes de começar, verifique se o microfone ou fone de ouvido está conectado ao seu computador. Além disso, verifique se o microfone está posicionado corretamente. Então, aqui está como você pode aumentar o volume do seu microfone:
- Selecione Iniciar > Configurações > Sistema > Som.
- Em Entrada, selecione um microfone para ver suas propriedades.
- Em Volume de entrada, ajuste o controle deslizante azul para aumentar o volume.
Se o microfone estiver sem som, isso ajuda a resolver o problema.
- Se isso não resolver o problema, clique no botão Iniciar teste ao lado do rótulo Teste seu microfone.
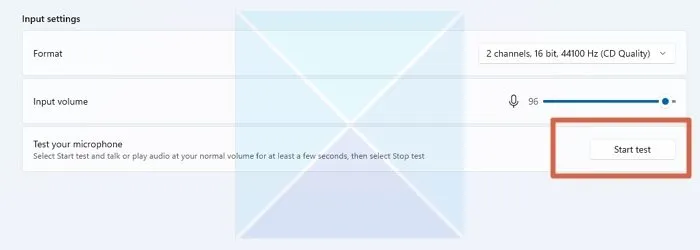
- Isso o ajudará a solucionar quaisquer problemas com seu microfone. Verifique se o microfone Realtek está funcionando.
3] Verifique se o microfone está definido como padrão ou desativado
Esse problema pode surgir se o Windows não tiver o microfone Realtek definido como o dispositivo padrão. Siga as etapas abaixo para definir o microfone Realtek como o dispositivo de microfone padrão:
- Pressione a tecla Windows + I para abrir Configurações > Som.
- Role para baixo e selecione Mais configurações de som.
- Nas janelas Som, mude para a guia Gravação.
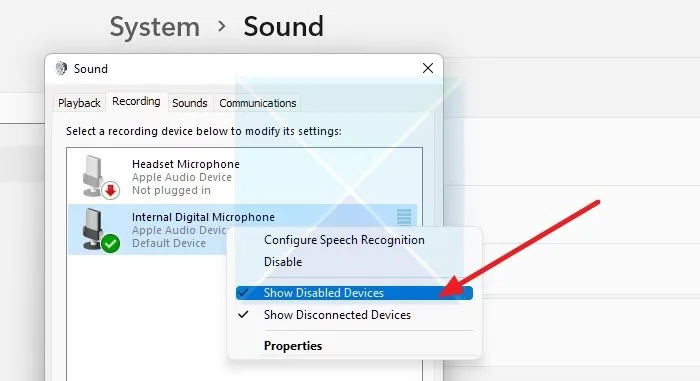
- Clique com o botão direito do mouse em um espaço na guia e marque Mostrar dispositivos desativados para garantir que o microfone esteja na lista de dispositivos.
- Em seguida, verifique se está definido como Definir padrão.
Verifique se o microfone Realtek está funcionando.
4] Desativar e ativar o microfone
Essa correção rápida usando o Gerenciador de dispositivos também pode ser aplicada quando o microfone interno do seu computador apresenta problemas, como quando o microfone do Windows Realtek para de funcionar. Para resolver esse problema, siga nosso guia detalhado sobre como desativar o microfone. Depois de desativá-lo, siga as mesmas etapas, mas ative-o.
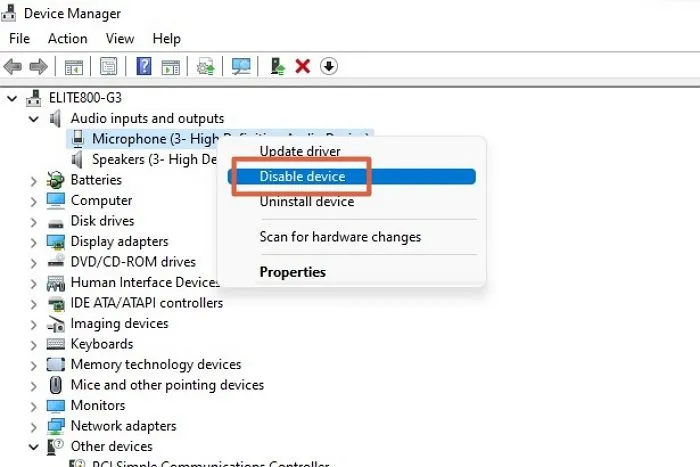
Feito isso, verifique se o microfone Realtek está funcionando. Caso contrário, passe para a próxima sugestão.
5] Execute a solução de problemas do microfone
O Windows possui solucionadores de problemas integrados que podem corrigir problemas como o microfone Realtek com defeito. Execute a solução de problemas da seguinte maneira:
- Clique com o botão direito do mouse no ícone do alto-falante no canto direito da barra de tarefas e selecione Solucionar problemas de som.
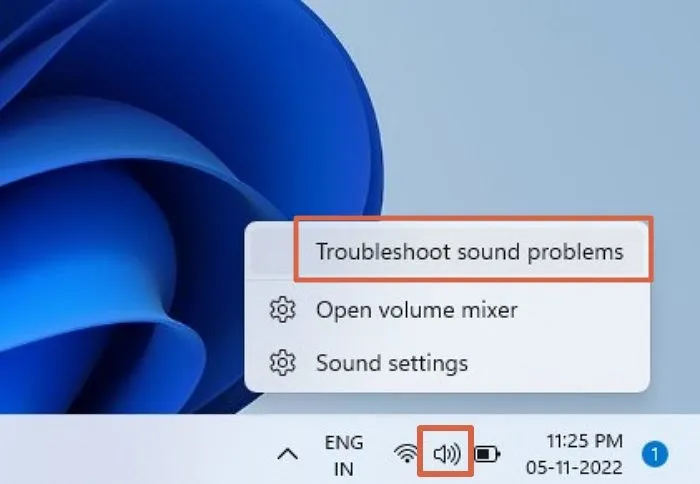
- A solução de problemas detectará imediatamente qualquer problema que você tenha com seu dispositivo de áudio e sugerirá uma correção.
- Aguarde o término, leia as instruções e selecione a melhor opção para você.
Verifique se o microfone Realtek está funcionando.
6] Reinstale o driver (download OEM)
O microfone Realtek pode não estar funcionando por vários motivos, um dos quais é que os drivers do dispositivo estão desatualizados. Verifique as etapas a seguir para atualizar as unidades.
- Vá para o Gerenciador de dispositivos e localize o Microfone Realtek na lista Áudio e entrada.
- Clique com o botão direito nele, selecione propriedades e anote o número do modelo.
- Acesse o site da Intel e baixe o driver com base na versão do sistema operacional e no hardware.
Você pode reiniciar o computador após a conclusão da atualização para verificar se o problema foi corrigido.
Se o microfone ainda não funcionar?
Se nada disso ajudou você, é um problema de hardware. Se você usar um microfone externo, é melhor entrar em contato com a equipe de suporte do OEM para resolver o problema. Você provavelmente receberá uma substituição se estiver na garantia. Se estiver na sua placa-mãe, o suporte deve ajudá-lo a repará-lo. Se o custo for muito alto, é melhor comprar um microfone externo.
Conclusão
Ter um microfone e um dispositivo de áudio funcionando em seus dispositivos é crucial devido à sua importância. Agora você pode resolver o problema de o microfone Windows Realtek não funcionar seguindo as instruções detalhadas nesta postagem.
Por que meu microfone Realtek não está funcionando no Windows 11?
De um bug ou falha no hardware, qualquer coisa pode ser responsável por esse problema. No entanto, aqui consolidamos alguns dos melhores métodos para solucionar o problema de o microfone Realtek não funcionar no Windows 11 e no Windows 10. Por exemplo, você pode tentar aumentar o volume primeiro. Em seguida, você também pode usar o Solucionador de problemas.
O áudio Realtek é compatível com o Windows 11?
Sim, o áudio Realtek é compatível com o Windows 11. Não importa se você usa Windows 7, Windows 8/8.1, Windows 10 ou Windows 11, você certamente pode usar o áudio Realtek em seu computador sem nenhum problema. Tudo que você precisa fazer é instalar o driver.


 Se o microfone estiver sem som, isso ajuda a resolver o problema.
Se o microfone estiver sem som, isso ajuda a resolver o problema.
Deixe um comentário