Ruído estático de áudio Realtek no Windows 11 [Correção]
![Ruído estático de áudio Realtek no Windows 11 [Correção]](https://cdn.thewindowsclub.blog/wp-content/uploads/2024/04/realtek-audio-static-noise-in-windows-1-640x375.webp)
Neste artigo, veremos como corrigir o ruído estático de áudio Realtek no Windows 11 . O ruído estático pode causar problemas ao usar um computador, especialmente ao assistir vídeos ou ouvir suas músicas favoritas.

Corrigir ruído estático de áudio Realtek no Windows 11
As sugestões a seguir irão ajudá-lo a corrigir o ruído estático do áudio Realtek no Windows 11/10:
- Execute o solucionador de problemas de áudio
- Execute o diagnóstico do sistema
- Desinstale e reinstale o driver Realtek Audio
- Reverter o driver Realtek Audio
- Desative o aprimoramento de áudio
- Interferência eletromagnética
- Atualize o BIOS
- Verifique sua placa de som
Vamos começar.
1] Execute o solucionador de problemas de áudio
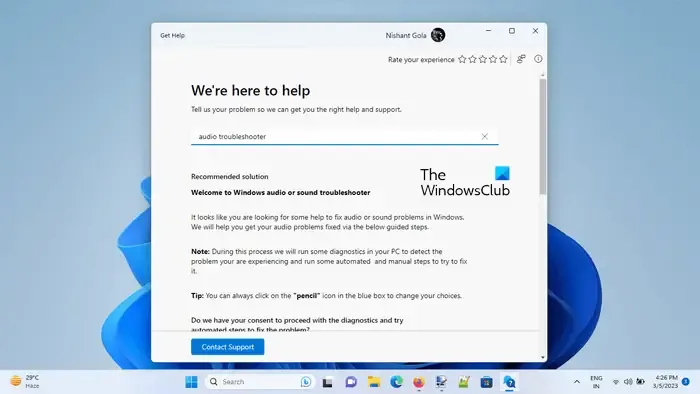
Você pode usar o solucionador de problemas de áudio usando o aplicativo Obter ajuda. Este solucionador de problemas é um aplicativo que o ajudará a resolver o problema. Depois de iniciá-lo, serão feitas algumas perguntas. Selecione a resposta certa com base no problema que você está enfrentando.
2] Execute o diagnóstico do sistema
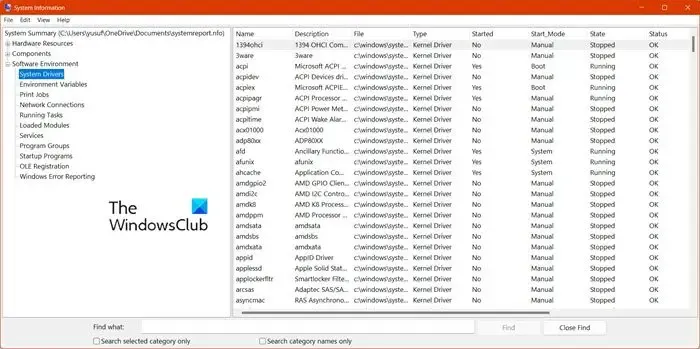
Você também pode executar diagnósticos do sistema. O Windows 11/10 possui uma ferramenta integrada chamada Informações do sistema. Você pode usar esta ferramenta para gerar um relatório de integridade do seu sistema.
Alguns fabricantes de computadores fornecem esse recurso no software dedicado que desenvolvem. Por exemplo, o aplicativo MyASUS permite que você execute a verificação completa do sistema na seção Diagnóstico do Sistema se você tiver um computador ASUS.
3] Desinstale e reinstale o driver Realtek Audio
Um driver Realtek Audio desatualizado ou corrompido pode causar o problema. Desinstalar e reinstalar o driver de áudio pode ajudar a corrigir esse problema. Para fazer isso, use as etapas mencionadas abaixo:
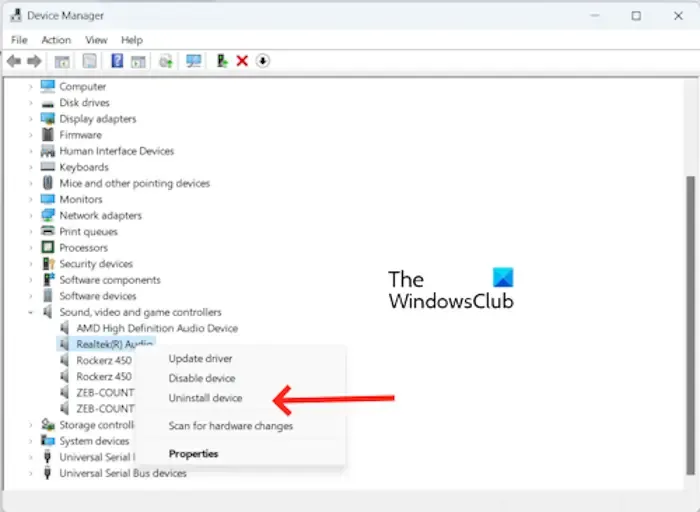
- Vá para o Gerenciador de Dispositivos.
- Expanda Controladores de som, vídeo e jogos .
- Clique com o botão direito no driver de áudio Realtek(R) .
- Clique no dispositivo Desinstalar .
Após desinstalar o driver Realtek Audio, reinicie o PC para reinstalá-lo. Alternativamente, você pode fazer uma verificação de alterações de hardware na guia Ação .
Você também pode instalar a versão mais recente do driver de áudio no site do fabricante.
4] Reverta o driver Realtek Audio
Às vezes, esse problema pode ocorrer após um determinado Windows Update, desde que o Windows Update também tenha atualizado o driver. Você pode tentar reverter o driver Realtek Audio nesse caso. Para fazer isso, use as etapas abaixo:
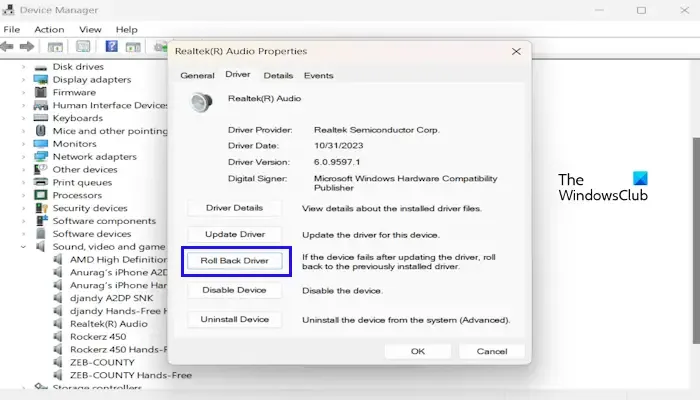
- Vá para o Gerenciador de Dispositivos .
- Expanda Controladores de som, vídeo e jogos .
- Clique com o botão direito no driver de áudio e selecione a opção Propriedades .
- Selecione a guia Motorista .
- Verifique se o botão Reverter driver nas propriedades do driver de áudio pode ser clicado. Se sim, clique nele.
- Siga as instruções na tela.
- Reinicie o seu computador.
Agora verifique se traz alguma alteração.
5]Desative o aprimoramento de áudio
Também sugerimos que você desative o aprimoramento de áudio. Às vezes, esse recurso pode causar problemas com alguns dispositivos de áudio. Para confirmar se este é o seu caso, desative este recurso. Use as instruções abaixo para desativar este recurso:
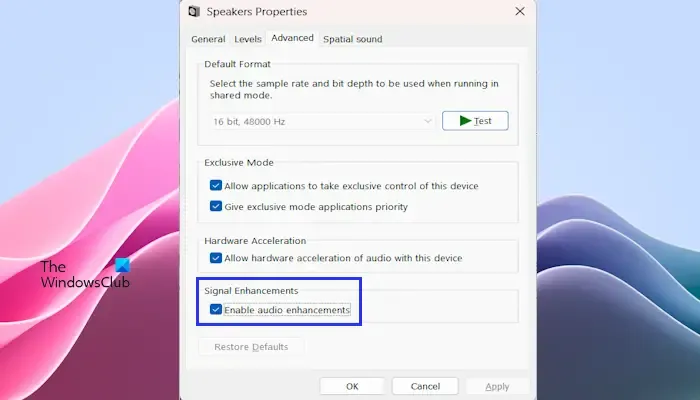
- Abra o Painel de Controle .
- Digite som na barra de pesquisa do Painel de Controle e clique em Som .
- A janela de propriedades do som aparecerá – clique duas vezes em seus alto-falantes para abrir suas Propriedades .
- Clique na guia Avançado e desmarque a caixa Ativar aprimoramento de áudio .
- Clique em Aplicar e em OK .
Verifique se o problema persiste.
6]Interferência eletromagnética
Existe a possibilidade de que ruído estático indesejado seja causado devido a interferência eletromagnética. Este ruído indesejado pode ser estático, zumbido, ruído agudo, etc. Este fenômeno ocorre devido ao campo eletromagnético. Existem muitas fontes de campos eletromagnéticos, como cabos de alimentação que transportam corrente, dispositivos eletrônicos, etc. Para verificar e corrigir esse problema, mova seu laptop para outro local.
7]Atualize o BIOS
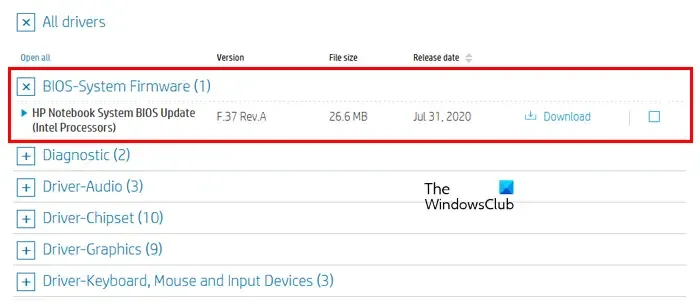
Se nenhuma das soluções funcionar para você, atualize seu BIOS (se disponível). Antes de atualizar o BIOS, você precisa verificar a versão do BIOS nas informações do sistema ou no prompt de comando. Se uma atualização estiver disponível, instale-a. Você pode baixar a atualização mais recente do BIOS no site oficial do fabricante do seu computador.
8] Verifique sua placa de som
Se nenhuma das soluções acima resolver o problema, o problema pode estar na sua placa de som. Peça ajuda profissional para obter mais assistência.
Eu espero que isso ajude.
Como faço para corrigir o áudio Realtek HD?
Se o Realtek Audio não estiver funcionando em seu sistema, você pode tentar algumas correções, como atualizar ou reinstalar o driver Realtek HD Audio, executar o Solucionador de problemas de áudio, desativar o recurso de aprimoramento de áudio (se aplicável), etc.
O que causa zumbido no áudio?
Pode haver alguns motivos para problemas de zumbido de áudio. Os motivos mais comuns são driver de áudio desatualizado ou corrompido, interferência eletromagnética ou recurso de aprimoramento de áudio.



Deixe um comentário