Realtek Audio Console ausente da Microsoft Store

O console ou controle de áudio Realtek pode parecer universal, mas é exclusivo para o seu sistema. Se você tiver um driver DCH, a Microsoft Store poderá encontrar o Realtek Audio Console para você; caso contrário, você não conseguirá encontrar o aplicativo. Nesta postagem, discutiremos por que o Realtek Audio Console está faltando na Microsoft Store e como recuperá-lo.
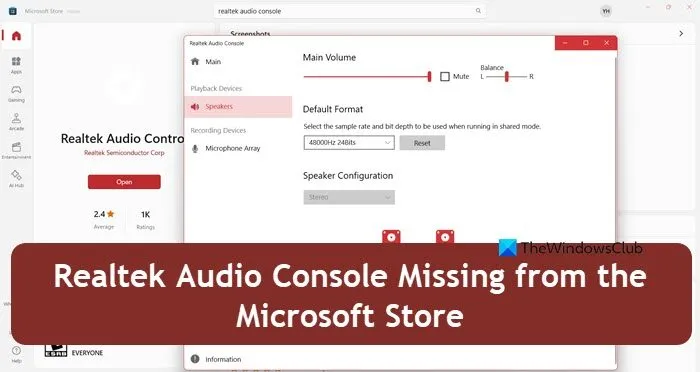
Por que o Realtek Audio Console não está aparecendo?
A ausência do Realtek Audio Console na Microsoft Store pode ser devido à ausência de drivers DCH. Esses drivers são responsáveis pela instalação e gerenciamento de aplicativos e foram introduzidos para simplificar a instalação e manutenção por meio do serviço Windows Update, portanto, sua falta pode causar o problema.
Além disso, falhas temporárias no serviço de instalação da Microsoft Store também podem ser fatores plausíveis que contribuem para essa equação. Outra possibilidade é que erros de pesquisa ou falhas temporárias na Microsoft Store possam impedir que o Realtek Audio Console apareça nos resultados da pesquisa. Na próxima seção, veremos como corrigir isso
Realtek Audio Console ausente da Microsoft Store
Se o Realtek Audio Console estiver faltando na Microsoft Store, primeiro clique em apps.microsoft.com para baixar o utilitário. Se o link não estiver funcionando, veja como recuperá-lo.
- Instalar drivers DCH
- Reinicie o serviço de instalação da Microsoft Store
- Reparar/redefinir a Microsoft Store
Vamos começar.
1] Instale os drivers DCH

A primeira e mais importante etapa neste guia de solução de problemas é instalar os drivers DCH (Declarativo, Componentizado, Suporte de Hardware). Esses drivers garantem que o Realtek Audio Console possa ser reconhecido e gerenciado adequadamente por meio da Microsoft Store. Sem esses drivers atualizados, o sistema pode não suportar os componentes ou configurações necessários para que o console Realtek Audio esteja disponível, instalado e funcione corretamente.
- Clique na tecla Windows para abrir a barra de pesquisa, pesquise e abra o Gerenciador de Dispositivos e vá para a seção Controladores de som, vídeo e jogos.
- Agora, role para baixo para encontrar Realtek Audio (pode ter um nome diferente, como Realtek High Definition Audio), clique com o botão direito nele e selecione a opção Desinstalar dispositivo.
- Siga o mesmo procedimento para todos os dispositivos Realtek nas entradas e saídas de áudio e componentes de software.
- Uma vez feito isso, acesse o site oficial da NVIDIA ou o fabricante do seu dispositivo e selecione o sistema operacional.
- Em seguida, escolha outros detalhes nos menus suspensos e baixe o arquivo instalador do driver DCH.
- Assim que o download for concluído, execute o arquivo de instalação localizando o arquivo e clicando duas vezes nele. Conclua os acompanhamentos e instruções na tela para concluir o procedimento de instalação.
Depois de concluídas todas as etapas mencionadas acima, reinicie o PC e vá até a Microsoft Store para verificar se o Realtek Audio Console está visível ou não.
2] Reinicie o serviço de instalação da Microsoft Store
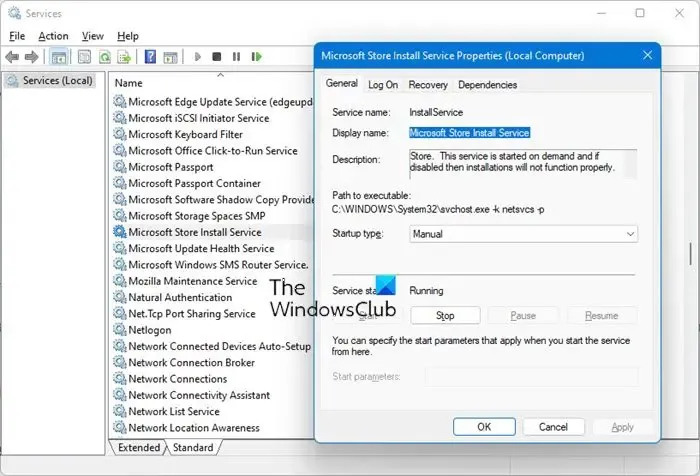
A próxima solução é reiniciar os serviços de instalação da Microsoft Store. É recomendado porque este serviço gerencia o processo de instalação e atualização de todos os aplicativos, portanto, se estiver com defeito ou apresentando falhas temporárias, os usuários poderão ver os aplicativos não exibindo erros. Portanto, vamos reiniciar os serviços para limpar o cache e descartar possíveis erros.
- Clique em Win + R para abrir a caixa de diálogo Executar, digite services.msc e pressione o botão Enter.
- Role para baixo para encontrar o Microsoft Store Install Service e clique duas vezes nele para ir para a seção Propriedades.
- Agora vá para a aba Geral, no tipo Inicialização, clique no menu suspenso e selecione a opção Automático seguido de clicar no botão Iniciar.
- Por último, clique nos botões Aplicar e OK para iniciar o processo.
Passe para a próxima solução se isso não alcançar os esforços desejados.
3]Reparar/redefinir a Microsoft Store
Pode haver problemas subjacentes na própria loja, impedindo-a de funcionar corretamente. Nesta solução, repararemos a Microsoft Store usando a configuração do Windows. Primeiro repararemos a loja e iremos para a opção Redefinir, pois o último procedimento restabelece a Microsoft Store às configurações padrão. Veja como fazer o mesmo:
- Clique nas teclas Win + I para abrir Configurações.
- Vá para a guia Aplicativo e clique em Aplicativos instalados ou Aplicativos e recursos.
- Role para baixo para encontrar o aplicativo Microsoft Store e clique no botão de três eclipses verticais ao lado dele. Em algumas das versões mais recentes do Windows 11, para encontrar a Microsoft Store, você terá que clicar em Componentes do Sistema.
- Selecione as opções avançadas e clique no botão Reparar .
Após a conclusão do processo de reparo, aguarde um pouco, reinicie o PC e, esperançosamente, o problema será resolvido. Caso contrário, repita o mesmo procedimento, apenas clique na opção Redefinir em vez de Reparar.



Deixe um comentário