ReadyBoot parou devido ao seguinte erro 0xC0000188
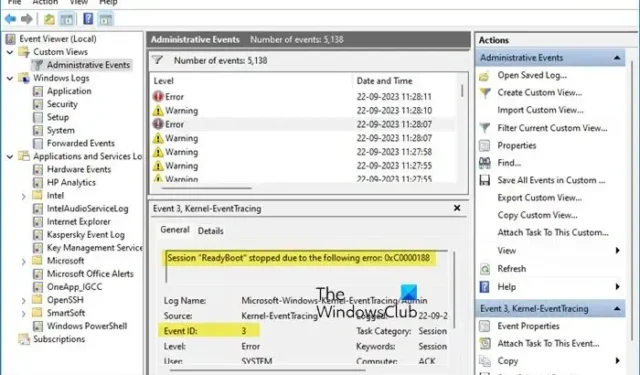
Sessão “ReadyBoot” interrompida devido ao seguinte erro: 0xC0000188
ID do evento: 3
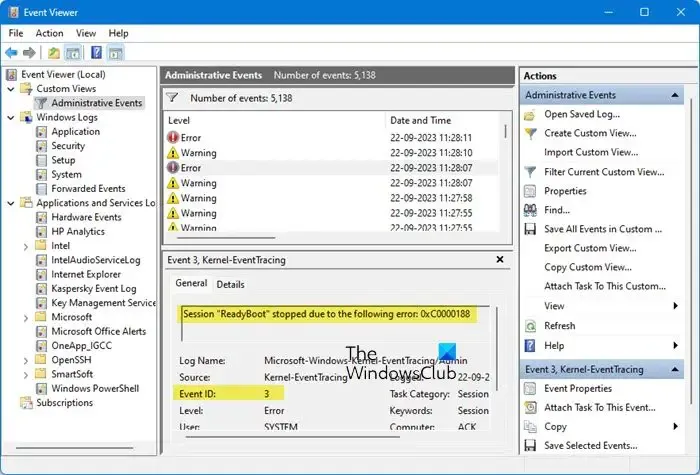
O que é o Windows ReadyBoot?

ReadyBoot é especialmente útil em um sistema lento. Mas mesmo que o seu computador tenha um SSD, o ReadyBoot pode ser útil. Ele usa sua RAM para diminuir o tempo necessário para inicializar o sistema.
Você deve ter em mente que ReadyBoot não é o mesmo que ReadyBoost . O ReadyBost foi projetado para usar a memória flash para o arquivo de troca.
Corrigir ReadyBoot interrompido devido ao seguinte erro 0xC0000188
Se você vir o ID do Evento 3, o ReadyBoot parou devido ao seguinte erro 0xC0000188 no Visualizador de Eventos do Windows 11/10, siga as soluções mencionadas abaixo.
- Aumente o tamanho padrão do ReadyBoot
- Habilite ou reinicie o serviço Superfetch
- Reparar arquivos do sistema
- Fazer nada!

1] Aumente o tamanho padrão do ReadyBoot

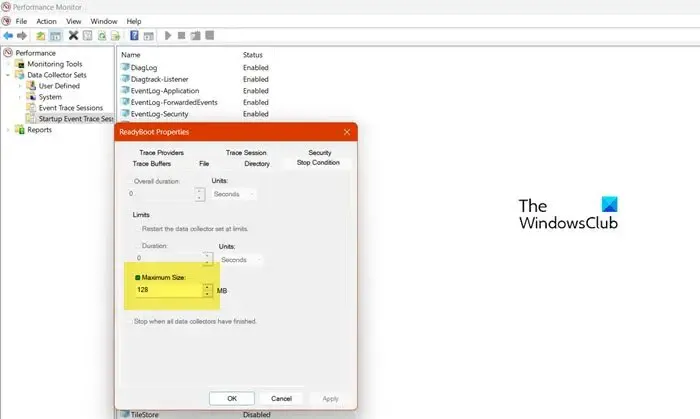
Se a memória do serviço ReadyBoot não for suficiente para realizar a tarefa para a qual foi designado, ocorrerá um erro. Inicialmente, o ReadyBoot está configurado para 20 MB e, como é menos do que o seu sistema exige, iremos aumentá-lo no Monitor de Desempenho. Para fazer o mesmo, você precisa seguir as etapas mencionadas abaixo.
- Abra o Monitor de desempenho pesquisando-o no menu Iniciar.
- Agora, expanda Assentos do Coletor de Dados no painel esquerdo.
- Em seguida, você deve ir para Sessões de rastreamento de eventos de inicialização.
- Em seguida, procure ReadyBoot e clique duas vezes nele para abrir suas propriedades.
- Em seguida, vá para a guia Stop Condition e altere o Maximum Size para 128.
- Por fim, clique em Aplicar > OK.
Agora você pode reiniciar o computador, abrir o Visualizador de Eventos e verificar se o problema foi resolvido.
2] Habilite ou reinicie o serviço Superfetch
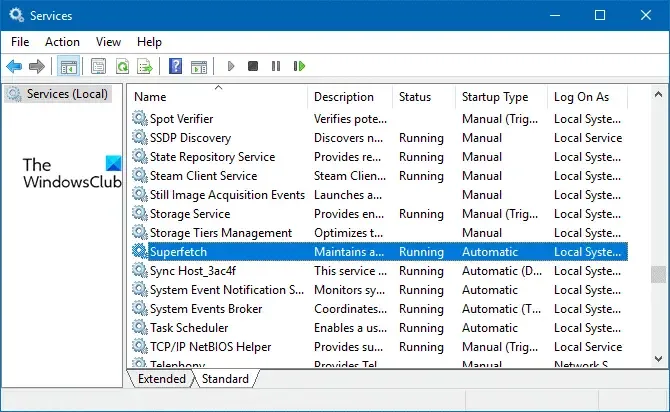

- Abra o aplicativo Serviços no menu Iniciar.
- Agora, procure o serviço Superfetch.
- Clique com o botão direito nele e selecione Propriedades.
- Altere o tipo de inicialização para Automático e clique em Iniciar se o serviço for interrompido. Caso o serviço esteja em execução, clique em Parar e depois de parar, habilite-o novamente.
Por fim, feche os Serviços, reinicie o computador e verifique se o problema foi resolvido.
3]Reparar arquivos do sistema
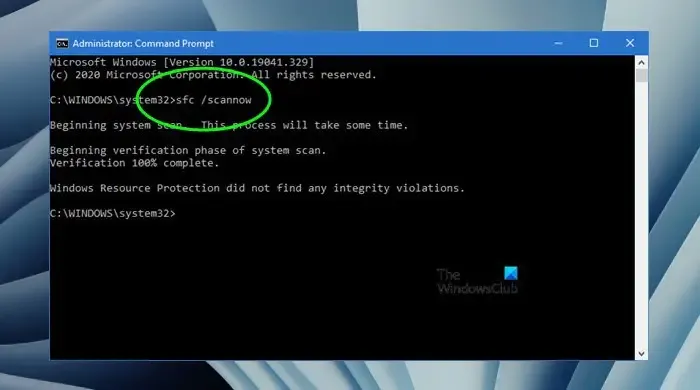
Você também terá o problema de inicialização quando os arquivos do sistema estiverem corrompidos. No entanto, podemos reparar facilmente os arquivos do sistema usando os comandos SFC e DISM . Portanto, abra o Prompt de Comando como administrador e execute o seguinte comando.
sfc /scannow
Se isso não funcionar, execute o seguinte comando.
Dism /Online /Cleanup-Image /RestoreHealth
Por fim, verifique se o problema foi resolvido.
4] Não faça nada!
Isso pode não fazer sentido para você, mas se você não conseguir resolver o problema, não precisará fazer nada, pois esse problema não irá incomodá-lo. A Microsoft, ao abordar esse problema, divulgou a seguinte declaração.
O registro deste erro não afetará a operação do seu computador. ReadyBoot é usado pelo serviço ReadyBoost que otimiza ao mínimo o tempo de inicialização do seu computador.
Este erro não tem nenhum impacto nas operações do seu computador nem resulta em perda de funcionalidade. Seu objetivo é melhorar o tempo de inicialização do seu computador e diminuir o tempo necessário para iniciar o sistema. Como o ReadyBoot funciona, o Windows usará o método padrão para iniciar o computador.
Esperançosamente, você pode resolver o problema usando as soluções mencionadas nesta postagem.
Como desativo o ReadyBoot?
Podemos facilmente desativar o ReadyBoot no Monitor de desempenho. Então, em primeiro lugar, abra o ReadyBoot no menu Iniciar. Agora, vá para Conjuntos de Coletores de Dados > Sessão de Rastreamento de Evento de Inicialização. Procure ReadyBoot e clique duas vezes nele para abrir suas propriedades. Por fim, vá para a guia Trace Session, desmarque Enabled e clique em Apply > Ok para desabilitar o ReadyBoot.



Deixe um comentário