O recurso Ler em voz alta não funciona no Microsoft Word [Corrigir]
![O recurso Ler em voz alta não funciona no Microsoft Word [Corrigir]](https://cdn.thewindowsclub.blog/wp-content/uploads/2023/08/read-aloud-not-working-in-word-1-640x300.webp)
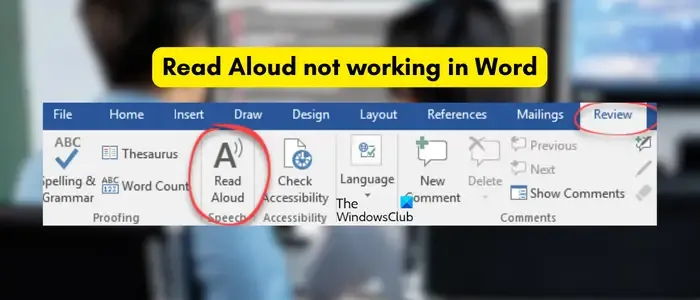
Por que Ler em voz alta está esmaecido no Word?
Se a função Ler em voz alta estiver esmaecida no Word, pode ser devido ao uso de uma versão desatualizada do Word. Além disso, alguns add-ins podem estar interferindo no funcionamento do app e causando o problema. Você também pode enfrentar esse problema se o aplicativo Word estiver corrompido.
Pode haver outras razões pelas quais o recurso Ler em voz alta pode não funcionar no Word. Essas causas incluem o fato de que o documento está corrompido, configurações incorretas do mixer de volume e problemas de fone de ouvido. Agora. se você também não conseguir usar a leitura em voz alta no Word, use as soluções que discutimos para corrigir o problema.
O recurso Ler em voz alta não está funcionando no Microsoft Word
Se o recurso Ler em voz alta não estiver funcionando corretamente no Microsoft Word, você poderá usar os seguintes métodos para corrigir o problema:
- Lista de verificação inicial.
- Feche o Word e reinicie-o.
- Use o recurso Falar em vez de Ler em voz alta.
- Execute o Word no modo de segurança.
- Defina as configurações corretas do Mixer de Volume.
- Atualize o Microsoft Word.
- Verifique se o documento está corrompido.
- Repare o Microsoft Word.
1] Lista de verificação inicial
Antes de tentar usar alguns métodos avançados de solução de problemas, verifique se não é algum problema genérico que está causando o problema. Aqui estão algumas dicas que você precisa cuidar:
- Você primeiro precisa verificar se o seu PC está mudo ou não. Certifique-se de ter um volume alto e tente usar o recurso Ler em voz alta no Word.
- Se você estiver usando um fone de ouvido, certifique-se de que esteja em boas condições de funcionamento. Você pode desconectar o fone de ouvido e verificar se consegue ouvir o texto do documento ou não. Se sim, é mais provável que seu fone de ouvido esteja com defeito.
2] Feche o Word e reinicie-o

Uma simples reinicialização funciona em muitos casos. Portanto, você pode simplesmente reiniciar o aplicativo Word e verificar se o problema foi resolvido. Para fazer isso, certifique-se de fechar completamente todas as instâncias do Word em execução no seu PC. Veja como:
- Primeiro, abra o Gerenciador de Tarefas usando Ctrl+Shift+Esc.
- Agora, feche todos os processos do Microsoft Word usando o botão Finalizar tarefa.
- Feito isso, reinicie o Word e verifique se você consegue usar a função Ler em voz alta.
3] Use o recurso Falar em vez de Ler em voz alta
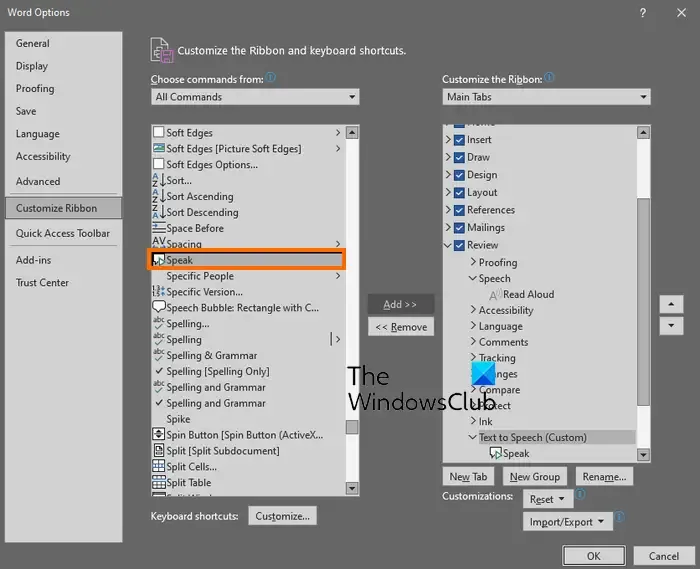
Se você não puder usar a função Ler em voz alta no Word, tente usar a função Falar. A função é semelhante à leitura em voz alta. Ele converte o texto selecionado em fala e o lê em voz alta. No entanto, você deve adicionar manualmente esta função. Aqui estão as etapas usando as quais você pode fazer isso:
- Primeiro, abra o Word e clique em Arquivo > Opções.
- Na janela Opções do Word, navegue até a Faixa de opções Personalizar.
- Agora, sob o comando Escolher no menu suspenso, escolha Todos os comandos .
- Depois disso, role para baixo e selecione o recurso Falar .
- Em seguida, na seção Personalizar a faixa de opções , selecione a guia desejada (por exemplo, Revisão) onde deseja adicionar esse recurso.
- Agora, clique no botão Novo grupo e nomeie esse grupo como preferir.
- Por fim, selecione o recurso Falar, clique no botão Adicionar e pressione o botão OK para salvar as alterações.
Agora você pode ver se a função Read Aloud está funcionando corretamente agora.
4] Execute o Word no modo de segurança
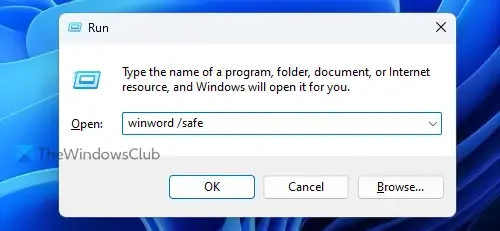
Pode ser um suplemento problemático de terceiros que você instalou no Word causando o problema. Para verificar se esse é o caso, tente executar o aplicativo Word no modo de segurança sem nenhum suplemento externo e veja se isso ajuda. Veja como fazer isso:
- Primeiro, pressione Win+R para evocar a caixa de comando Executar e digite o seguinte comando na caixa Abrir:
winword /safe - Depois de concluído, pressione o botão Enter e deixe o Word abrir no modo de segurança.
Se o recurso Ler em voz alta estiver funcionando bem no modo de segurança, você pode ter certeza de que seus suplementos são os principais culpados. Portanto, para corrigir permanentemente o problema, você pode desativar ou remover seus suplementos no Word usando as etapas abaixo:

- Primeiro, clique no menu Arquivo no Word e escolha Opções .
- Depois disso, navegue até a guia Add-ins e pressione o botão Go disponível ao lado da opção Manage COM Add-ins.
- Agora, desmarque os suplementos que deseja desativar.
- Para remover suplementos permanentemente, você pode selecioná-los e pressionar o botão Remover .
- Feito isso, clique no botão OK para aplicar as novas alterações.
5] Defina as configurações corretas do Mixer de Volume
As configurações do Mixer de Volume podem estar impedindo que você ouça o texto usando o recurso Ler em voz alta no Word. O Windows permite configurar níveis de volume para o sistema e aplicativos. Se as configurações do mixer de volume estiverem incorretas, é provável que esse problema ocorra. Portanto, nesse caso, você pode definir as configurações corretas do mixer de volume e ver se isso ajuda. Veja como você pode fazer isso:
Primeiro, clique com o botão direito do mouse no ícone de volume na barra de tarefas e escolha a opção Abrir mixer de volume . Em seguida, verifique se o volume está alto e se o dispositivo de saída correto está definido para aplicativos. Veja se o problema foi resolvido agora.
6] Atualize o Microsoft Word

Se você estiver usando uma versão mais antiga do Microsoft Word, pode ser um motivo para esse problema. Alguns usuários relataram que esse problema provavelmente ocorre em uma versão do Word inferior a 2206. Portanto, atualize o aplicativo imediatamente e abra-o para verificar se o problema foi resolvido.
Para atualizar o Microsoft Word, clique na opção Arquivo > Conta e clique no botão suspenso Opções de atualização . Em seguida, escolha a opção Atualizar agora e deixe seu pacote do Office instalar as atualizações pendentes para os aplicativos do Office. Depois que o Word e outros aplicativos do Office forem atualizados, reinicie o Word e verifique se você pode ouvir o recurso Ler em voz alta.
7] Verifique se o documento está corrompido
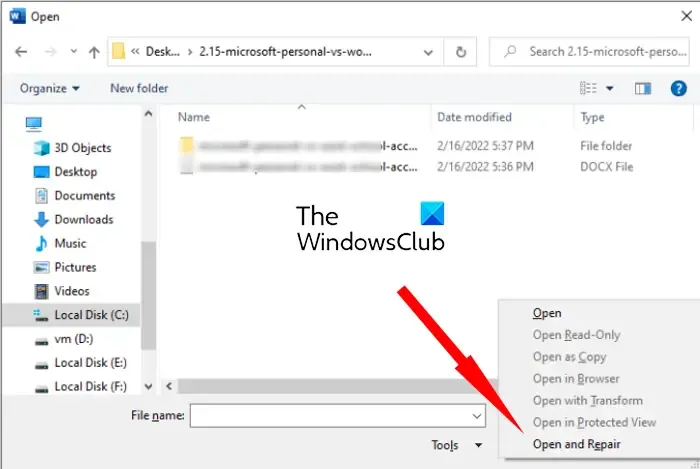
Caso as soluções acima não funcionem, há chances de que o problema seja causado porque seu documento está corrompido. Nesse caso, você pode reparar o documento corrompido e verificar se o problema foi corrigido. Aqui estão as etapas para corrigir um documento do Word corrompido:
- Primeiramente, clique no menu Arquivo e selecione a opção Abrir.
- Em seguida, toque no botão Procurar e escolha o documento com o qual o problema está ocorrendo.
- Depois disso, clique no pequeno ícone de seta para baixo que está presente dentro do botão Abrir.
- Agora, clique na opção Abrir e Reparar e deixe o Word reparar e abrir o documento de destino.
- Uma vez feito isso, tente usar o recurso Read Aloud e veja se o problema foi resolvido.
8] Reparar o Microsoft Word
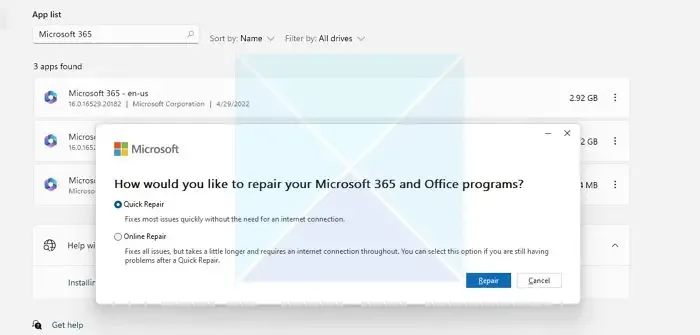
O problema pode ser muito bem facilitado se o aplicativo Word estiver corrompido. Portanto, se o cenário for aplicável, você poderá reparar seu pacote do Office para corrigir o problema.
Caso o problema permaneça o mesmo, talvez seja necessário desinstalar e reinstalar o Microsoft Office para corrigir o problema.
Espero que isto ajude.
Como faço para que o Read Aloud funcione no Word?
Para habilitar e usar o recurso Ler em voz alta no Word, você pode ir até a guia Revisão e clicar na opção Ler em voz alta no grupo Fala. Como alternativa, você também pode tentar abrir a função Ler em voz alta usando a tecla de atalho Ctrl + Alt + Espaço e ver se funciona.



Deixe um comentário