RDP não funciona ou não conecta via VPN [Correção]
![RDP não funciona ou não conecta via VPN [Correção]](https://cdn.thewindowsclub.blog/wp-content/uploads/2024/04/remote-desktop-disconnecting-windows-vpn-1-640x375.webp)
Se o computador cliente continuar desconectando quando conectado a um PC de área de trabalho remoto, especialmente por meio de VPN, esta postagem o ajudará a resolver o problema.
![RDP não funciona ou não conecta via VPN [Correção] RDP não funciona ou não conecta via VPN [Correção]](https://cdn.thewindowsclub.blog/wp-content/uploads/2024/04/remote-desktop-disconnecting-windows-vpn.webp)
Corrija o RDP que não funciona ou não se conecta por VPN
Se o seu computador cliente continua desconectando quando conectado a um PC de área de trabalho remoto, o erro geralmente ocorre quando um firewall, conflito de NAT ou problema de VPN interrompe o cliente ou a conexão. Siga estas etapas para resolver o problema:
- Desative o UDP no cliente
- Configurar o tamanho da MTU
- Priorize o tráfego VPN
Certifique-se de usar uma conta de administrador para fazer isso.
1]Desative o UDP no cliente
Para começar, você pode tentar desabilitar o UDP no cliente. Firewalls e tradução de endereços de rede (NAT) às vezes entram em conflito com o tráfego UDP. Conseqüentemente, desabilitar o UDP para RDP pode garantir uma conexão bem-sucedida e nada irá interferir nela.
- Pressione a tecla Windows + R para abrir Executar.
- Digite gpedit.mcs e pressione Enter.
- Navegue até o seguinte caminho:
Configuração do Computador > Modelos Administrativos > Componentes do Windows > Serviços de Área de Trabalho Remota > Cliente de Conexão de Área de Trabalho Remota
- Aqui, clique duas vezes em Turn Off UDP on Client.
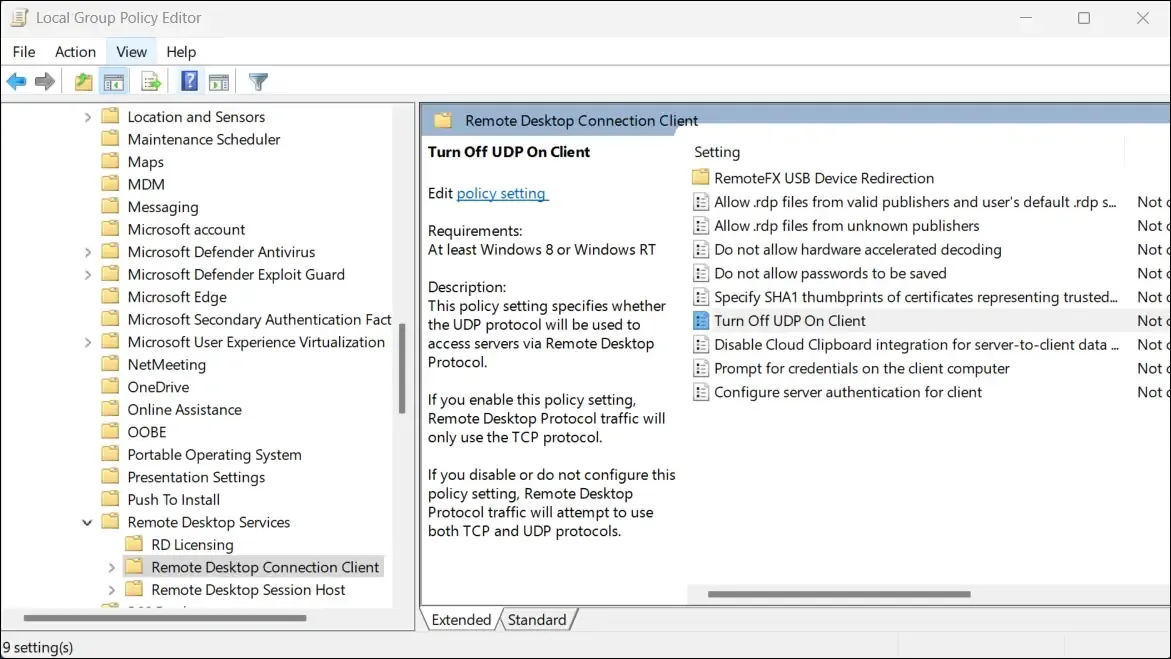
- Defina-o como Ativado > Aplicar > OK.
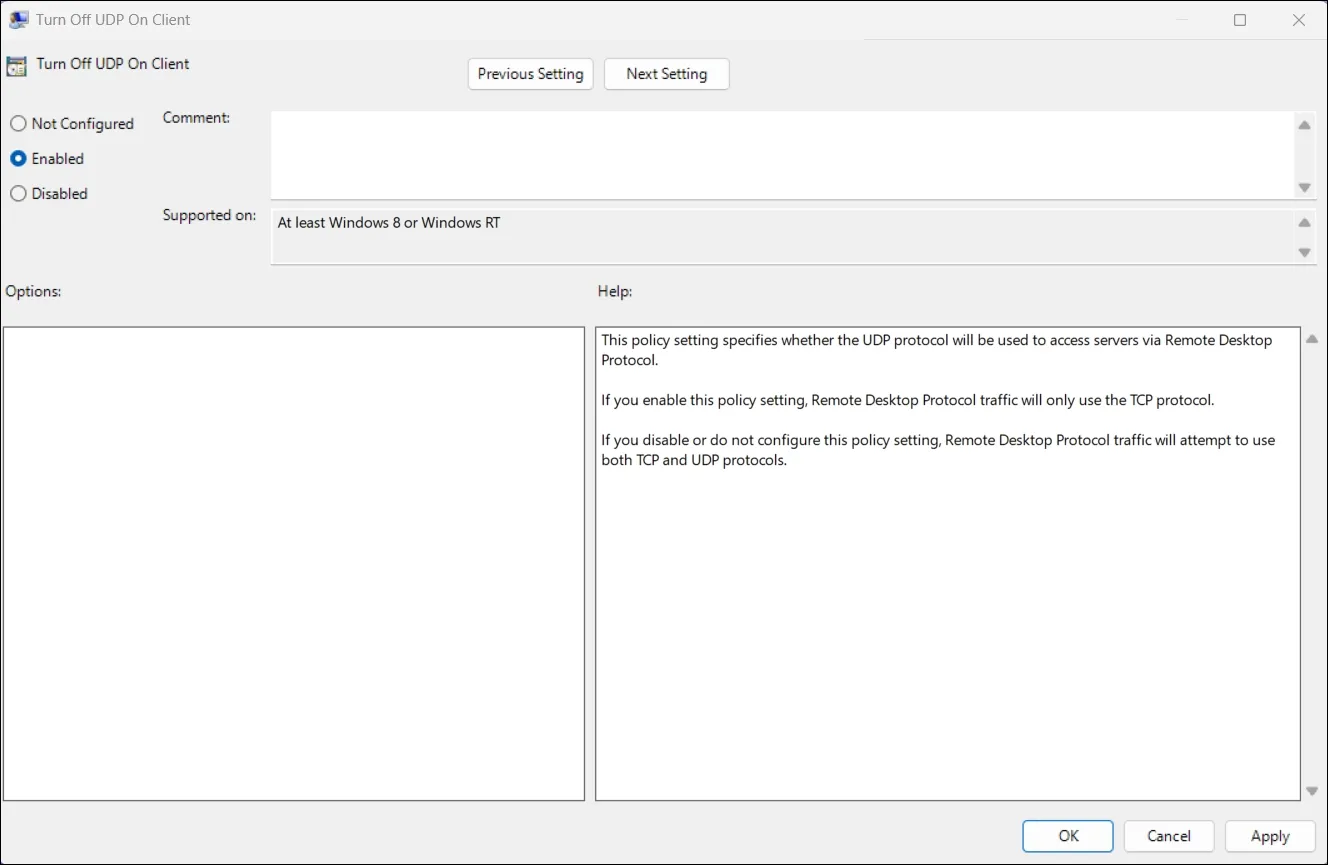
- Uma vez feito isso, reinicie o seu PC e verifique se você ainda está tendo o mesmo problema.
2]Configurar o tamanho do MTU
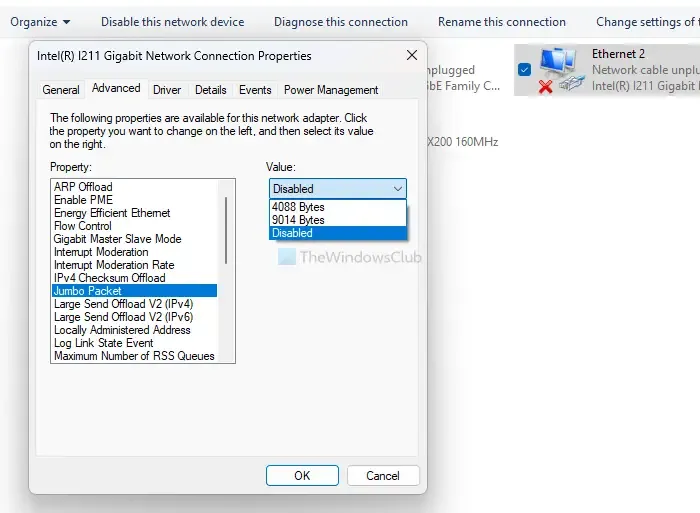
Você também deve garantir que está usando o tamanho correto de MTU. MTU, ou Unidade Máxima de Transmissão, refere-se aos maiores pacotes de dados transmitidos em uma rede sem fragmentação. Se você usar um tamanho de MTU incorreto, provavelmente terá problemas para se conectar ao RDP.
O tamanho padrão do MTU no Windows é 1.500 bytes, o que deve funcionar na maioria dos casos. No entanto, se você ainda enfrentar o mesmo problema, poderá aumentar o tamanho do MTU padrão e testá-lo várias vezes para ver se resolve o problema. Apenas certifique-se de não ultrapassar o tamanho máximo de MTU de 9.000 bytes.
3] Priorize o tráfego VPN
Por último, você pode tentar priorizar o tráfego VPN em seu roteador para lidar com a área de trabalho remota do Windows que continua se desconectando devido a problemas de VPN. Isso funciona se o seu roteador suportar VPN.
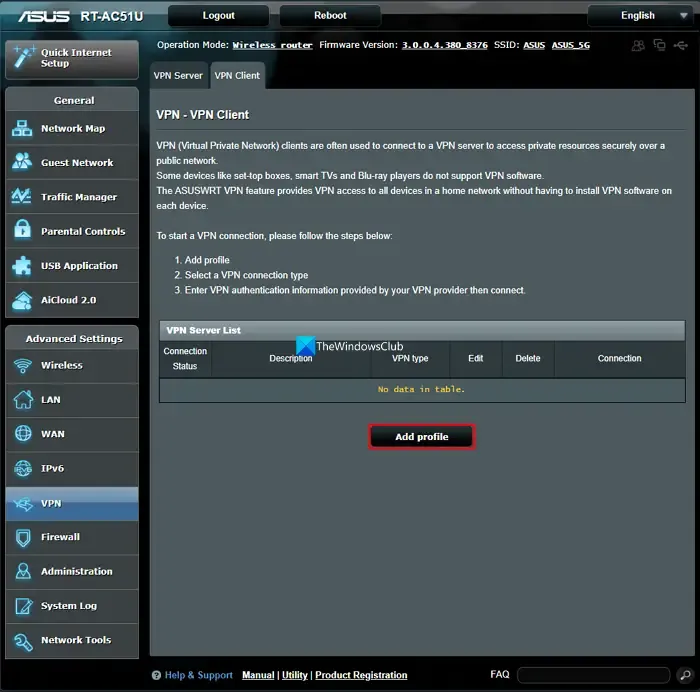
Depois de configurar uma VPN em seu roteador, priorize o tráfego VPN. Você deve conseguir fazer isso por meio da interface da web ou da linha de comando do seu roteador ou dispositivo de firewall. O processo varia de um roteador para outro.
Espero que o post tenha sido fácil de seguir.
Uma VPN interrompe o acesso remoto?
Quando você usa uma VPN, seu endereço IP real fica oculto, o que torna muito mais difícil para os hackers lançarem um ataque remoto ao seu dispositivo ou rede. Como uma VPN oculta seu endereço IP, torna-se um desafio para os hackers lançar um ataque remoto.
Uma VPN afeta a Área de Trabalho Remota?
RDP (Remote Desktop Protocol) é um serviço hospedado em um sistema que usa a porta 3389 por padrão. Se você pode acessá-lo por meio de uma VPN depende de como ele está configurado. A conexão a uma sessão RDP é possível mesmo quando sua VPN (Virtual Private Network) está ativada.



Deixe um comentário