Download do Razer Synapse para PC com Windows
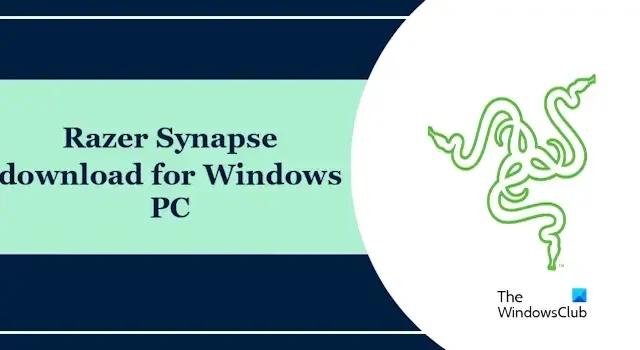
Se você quiser saber como baixar, instalar e usar o Razer Synapse em um PC com Windows, este artigo irá ajudá-lo. O Razer Synapse para Windows é uma ferramenta de configuração unificada projetada para aprimorar sua experiência com periféricos Razer. Ele permite configurar controles e atribuir macros a qualquer um dos periféricos Razer. Por padrão, o Razer Synapse está configurado para iniciar na inicialização do Windows. Isso significa que sempre que você ligar o computador, o Razer Synapse será iniciado automaticamente.
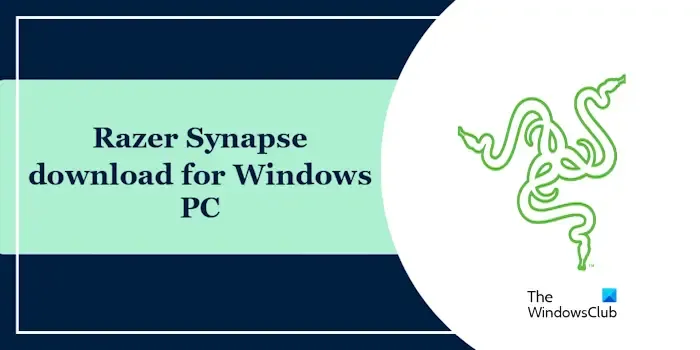
Como baixar e instalar o Razer Synapse no PC com Windows
Use as instruções a seguir para baixar o Razer Synapse em seu PC com Windows. Neste artigo, falaremos sobre como baixar e usar a versão mais recente do Razer Synapse 3. O Razer Synapse é compatível apenas com a arquitetura Windows 11/10 de 64 bits.
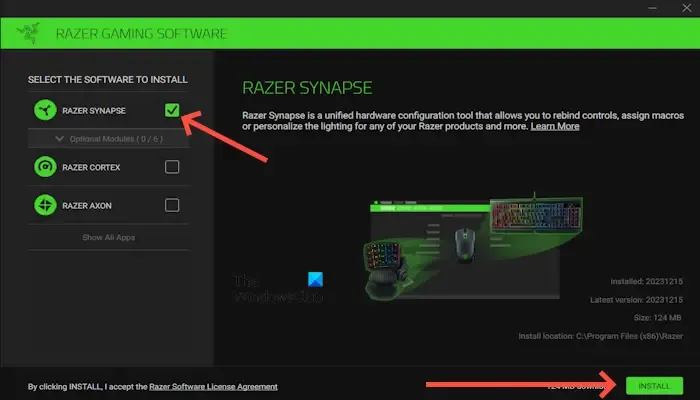
- Acesse o site oficial do Razer Synapse 3, razer.com.
- Clique em BAIXAR AGORA.
- Execute o instalador.
- Selecione “RAZER SYNAPSE“.
- Agora, clique em “INSTALAR“. Isso levará alguns minutos para ser concluído.
- Faça login com seu ID Razer para sincronizar automaticamente suas configurações com a nuvem.
Se você não tiver um Razer ID, poderá continuar como CONVIDADO. Além disso, você pode fazer login com uma conta do Facebook, Google ou Twitch e seguir as instruções na tela.
Recursos do Razer Synapse
Vamos falar sobre seus recursos incríveis:
- Amazon Alexa: O Razer Synapse 3 possui um ótimo recurso Amazon Alexa que permite controlar certos aspectos da configuração de sua casa inteligente por meio de comandos de voz. Você pode abrir programas e arquivos com comandos de voz simples como “Ei Alexa”.
- Chroma Connect: o Chroma Connect é um ótimo recurso que leva sua experiência de iluminação RGB para o próximo nível, sincronizando os efeitos de iluminação dos seus dispositivos Razer com hardware e aplicativos de terceiros. Basicamente, isso abre um novo mundo de possibilidades de iluminação além do seu equipamento Razer.
- Chroma Studio: O Chroma Studio é o playground definitivo para liberar sua criatividade e criar efeitos de iluminação personalizados para seus dispositivos habilitados para Razer Chroma. Pense nele como seu diretor pessoal de show de luzes, permitindo que você vá além dos efeitos pré-programados e crie algo verdadeiramente único. Você pode arrastar e soltar diferentes efeitos de uma biblioteca para criar sua sequência de iluminação. Além disso, você pode compartilhar seu perfil do Lighting com outros usuários do Razer Synapse e explorar perfis criados pela comunidade para se inspirar.
- Chroma Visualizer: o Chroma Visualizer analisa o áudio reproduzido no seu computador, detectando graves, agudos e outros elementos de áudio. Você pode ajustar a sensibilidade da análise de áudio e escolher entre vários perfis de iluminação pré-configurados. Você também pode criar seu perfil personalizado para uma experiência verdadeiramente personalizada. O Chroma Visualizer funciona apenas com dispositivos habilitados para Razer Chroma.
- Philips HUE: o recurso Philips Hue permite sincronizar a iluminação das lâmpadas Philips Hue com os dispositivos habilitados para Razer Chroma para uma experiência imersiva e multissensorial. Ele permite que toda a configuração de iluminação, tanto ambiente quanto nos periféricos, reaja aos jogos, músicas e até mesmo à atividade do PC.
- Módulo Macro: O módulo Macro é uma ferramenta poderosa que permite gravar e executar sequências complexas de pressionamentos de teclas e cliques do mouse com um único toque de botão. Ele permite automatizar tarefas repetitivas ou criar ações personalizadas para seus jogos e aplicativos.
Como usar o Razer Synapse em seu PC com Windows
O software Razer Synapse permite personalizar os dispositivos Razer conectados ao seu sistema. Se você tiver um dispositivo Razer, como mouse Razer, teclado Razer, etc., poderá conectá-los ao PC e personalizar suas configurações, como alterar os padrões RGB, mapear as teclas, etc.
Primeiro, você deve conectar seu dispositivo Razer ao PC. Após conectá-lo, o Razer Synapse detectará automaticamente o dispositivo conectado. Se não conseguir detectar o dispositivo, repare-o nas configurações do Windows 11/10. Todos os dispositivos Razer conectados estarão disponíveis no Dashboard do software. Agora selecione o dispositivo que deseja personalizar.
Se você conectar o mouse, poderá remapear suas teclas ou botões. Clique no painel para mostrar o dispositivo conectado. Selecione a chave ou botão que deseja remapear. Ele mostrará sua função preferida para atribuir à tecla ou botão que deseja remapear.
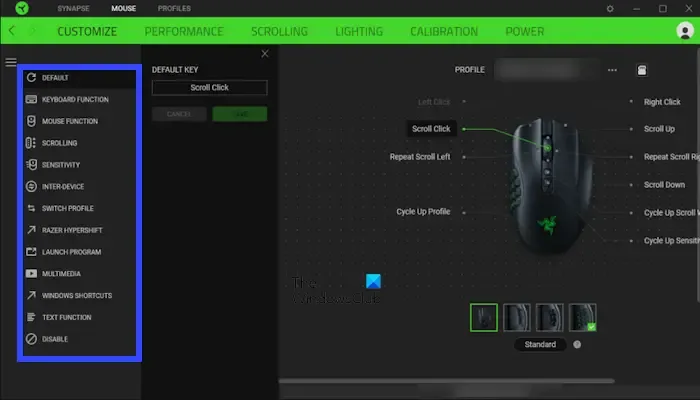
Na guia desempenho, você pode alterar as configurações de DPI do mouse. Você também pode personalizar os efeitos de relâmpago na guia relâmpago. Este recurso permite ajustar o efeito de iluminação ou brilho. Além disso, você pode otimizar o sensor de precisão Razer para a superfície específica do mousepad para melhorar a precisão e o desempenho do rastreamento. É especialmente benéfico para mousepads que não sejam da Razer, pois é calibrado de acordo com a textura e fricção exclusivas da superfície. Para fazer isso, vá para a guia calibração.
Se você conectar seu teclado. Você pode ativar ou desativar o modo de jogo para ter uma experiência de jogo ininterrupta com o teclado. Você pode ajustar a frequência com que o teclado informa as teclas digitadas ao computador para obter tempos de resposta mais rápidos. Se quiser personalizar a luz do teclado, você pode fazê-lo na guia Iluminação. Você pode criar experiências de iluminação vibrantes com uma ampla gama de efeitos predefinidos, como Onda, Respiração, Reativo, Ciclo de Espectro e muito mais. O processo é o mesmo para mouse e teclado. Existem muitos efeitos para personalizar a luz do teclado.
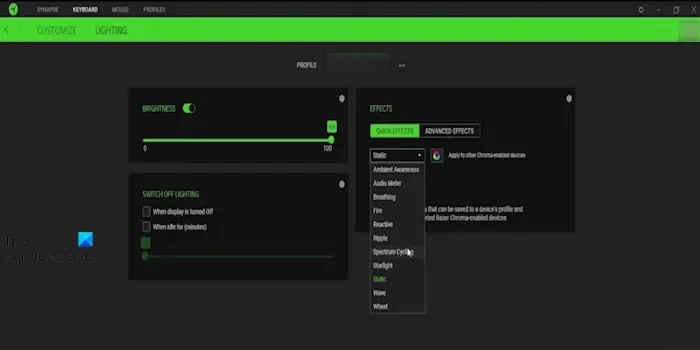
Eu espero que isso ajude.
Por que o Razer Synapse não abre no meu PC?
Pode haver alguns motivos pelos quais o Razer Synapse não abre no PC. Os motivos mais comuns são arquivos corrompidos ou instalação corrompida, processos conflitantes em segundo plano, etc. Para corrigir esse problema, você pode fazer algumas correções, como verificar atualizações manualmente, reparar o Razer Synapse, desinstalar e reinstalar o Razer Synapse, etc.
Posso desinstalar o Razer Synapse?
Sim, você pode desinstalar facilmente o Razer Synapse nas configurações do Windows. Para fazer isso, abra Configurações do Windows > Aplicativos > Aplicativos instalados. Role para baixo e procure o Razer Synapse. Clique nos três pontos e agora clique em Desinstalar.



Deixe um comentário