RAGE 2 trava na inicialização, congela ou não inicializa no PC
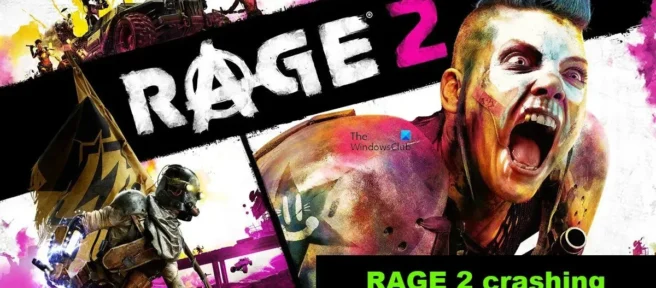
A segunda iteração de Rage, Rage 2, está no centro das atenções há algum tempo. No entanto, ultimamente os jogadores reclamam que ele se recusa a abrir ou fica mais lento em seus sistemas. Por causa disso, os jogadores não podem aproveitar este jogo ao máximo. Neste artigo, mencionamos as causas e soluções alternativas que você pode tentar se o Rage 2 continuar travando na inicialização, congelar ou não inicializar no seu computador Windows.
Por que meu jogo continua travando quando abro?
Se você estiver usando um computador de baixa qualidade ou drivers gráficos desatualizados para executar o Rage 2, ele poderá travar ou até travar. Neste último caso, você pode atualizar seu driver gráfico para corrigir o problema. Além disso, existem várias causas, como Game DVR, VSync e firewall, que mencionamos neste guia de solução de problemas.
Rage 2 trava na inicialização, congela ou não carrega
Se o Rage 2 travar na inicialização, congelar ou simplesmente não inicializar no seu PC com Windows, tente as soluções e soluções alternativas listadas abaixo:
- Verificar arquivos do jogo
- Execute o jogo em modo de compatibilidade
- Atualizar disco gráfico
- Desativar DVR de jogos
- Desativar sincronização vertical
- Atualização redistribuível do DirectX e do Microsoft Visual C++
Vamos começar com a primeira solução.
1] Verifique os arquivos do jogo
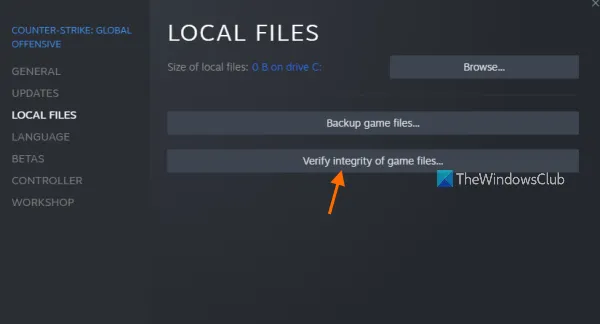
Recomenda-se verificar os arquivos do jogo para reparar arquivos de jogo corrompidos. Como seu jogo está travando, usaremos esse método, pois existe a possibilidade de que os arquivos do jogo estejam corrompidos e, ao carregar o jogo, não seja possível carregar o fragmento de jogo corrompido e travar instantaneamente. Para verificar a integridade dos arquivos do jogo, siga as etapas prescritas.
- Inicie o Steam e vá para sua biblioteca.
- Clique com o botão direito do mouse em Rage 2 e selecione a opção Propriedades.
- Selecione a guia Arquivos Locais e clique em Verificar Integridade dos Arquivos do Jogo .
Levará algum tempo para substituir os arquivos corrompidos, reinicie o computador e reinicie o jogo para ver se o problema foi resolvido.
2] Execute o jogo em modo de compatibilidade
De acordo com alguns usuários, executar o jogo no modo de compatibilidade elimina problemas no jogo. Faremos o mesmo para ver se funciona para você ou não.
- Clique com o botão direito do mouse no cliente Steam e selecione a opção “Propriedades”.
- Clique na guia “Compatibilidade”.
- Marque a caixa ao lado de Executar este programa em modo de compatibilidade e selecione Windows 7.
- Selecione Aplicar e clique em OK.
Quando terminar, reinicie o computador e reinicie o jogo. Se o problema persistir, vá para a próxima solução.
3] Atualizar disco gráfico
Em seguida, vamos nos certificar de que o problema não está ocorrendo devido a uma incompatibilidade entre os drivers gráficos e o Rage 2. A incompatibilidade é devido aos drivers estarem desatualizados, portanto, uma simples atualização pode corrigir o problema. Você pode tentar qualquer um dos seguintes métodos para fazer o mesmo:
- Instale atualizações opcionais do Windows e atualizações de driver.
- Inicie o Gerenciador de dispositivos e atualize o driver.
- Baixe o driver GPU mais recente no site do fabricante.
Após atualizar o driver gráfico, reinicie o jogo para verificar se o problema foi resolvido. Espero que isto ajude.
4] Desativar DVR de jogos
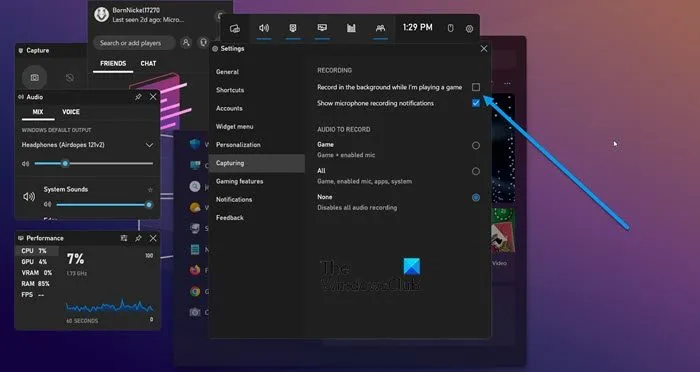
O Game DVR é um recurso útil que permite aos jogadores gravar suas sessões de jogo sem a necessidade de qualquer software de terceiros. No entanto, esse recurso não é compatível com muitos jogos, e o Rage 2 é um deles. Existem duas maneiras de desligar o Game DVR, uma delas pode funcionar para você dependendo da versão do Windows que você está usando. Portanto, tente os seguintes métodos para desativar o recurso de criação de problemas.
- Pressione Win + S para abrir a caixa de pesquisa e digite Xbox.
- Abra a Xbox Game Bar e selecione a opção Configurações.
- Clique em “Capturar” e desmarque “Gravar” em segundo plano enquanto estou jogando.
OU
- Pressione Win+I para abrir as configurações.
- Clique na guia Jogos.
- Selecione a opção “Capturas” e desative “Gravar o que acontece”.
Reinicie o computador e inicie o jogo. Veja se o problema persiste; dedos cruzados isso vai resolver o problema para você. Se isso não funcionar, passe para a próxima solução.
5] Desativar sincronização vertical
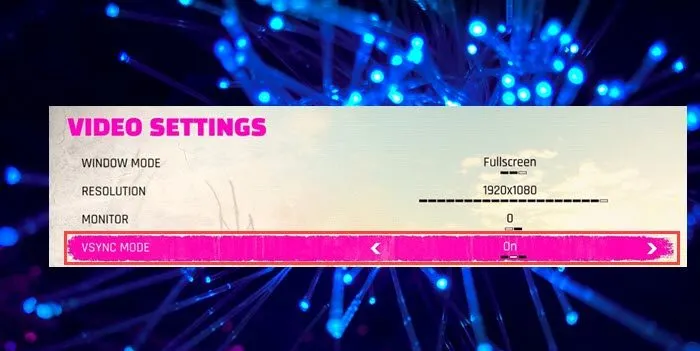
VSync é uma ferramenta bem conhecida que sincroniza a taxa de quadros do monitor com a taxa de quadros do jogo. No entanto, isso é conhecido por causar problemas com o jogo. Portanto, é altamente recomendável desabilitar o VSync, e aqui está como fazê-lo:
- Abra o Rage 2 e selecione a guia Opções.
- Selecione a guia Vídeo e desligue a tecla ao lado de VSYNC MODE.
- Clique em Aplicar e OK para salvar as alterações.
Se houver qualquer outro aplicativo usando o Vsync, certifique-se de desativá-los também. Por fim, reinicie o jogo e verifique se o problema foi resolvido.
6] Atualize o DirectX Redistributable e o Microsoft Visual C++.
Por último, mas não menos importante, precisamos atualizar o DirectX e o Microsoft Visual C++ Redistributable, pois ambas as ferramentas são necessárias para executar seu jogo. Após atualizar essas ferramentas, verifique se o problema foi resolvido.
Espero poder resolver o problema depois de seguir as soluções mencionadas aqui.
Requisitos do sistema para executar o Rage 2
Se você deseja executar o Rage 2, certifique-se de que seu computador atenda aos seguintes requisitos:
Mínimo
- Processador : Intel Core i5-3570 ou AMD Ryzen 3 1300X
- RAM : 8GB
- SO : Win7, 8.1 ou 10 (64 bits)
- PLACA DE VÍDEO : Nvidia GTX 780 3 GB ou AMD R9 280 3 GB
- PIXEL SHADER : 5,0
- VERTEX SHADER : 5.0
- ESPAÇO LIVRE EM DISCO : 50 GB
- VRAM ALOCADA : 3072 MB
recomendado
- Processador : Intel Core i7-4770 ou AMD Ryzen 5 1600X
- RAM : 8GB
- SO : Win7, 8.1 ou 10 (64 bits)
- PLACA DE VÍDEO : Nvidia GTX 1070 8 GB ou AMD Vega 56 8 GB
- PIXEL SHADER : 5.1
- VERTEX SHADER : 5.1
- ESPAÇO LIVRE EM DISCO : 50 GB
- VRAM ALOCADA : 8192 MB
Por que não consigo iniciar jogos na Epic Games?
Se você não conseguir executar jogos na Epic Games, tente verificar o status do servidor. Provavelmente, ele não funciona ou está em manutenção e, em caso afirmativo, basta aguardar uma solução para o problema. Outro motivo pode ser que os arquivos do seu jogo estejam corrompidos. Então, tente recuperar seus arquivos e veja se isso ajuda.
Fonte: Clube do Windows



Deixe um comentário