Maneiras rápidas de reduzir o volume com arquivos que não podem ser movidos
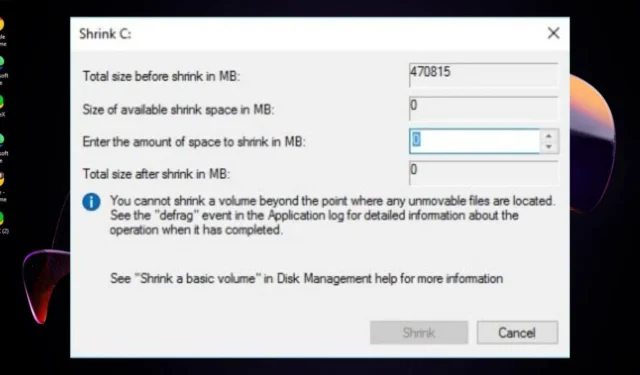
Parte do gerenciamento de espaço em disco exige que você reduza o volume para criar espaço para mais partições, mas o que você faz quando há arquivos que não podem ser movidos na sua unidade?
Se você não consegue encolher um volume, provavelmente é porque ele contém arquivos que não podem ser movidos. Arquivos que não podem ser movidos geralmente contêm dados críticos como pontos de restauração. Muitas vezes, esses arquivos também ocupam uma grande parte do seu espaço em disco, o que faz com que você tenha que encolher o volume em primeiro lugar.
Arquivos que não podem ser movidos são complicados porque você nem consegue vê-los porque eles estão ocultos. Sua primeira tarefa deve ser desocultar esses arquivos e então prosseguir para desabilitá-los.
Como posso reduzir um disco com arquivos que não podem ser movidos?
1. Reexibir arquivos
- Pressione as teclas Windows+ Epara abrir o Explorador de Arquivos .
- Localize a pasta que deseja ocultar, clique com o botão direito nela e selecione Propriedades.
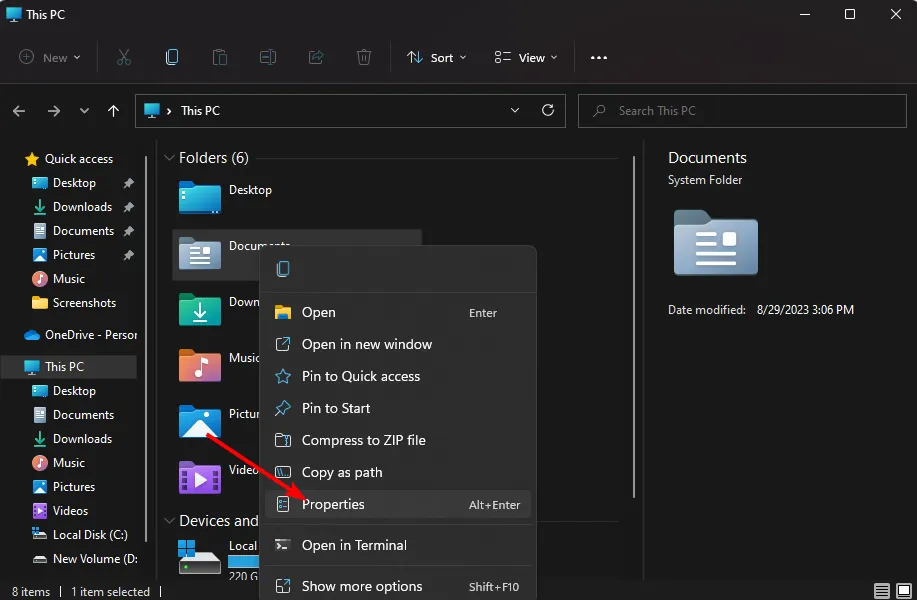
- Navegue até a guia Geral , marque a caixa Oculto, clique em Aplicar e depois em OK.
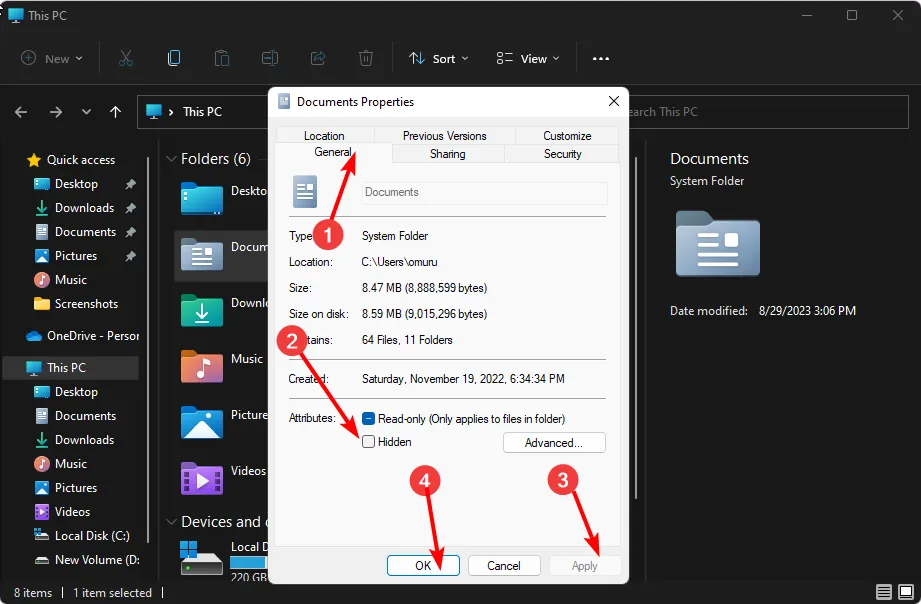
- Na próxima caixa de diálogo, marque a caixa de opção Aplicar alterações a esta pasta, subpastas e arquivos e clique em OK.
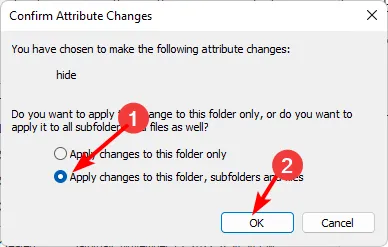
- Volte para o Explorador de Arquivos , clique em Exibir>Mostrar>Oculto e certifique-se de que a marca de seleção não esteja lá.
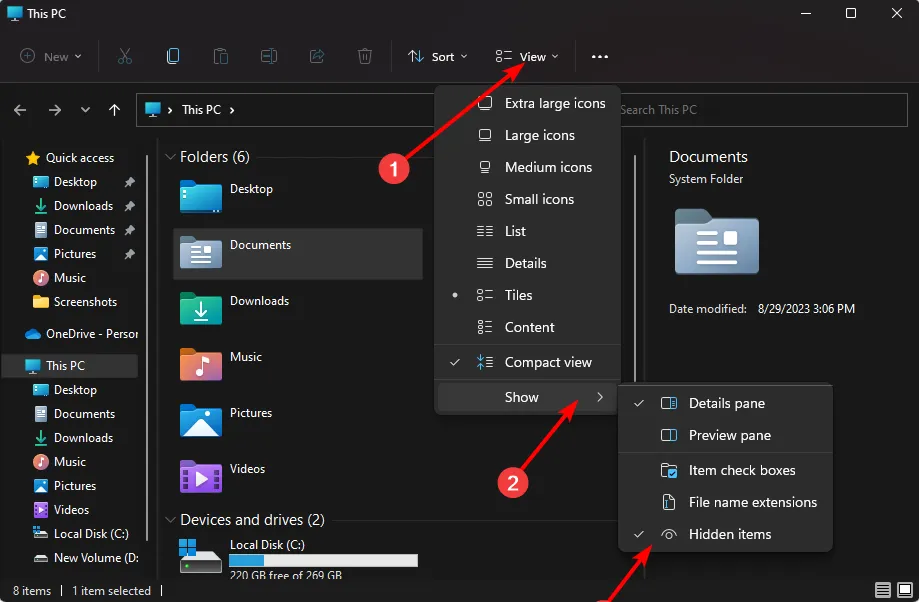
2. Desabilite a Proteção do Sistema
- Para verificar se a Restauração do Sistema está habilitada no Windows , pressione a Windowstecla + Xtecla de atalho.
- Em seguida, clique em Executar para abrir o acessório.
- Insira sysdm.cpl na caixa Abrir do Executar e clique em OK para abrir a janela mostrada diretamente abaixo.
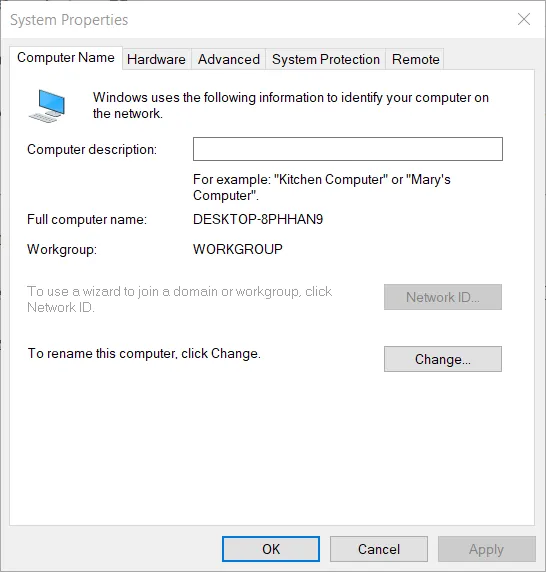
- Clique na aba Proteção do Sistema.
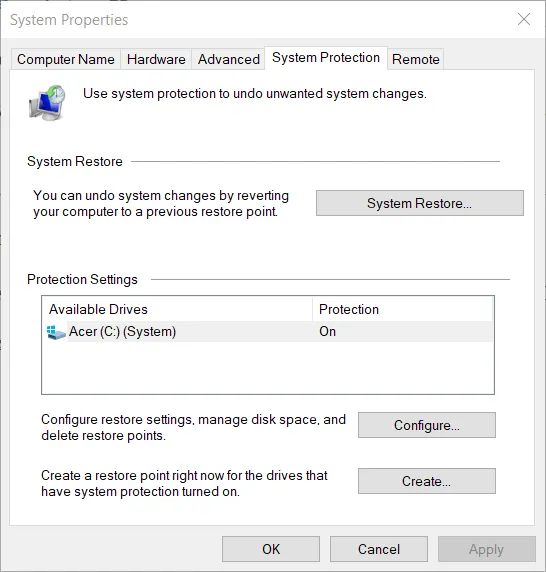
- Pressione o botão Configurar .
- Selecione a opção Desativar proteção do sistema se essa configuração não estiver selecionada.
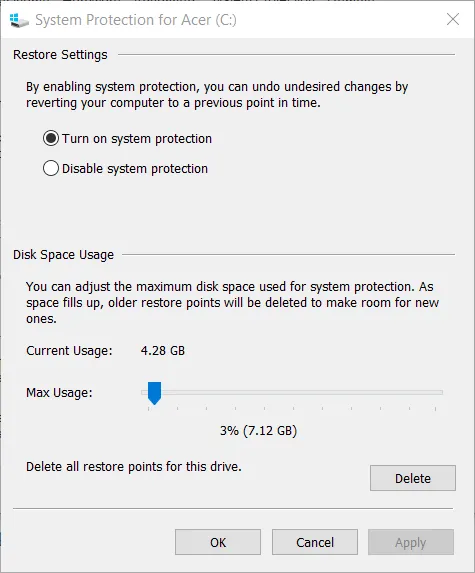
- Clique na opção Aplicar e pressione o botão OK para sair.
Desabilitar a Proteção do Sistema interromperá a criação de novos pontos de restauração e excluirá os antigos, criando assim novo espaço.
3. Desabilite a hibernação
- Clique no ícone Pesquisar na Barra de Tarefas, digite painel de controle e selecione o aplicativo nos resultados.

- Selecione Sistema e Segurança .
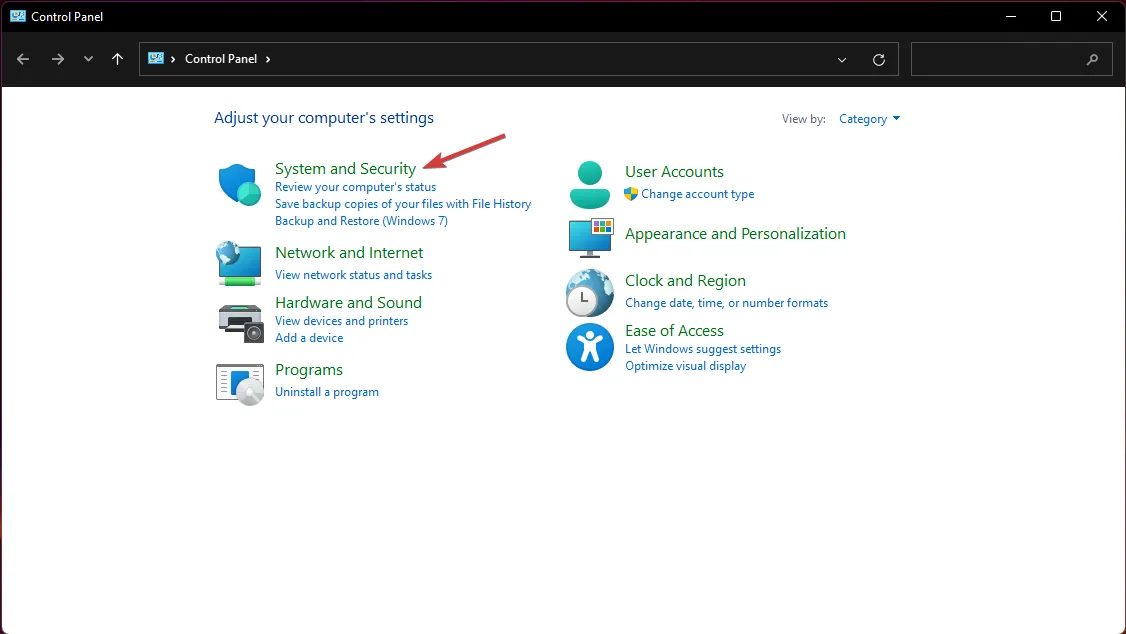
- Em Opções de energia , clique em Alterar a função do botão de energia.
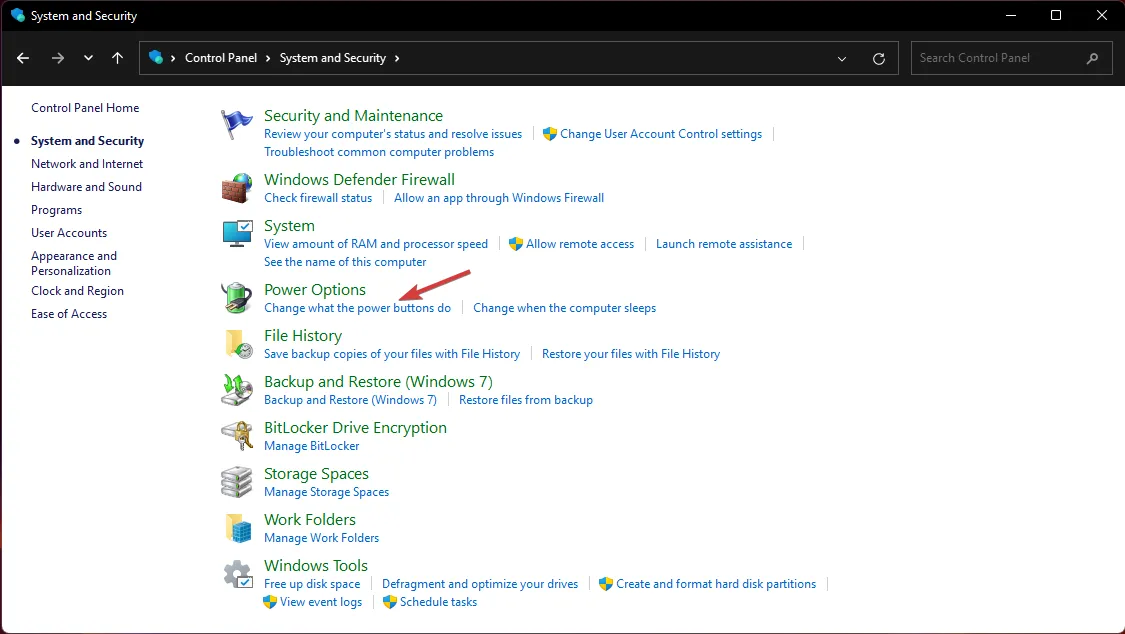
- Em seguida, selecione a opção Alterar configurações que não estão disponíveis no momento .
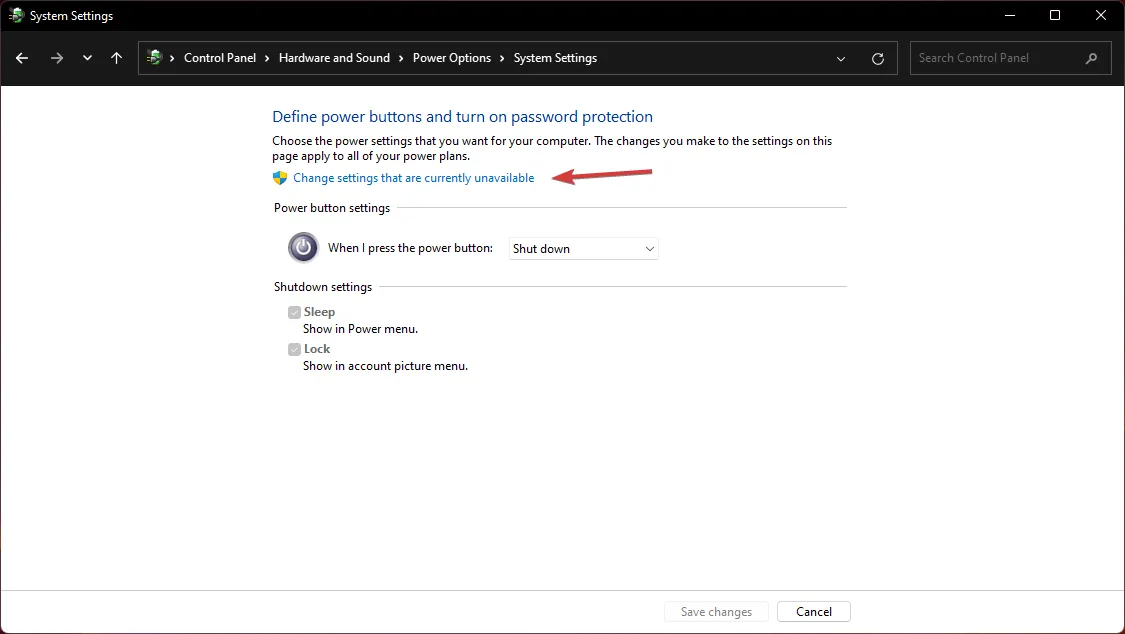
- Agora marque a caixa Hibernar e clique em Salvar alterações.
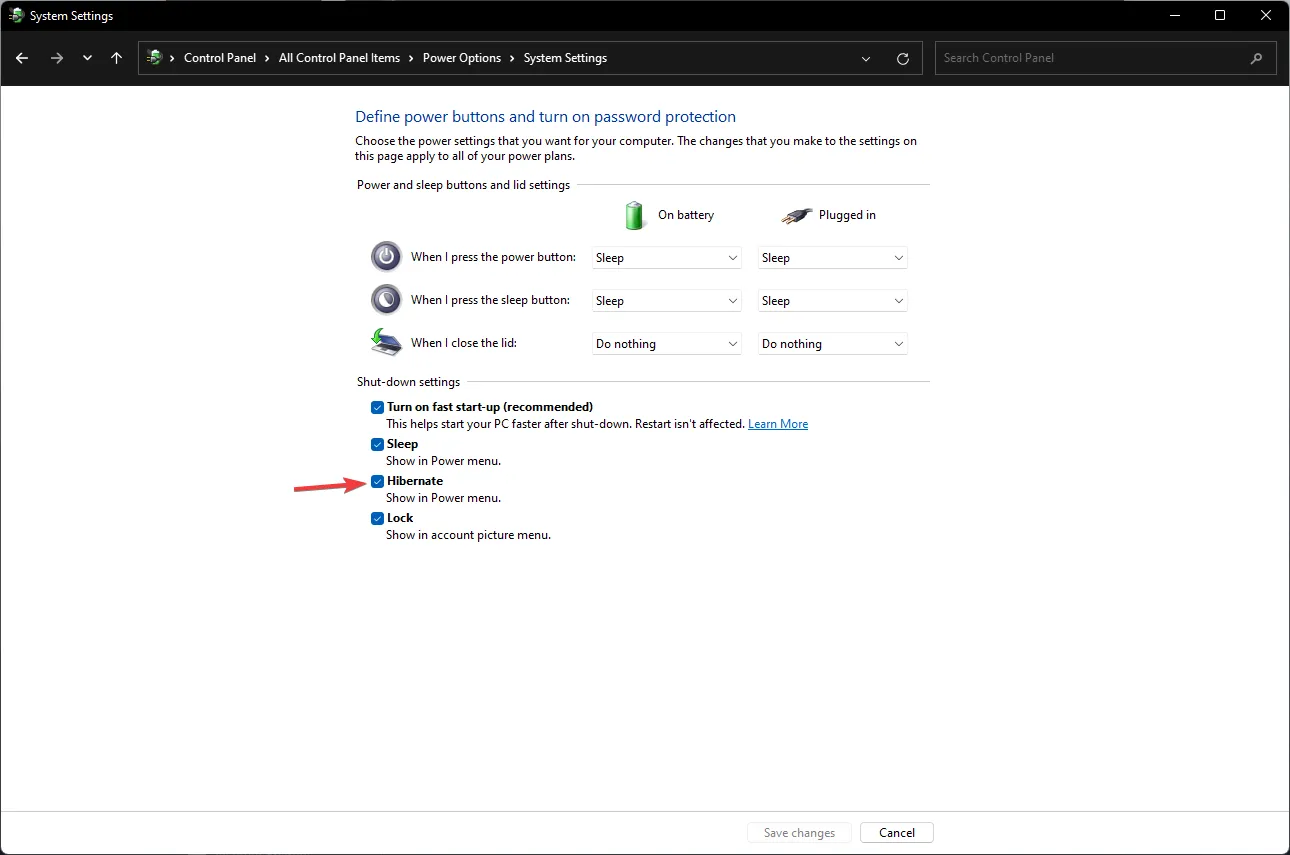
- Agora você verá a opção Hibernar ao clicar no botão Iniciar e depois no botão Ligar/Desligar.
4. Desabilite o dump do kernel
- Pressione a Windowstecla para abrir o menu Iniciar .
- Abra o Painel de Controle.
- Selecione Sistema .
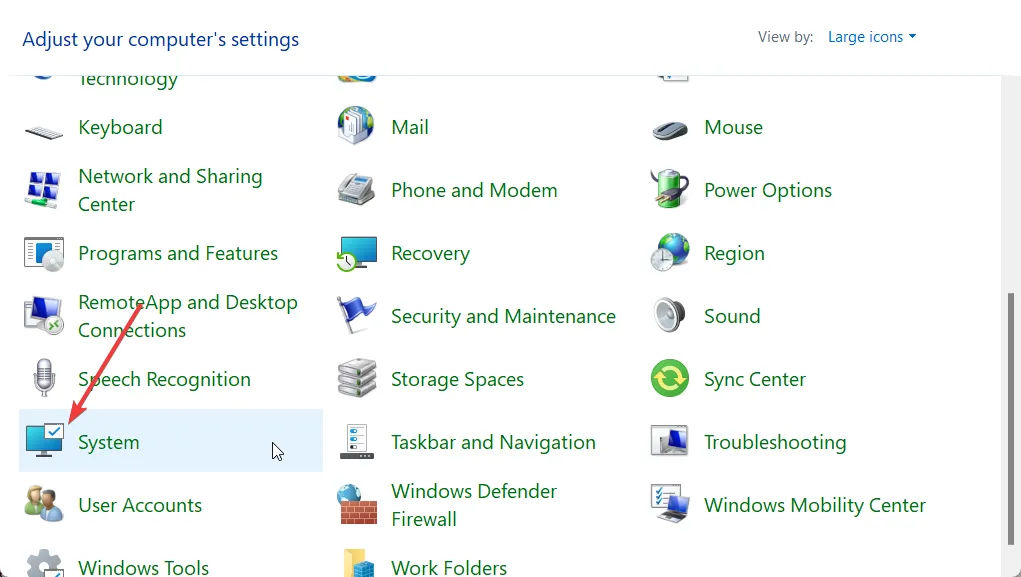
- Clique em Configurações avançadas do sistema .
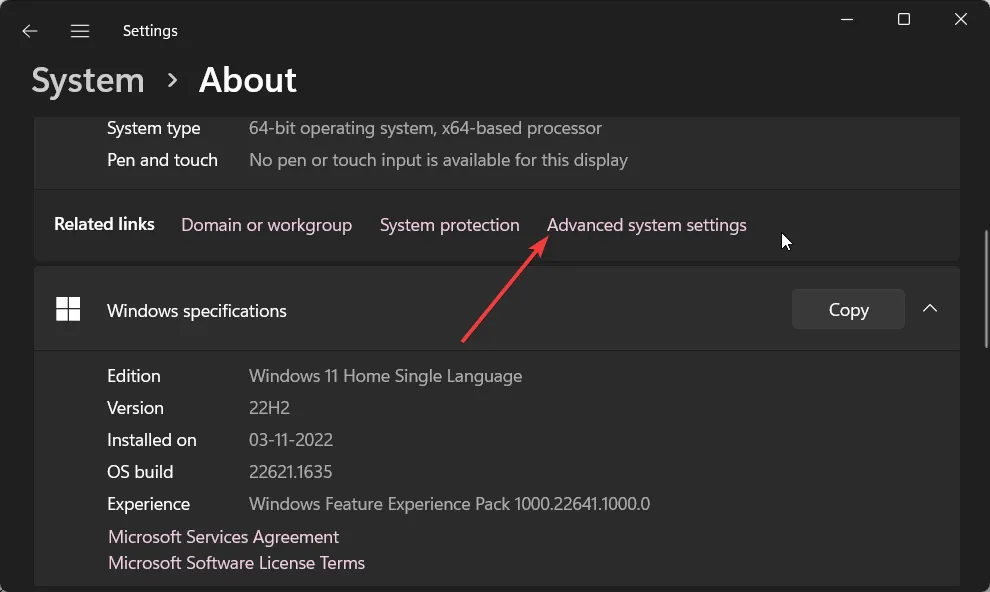
- Em Inicialização e recuperação , clique em Configurações.
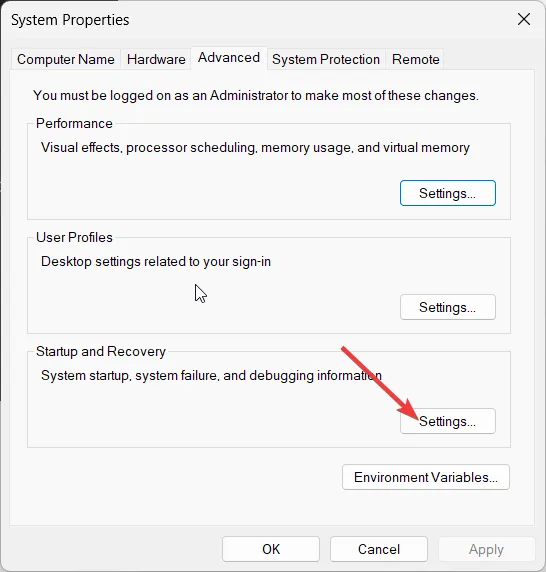
- No menu suspenso Gravar informações de depuração , selecione Nenhum para desabilitar o despejo de memória do kernel.
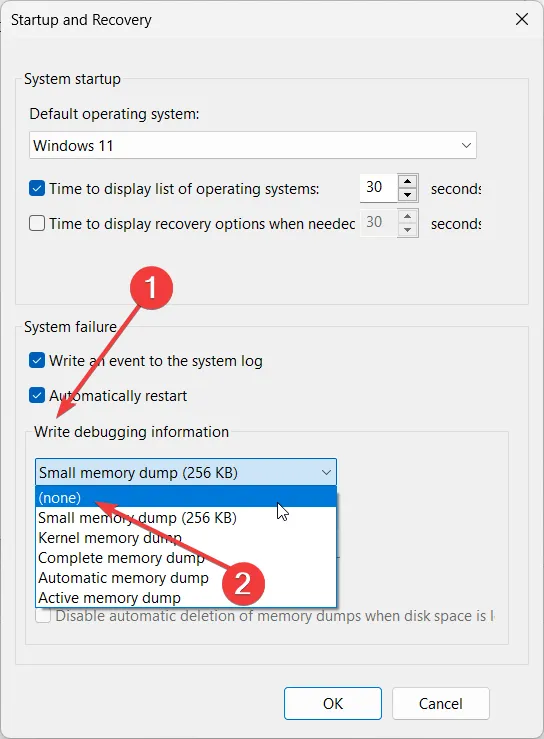
- Clique em OK e reinicie o seu PC.
5. Excluir arquivos de paginação
- Pressione a Windowstecla para abrir o menu Iniciar .
- Abra o Painel de Controle .
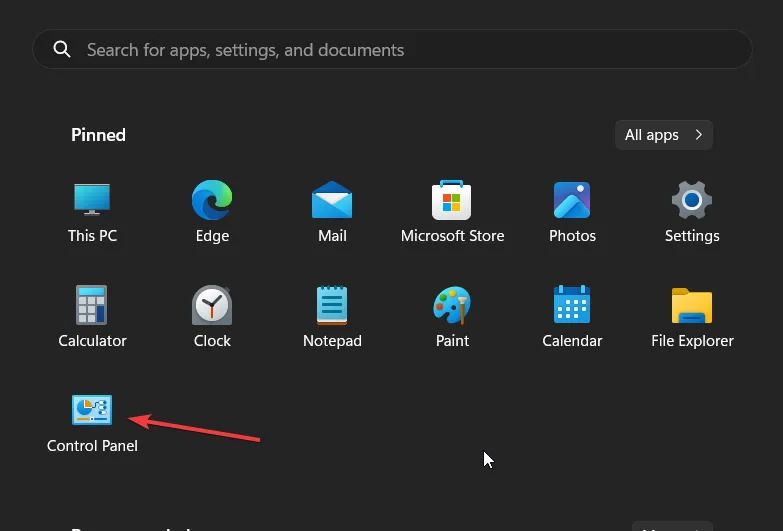
- Selecione Sistema .
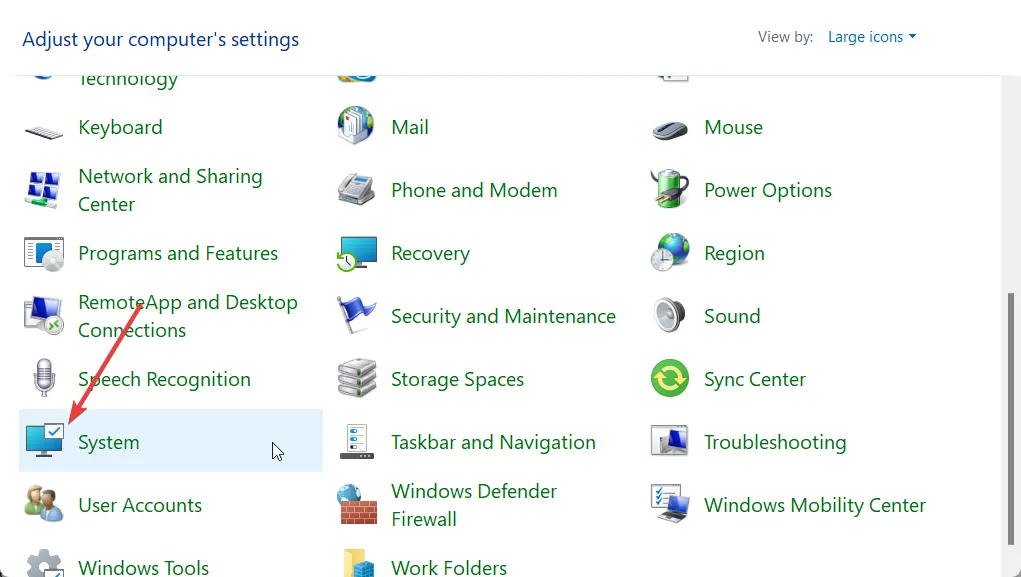
- Clique em Configurações avançadas do sistema .
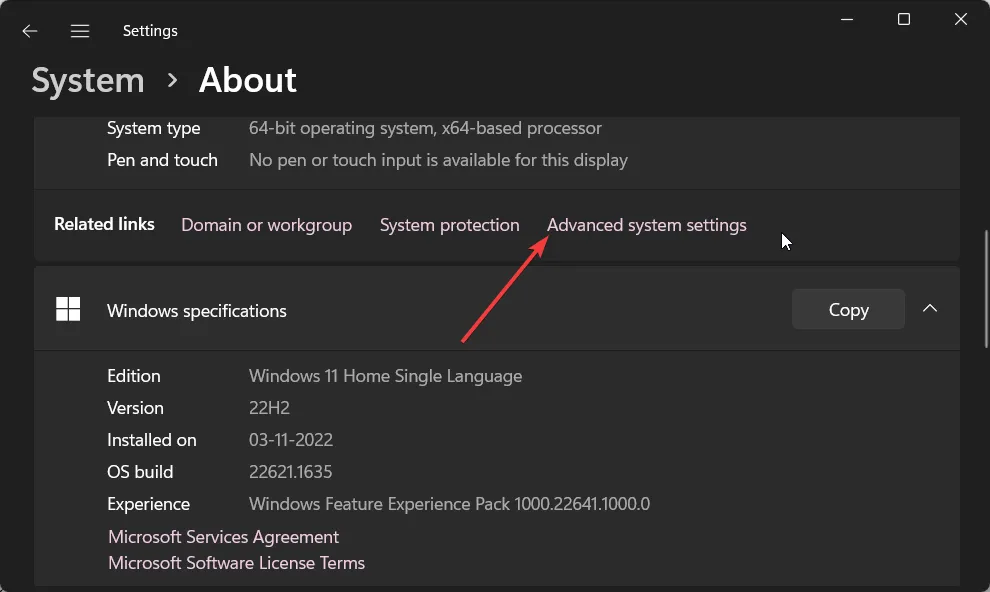
- Em Desempenho , clique em Configurações.
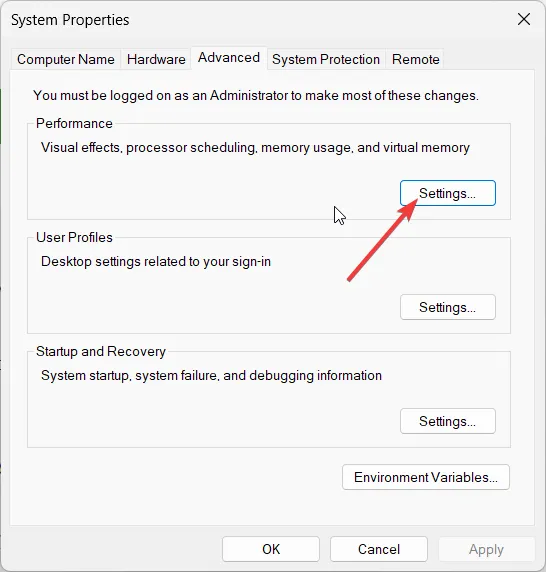
- Mude para a aba Avançado .
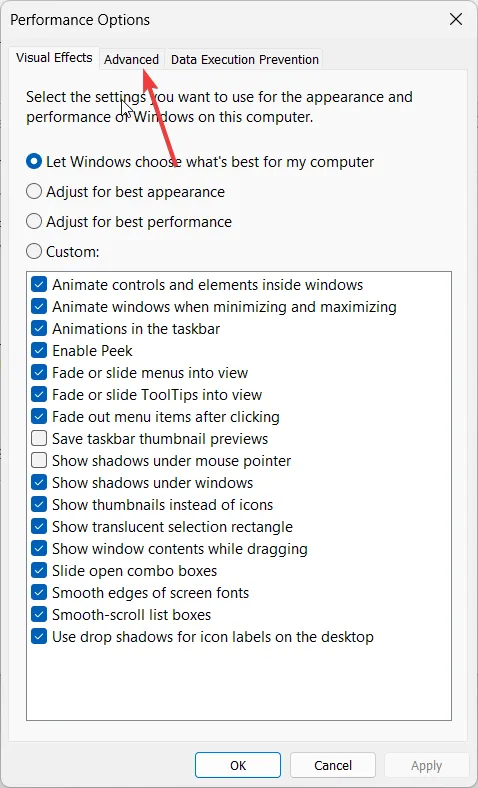
- Clique em Alterar .
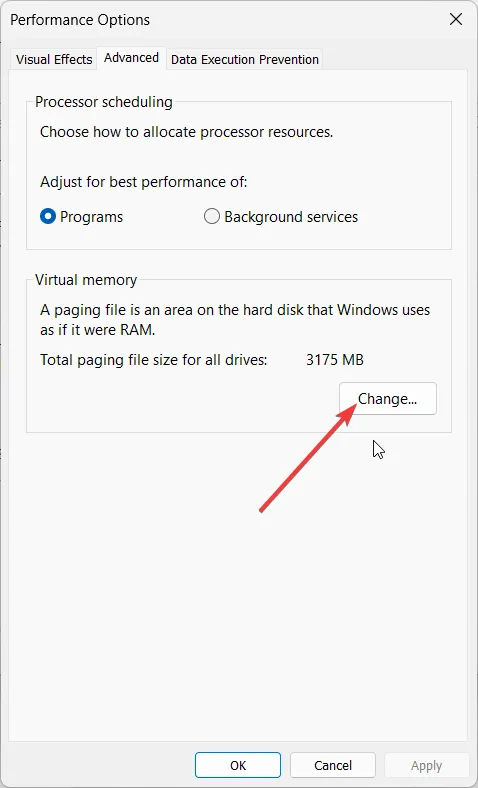
- Desmarque a opção Gerenciar automaticamente o tamanho do arquivo de paginação para todas as unidades .
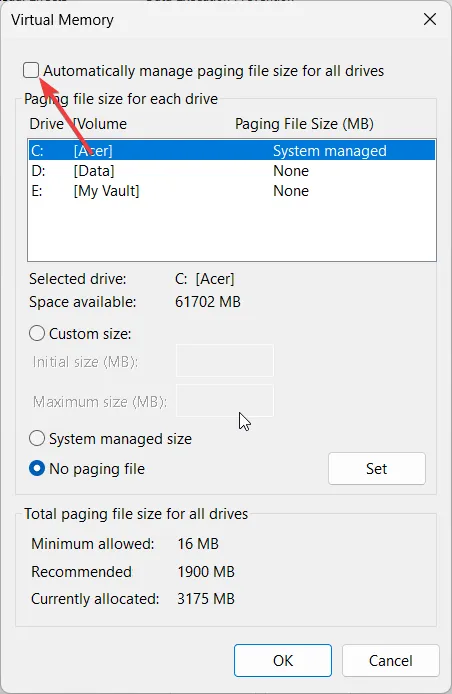
- Selecione Nenhum arquivo de paginação e clique em OK.
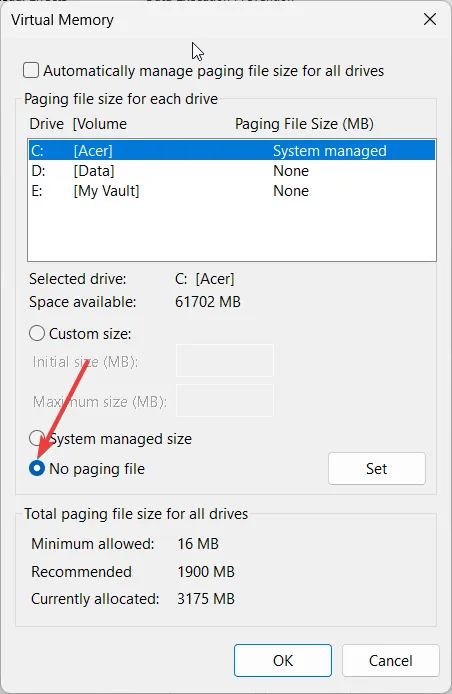
Lembre-se de habilitar todas as etapas acima novamente quando terminar de reduzir o tamanho da unidade, pois elas ajudam a manter a estabilidade do sistema.
Dicas adicionais para lidar com arquivos que não podem ser movidos
- Use o software de gerenciamento de disco – A beleza do software é que ele automatiza muitas tarefas. Em vez de passar manualmente por todas as etapas mencionadas acima, instalar o software de gerenciamento de disco forneceria a você opções avançadas para diminuir o volume e lidar com arquivos que não podem ser movidos, minimizando erros.
- Soluções de backup – Garanta que você tenha opções de backup confiáveis, pois você corre o risco de perder dados, pois o gerenciamento de disco pode afetar arquivos alterados ou delta armazenados em sua unidade.
- Limpe regularmente – Use a Limpeza de Disco e outras ferramentas que podem otimizar seu espaço em disco e desempenho. Livrar-se de arquivos desnecessários criará mais espaço de armazenamento e minimizará o cache acumulado que pode facilmente se corromper.
Quando se trata de diminuir o volume, os arquivos que não podem ser movidos são apenas um entre muitos problemas. Às vezes, a opção de diminuir o volume pode estar esmaecida. Outras vezes, o Gerenciamento de Disco falha ao carregar.
Se tudo isso parecer muito complexo, talvez você possa tentar mover aplicativos universais para outra partição para criar mais espaço ou reduzir o tamanho do arquivo pode ser uma alternativa mais fácil.
Como você lida com arquivos que não podem ser movidos e otimiza o armazenamento do seu dispositivo? Gostaríamos de saber suas dicas, então sinta-se à vontade para compartilhá-las conosco na seção de comentários abaixo.



Deixe um comentário