O Publisher detectou um problema no arquivo que você está tentando abrir
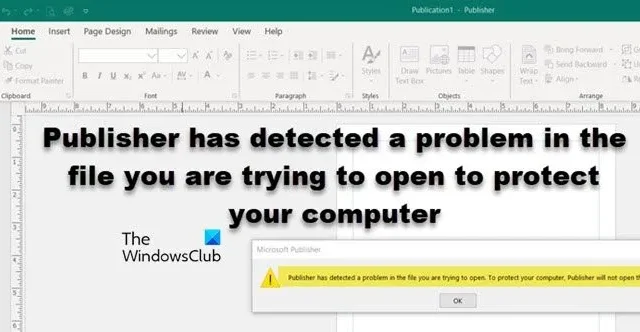
Às vezes, o Microsoft Publisher pode se recusar a abrir determinados arquivos , pois considera que é do interesse do seu computador não abrir um determinado arquivo. Esta postagem discutirá esse problema e verá como ele pode ser resolvido.
O Publisher detectou um problema no arquivo que você está tentando abrir. Para proteger o seu computador, o Publisher não abrirá o arquivo.
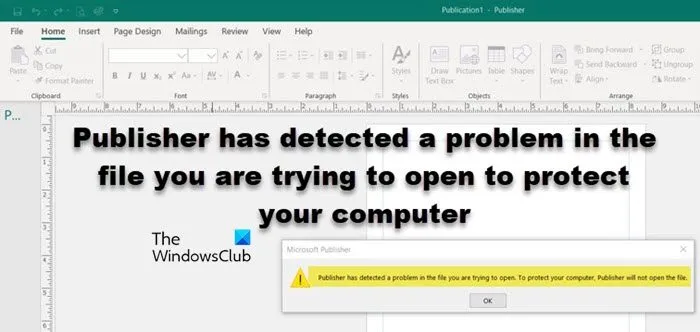
O Fix Publisher detectou um problema no arquivo que você está tentando abrir
Se o Publisher detectou um problema no arquivo que você está tentando abrir, siga as soluções mencionadas abaixo para resolver o problema.
- Renomeie o arquivo
- Crie uma chave de prompt
- Use Inserir Texto para recuperar os dados do arquivo
- Abra o arquivo sem fotos
- Reparar a instalação do Office
Vamos falar sobre eles em detalhes.
1] Renomeie o arquivo
Se houver algum problema com o arquivo que você está tentando abrir, é melhor renomeá-lo e abri-lo. Para isso, clique com o botão direito no arquivo, selecione Renomear, digite um novo nome ou apenas acrescente uma única letra e pressione Enter. Por fim, abra o arquivo e veja se o problema foi resolvido. Se não adiantar, crie uma réplica do arquivo clicando com o botão direito nele e colando-o em outro lugar. Você pode abrir o arquivo e ver se o problema persiste.
2] Crie uma chave de prompt
Se a chave de registro PromptForBadFiles estiver faltando, você receberá o prompt em questão. Para consertar, somos obrigados a abrir o registro e adicionar esta chave específica. Antes de prosseguirmos e fazermos as alterações, faça backup do seu registro . Após o backup do seu registro, você precisa abrir o Editor do Registro pesquisando-o no menu Iniciar. Vá para o local mencionado abaixo.
Editora 2016:
HKEY_CURRENT_USER\Software\Microsoft\Office\16.0\Publisher
Editora 2007:
HKEY_CURRENT_USER\Software\Microsoft\Office\12.0\Publisher
Editora 2003:
HKEY_CURRENT_USER\Software\Microsoft\Office\11.0\Publisher
Editora 2002:
HKEY_CURRENT_USER\Software\Microsoft\Office\10.0\Publisher
Editora 2000:
HKEY_CURRENT_USER\Software\Microsoft\Office\9.0\Publisher
Em seguida, vá para Editar > Novo > Dword (valor de 32 bits) e nomeie a chave recém-criada PromptForBadFiles . Clique duas vezes nele e altere os dados do valor para 1.
3] Use Inserir Texto para recuperar os dados do arquivo
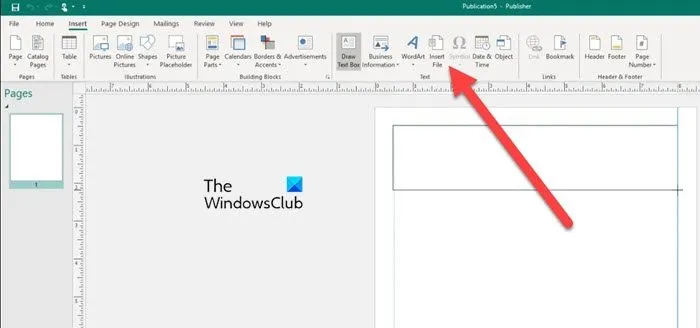
Se você seguiu as instruções fornecidas acima e ainda encontra o problema, o problema pode ser devido a um arquivo corrompido ou a um formato de arquivo não suportado para sua versão do Publisher. Você pode estar usando uma versão desatualizada do Publisher ou tentando abrir um arquivo que não é do Publisher.
Nesse caso, podemos recuperar parte do conteúdo usando o recurso ‘Inserir/arquivo de texto’. Siga as instruções mencionadas abaixo para fazer o mesmo.
- Em primeiro lugar, abra o aplicativo Publisher.
- Em seguida, vá para Novo > Em Branco para criar um espaço de trabalho em branco.
- Agora vá em Inserir > Inserir arquivo ou Inserir arquivo de texto.
- Em seguida, você deve ir até a janela Inserir Texto, selecionar o arquivo .pub que deseja abrir e, por fim, clicar em OK.
- Depois que o arquivo for carregado, você precisa organizá-lo de acordo com a originalidade do arquivo e salvá-lo.
Esperançosamente, isso funcionará para você.
4] Abra o arquivo sem fotos
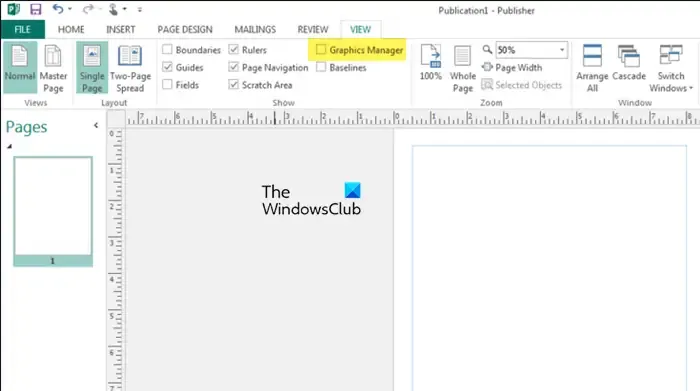
Se as imagens anexadas a esse arquivo estiverem corrompidas, é provável que o arquivo não abra para você. Nesse caso, somos obrigados a restringir as imagens usando o Graphics Manager para resolver o problema. Siga as etapas mencionadas abaixo para fazer o mesmo.
- Abra o Editor.
- Vá para Exibir e desmarque Gerenciador de gráficos.
- Em seguida, vá ao menu Graphics Manager à direita e clique em Change picture delay.
- Quando estiver no menu Exibição de imagens, defina o botão para “Ocultar imagens” e clique em “OK” para salvar as alterações.
- Por fim, feche a janela do Publisher e abra o arquivo problemático.
Deve funcionar para você.
5]Reparar a instalação do Office
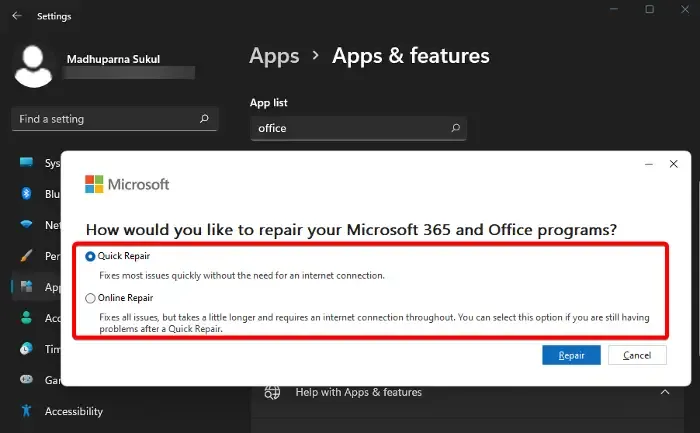
Se nenhuma das soluções funcionou para você, devemos reparar a instalação do Office , pois provavelmente ela está corrompida. Para resolver o problema, você precisa seguir as etapas mencionadas abaixo.
- Abrir configurações.
- Vá para Aplicativos > Aplicativos instalados.
- Pesquise “Office” ou “Microsoft 365”, clique nos três pontos e clique em Modificar.
- Clique em Sim quando o prompt do UAC aparecer.
- Por fim, selecione Reparo Rápido e clique em Reparar.
Esperançosamente, você pode resolver o problema usando as soluções mencionadas nesta postagem.
Como recupero um arquivo do Publisher que não abre?
Se você deseja recuperar um arquivo do Publisher que não consegue abrir, sua primeira tarefa deve ser copiar o arquivo, colá-lo em outro lugar e abri-lo. Deve funcionar para você. Mas se isso não funcionar, vá em frente e repare a instalação do Office usando as instruções mencionadas anteriormente.
Por que não consigo abrir um. Arquivo PUB?
Para abrir um. PUB ou Publisher File, você precisa garantir que o arquivo que você está tentando corresponde à versão do aplicativo que você possui. Se você tiver um arquivo antigo e tentar abri-lo usando o aplicativo MS Publisher mais recente, ele não funcionará. Da mesma forma, o aplicativo antigo não conseguirá abrir os arquivos mais recentes.



Deixe um comentário